MIXING & EFFECTS
Razer Chroma
Razer Chroma is a visualization effect to control Razer Chroma enabled hardware including: laptops, keyboards, mice, mouse pads and headsets from FL Studio.
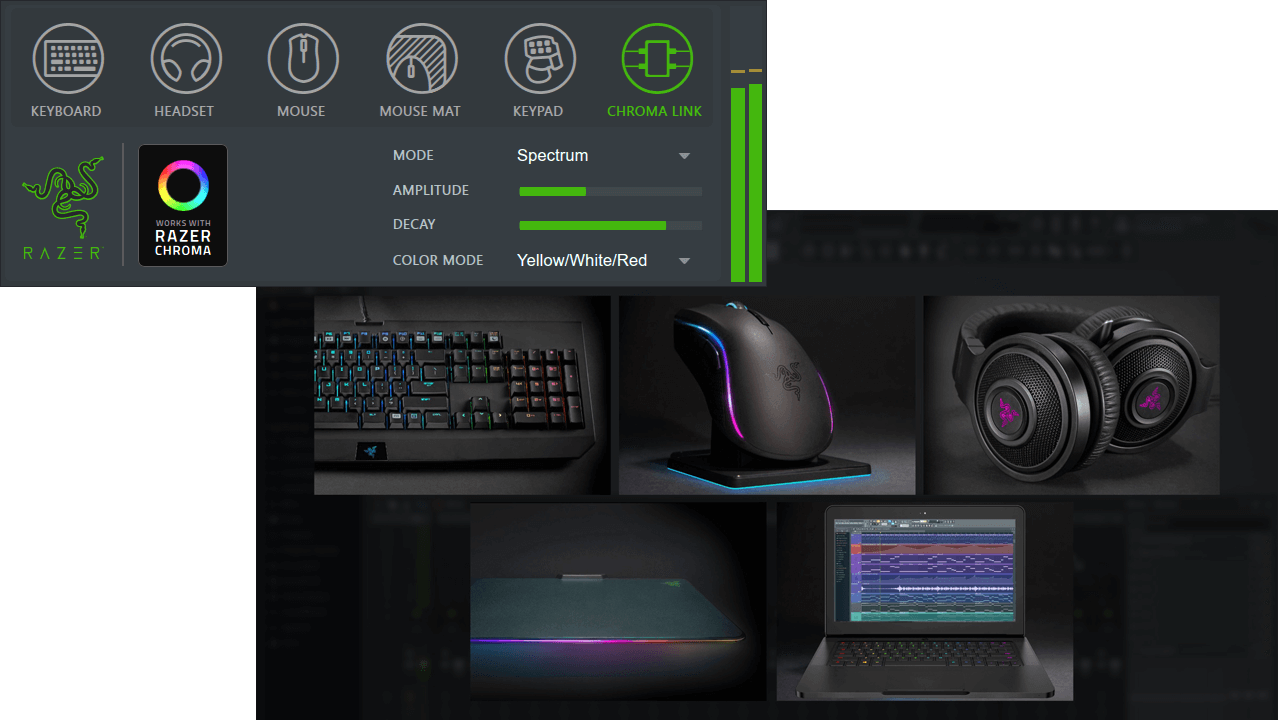
Parameters
Razer Chroma is a visualization Effect. It will respond to the project tempo or audio input from the Mixer Track it is loaded on. You can use as many Razer Chroma plugins as you have devices or use one to control them all.
Devices
Select the Razer Chroma device/s to control. To independently control more than one Razer Choma device, use a separate Razer Chroma plugin, per device, and enable only the desired target device/s on it.
- Keyboard - Razer Choma typing keyboard and laptop keyboard visual effects.
- Headset - Razer Choma enabled headset, visual effects.
- Mouse - Razer Choma enabled mouse.
- Mouse Mat - Razer Choma enabled mouse pad.
- Keypad - Razer Choma enabled keypad.
- Chroma Link - Razer custom LED control.
Controls
- Mode - Choose between:
- Spectrum - Peak-meter style effect in response to different frequencies.
- Level - Peak level, left and right channels.
- Metronome - Device/s pulse in time with the project tempo/beat. Keyboards display per-beat illumination.
- Plain - Static color, no audio related effects.
- Breathing - Slowly pulsing illumination.
- Wave - Wave of illumination sweeps across the device.
- Typing Piano - Illuminates Chroma typing keyboards to show the Piano Keyboard. Make sure Typing to piano keyboard is selected in FL Studio to play plugins.
- Amplitude - Adjusts the peak level of the visual effect.
- Decay - Adjusts the decay time of the visual effect.
- Color Mode - Choose between a range of preset color options. Where more than one color is listed in an option there will be a color change that varies with the intensity of the input audio.
- Razer Chroma (logo) - Visit the Razer Chroma website.
Setting-up Chroma Devices
The Razer Chroma plugin works with Razer Chroma hardware as follows:
- Make sure you have the latest Razer Synapse software installed and your Chroma devices connected to your computer.
- Open an FL Studio project.
- From FL Studio Browser > Plugin Database > Effects > Visual, drag and drop the Razer Chroma plugin on to a mixer track that is receiving audio.
- Available devices be highlighted on the plugin. Click the Refresh arrow icon (to the right of KEYPAD) to detect more devices connected after the plugin was added to the project.
- Enable the devices you want to control by clicking their icons. Choose a mode, amplitude, decay and color setting for the animation.
- Load additional Razer Chroma plugins to different mixer tracks for different animations to different devices.
Supported Devices
- Keyboards:
- BlackWidow Chroma
- BlackWidow Chroma TE
- BlackWidow X Chroma
- BlackWidow X Chroma TE
- DeathStalker Chroma
- Mice:
- DeathAdder Chroma
- Diamondback
- Mamba
- Mamba TE
- Naga Epic Chroma
- Naga Chroma
- Mouse Mats:
- Firefly
- Headsets:
- Kraken 7.1 Chroma
- Laptops:
- Razer Blade 14" (2016 Chroma model)
- Razer Stealth
- Keypads:
- Orbweaver Chroma
- Tartarus Chroma
NOTE: Not all effects are possible on all devices.
Plugin Credits:
Razer fonts and logos: Razer Inc. All rights reserved..
Plugin coding: Miroslav Krajcovic