EFFECTS
Transient Processor 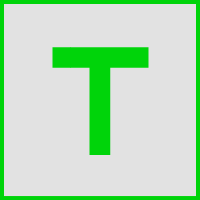
TRIAL ONLY: Transient Processor is available as a demo version in FL Studio and needs to be purchased separately so you can save projects containing Transient Processor.
Transient Processor is a dynamics processing plugin. Use it with high Attack settings to give extra snap or punch to drum sounds or with high Release settings to increase the apparent loudness or weight of percussion, vocals or any other sound where you would normally use a compressor. Unlike a compressor there are no thresholds or compression ratios to set, so Transient Processor is more forgiving and you will find it easier to achieve the sound you desire. Alternatively, use low Release settings to suppress unwanted noise or reverb in the tail of a sound. Transient Processor works dynamically with the input signal, processing only the attack and or release as you choose and will quickly become your indispensable go-to dynamics processing tool. Experimentation is key and abuse of the plugin is encouraged. Reap the sonic rewards! Related plugins are Fruity Limiter and Maximus.
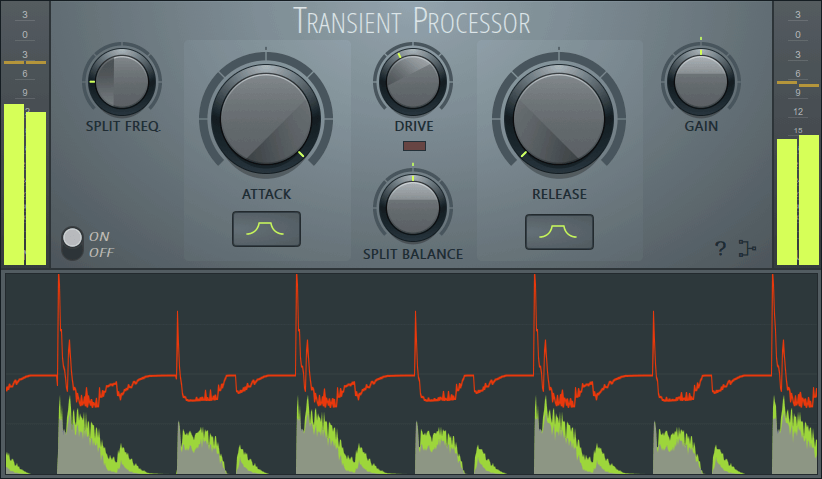
NOTES: 1. The plugin layout does not reflect the signal flow. Refer to the Signal Flowchart at the bottom of this page. 2. The effectiveness of Transient Processor is highly material dependent. Similar to an EQ, where frequencies must exist in the sound to be equalized. Transient processing works on transients, so transients must be present for the processor to work.
Video Tutorial
See Transient Processor ![]() tutorial videos here
tutorial videos here
Parameters
The Transient Process operates by using Input Envelope Followers (IEF) to make a series of multiplications to the signal level. These multiplications are closely correlated with the input signal itself. Where there are transient peaks, they can be amplified or suppressed. The decay of transients can also be sustained or suppressed. Transient Processor responds to the slope of the transient attack and decay, rather than the peak or RMS level. So, unlike with a compressor or expander, there is no threshold or ratio setting and you can choose to boost or cut the attack and decay parts of transients independently.
Interface Controls
- Input/Output meters - The left meter shows the input level, the right meter the output level. This information can also be displayed in the lower trace as a time-graph.
- Split Frequency - The cutoff frequency for the Lowpass (unprocessed) and Highpass (processed) signals. The control range is 5 Hz to 1000 Hz. The default setting (260 Hz) is designed to filter low frequencies that can interfere with the transient processing algorithm, causing a distorted or rough sound. The sharper sounding transients are generally above 250 Hz. However, you can set this control below the default to add more bottom end 'thump'. If so, you may also need to use the Soft Attack Shape to maintain a smooth sound. When adjusting Split Frequency it can be useful to set the Split Balance to 100% wet, to more clearly hear the signal passing through the transient process. The split filter uses a fairly gentle cutoff slope to minimize artifacts which is why you may hear some low level, but higher frequencies when it is set to 5 Hz. Don't panic!
- Split Balance (Dry/Wet) - Balance between the Lowpass (unprocessed) and Highpass (processed) parts of the signal. The default setting is 100% Dry / 100% Wet so all input frequencies are recombined at the output. The Lowpass signal (Dry) is sent straight to the Split Balance control while the Highpass signal (Wet) is sent through the Transient Process and Saturation stages. See the signal flowchart below. When setting the Attack, Release, Shape or Split Frequency, it can be useful to set Split Balance to 0% Dry / 100% Wet so you can more clearly hear what is happening to the affected frequencies.
- Attack - Use this control to either increase or decrease the attack of input sounds. Boosting the attack will add extra snap or punch to sounds while reducing them will smooth or dull an over-snappy one. NOTE: Transient processing works only when there are transients in the signal, that is sudden changes in level. A smooth sustained sound will not respond readily to the attack control. NOTE: Increasing the Attack level can dramatically increase the peak levels of the sound. Be mindful of this as it can interact/conflict with compressor settings later in the FX chain.
- Attack Shape (Sharp / Medium / Soft) - Normally Mid and Soft work best with complex, continuous sounds such as a complete mix or complex drum-loop. Sharp will work best with single-hit percussion such as kicks, hats and snares. More specifically, the underlying function is the window over which transients are detected, Sharp uses a narrow window while Soft is the widest window. Sharp settings result in faster/stronger transient processing, but with higher signal distortion. Soft settings result in slower/weaker transient processing, with less signal distortion. Set by ear, similar to a compressor 'release'.
- Release - Boost or cut the decay of transients. This control has the biggest impact on overall perceived loudness. Similar to compression, increasing the sustain will increase the apparent fullness and fatness of sounds. Decreasing it will leave mainly the attack portion, similar to a noise gate, but with a much more transparent and pleasing process.
- Attack Shape (Sharp / Medium / Soft) - Normally Mid and Soft work best with complex, continuous sounds such as a complete mix or complex drum-loop. Sharp will work best with single-hit percussion such as kicks, hats and snares. More specifically, the underlying function is the window over which transients are detected, Sharp uses a narrow window while Soft is the widest window. Sharp settings result in faster/stronger transient processing, but with higher signal distortion. Soft settings result in slower/weaker transient processing, with less signal distortion. Set by ear, similar to a compressor 'release'.
- Gain - Overall plugin output level.
- Drive - Simulates analog-style saturation distortion. That is, a rounding and distorting of the waveform peaks. The LED will light to indicate when saturation is being applied. With high Drive settings you may need to increase the Gain of the plugin to compensate.
- On/Off (Bypass) - Switch Transient Processor in and out of the signal chain.
- ? - Link to the online manual.
 - Opens the signal Flowchart (see below).
- Opens the signal Flowchart (see below).
Visualization Controls
The visualization controls become visible when you mouse-over the visualization window. Drag the lower edge of the plugin to show and hide the visualization window.
- I / Input peaks (green) - Visual trace of the right peak meter.
- O / Output peaks (purple) - Visual trace of the left peak meter.
- S / Transient Process (red) - This line shows the effect of the Transient Processing algorithm in isolation from all other settings. Above the zero (middle line) shows a boost in levels. Below the zero line shows a cut in levels relative to the original signal. Notice how Attack affects the attack transients and release the release portion (later parts) of the sound. When this line is flat, there is no transient processing.
- Scroll speed (slider) - Increase the scroll speed to better visualize details. You can click on the display to pause the motion and examine waveforms at leisure.
NOTE: Where input and output peaks overlap the display will show grey.
Signal Flowchart
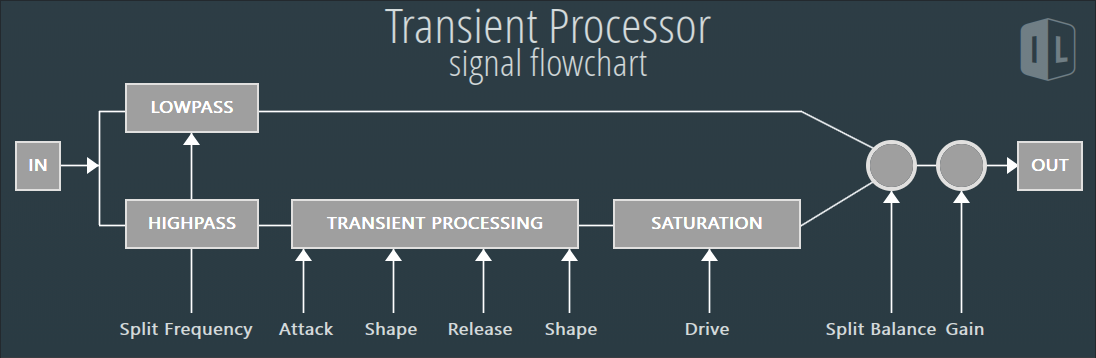
Plugin Credits: Daniel Schaack.
Interface: Miroslav Krajcovic.