故障排查
高级文件夹处理
环境变量(使其易于快速定位和打开文件夹)
Windows 允许您将文件夹位置设置为环境变量。 这意味着您可以在开始 > 运行字段中键入变量名称(用百分号括起来 - %变量名%),Windows 浏览器会将其打开,或在 Windows 文件浏览器路径中将其打开,然后找到该文件夹。 方法如下:
- 右键点击 Windows 7/Vista 中的计算机图标(旧版 Windows 中的我的电脑图标)。
- 从上下文菜单中选择属性。
- 点击 Windows 7/Vista 中的高级系统设置链接(旧版 Windows 中的高级)。
- 点击环境变量按钮。
- 在用户变量部分下,点击“新建”。
- 在变量名字段中输入变量字符串,在变量值字段中输入路径。
- 点击“确定”
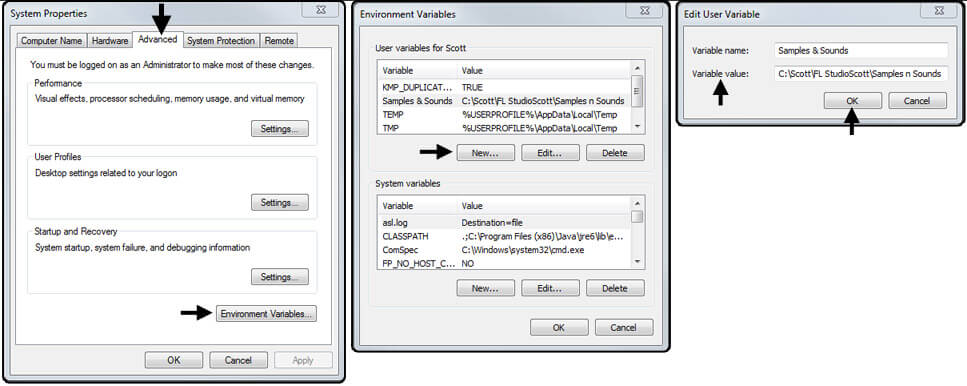
符号链接(使文件夹快捷方式内容对程序可见)
有时,您可能已尝试将快捷方式文件夹放在另一个文件夹中,希望 FL Studio 之类的程序在快捷方式文件夹中查找数据。 此文件夹甚至可能已链接至另一个驱动器。 例如,假设您希望一个自定义 All My Samples 来包括其他几个文件夹位置,因此您将快捷方式文件夹放在“All My Samples”文件夹中。 遗憾的是,这不起作用。 史诗级失败! 所有的希望都没有破灭,这个主意很好,您只需要创建一种特殊的文件夹快捷方式类型,即符号链接。 符号链接文件夹看起来与常规快捷方式相同,只是它们的行为方式就像它们链接的数据确实位于链接的位置一样(但实际上并未拷贝数据)。 史诗级胜利! 但前提是您能确定方法。 下面就是…
这将适用于 Windows 7、8 和 10。
- 以管理员身份打开命令提示符(称为“提升的命令提示符”)。
- Windows 7 - 点击左下角的 Windows“开始”图标,然后在搜索字段中键入“命令”。
- Windows 8 - 在开始屏幕上时,在键盘上键入“命令”。
- Windows 10 - 在左下角的“搜索 Windows”字段中键入“命令”。
列表中将弹出一个命令提示符选项,右键点击该选项并选择以管理员身份运行- 您必须处于管理员模式,否则将无法使用!
- 现在键入以下 'make link' 命令,包括引号,因为这样就可以在文件夹/文件名中使用空格了 -
mklink /D "DestinationDriveLetter:\目标文件夹路径\SourceFolderName" "SourceDriveLetter:\源文件夹路径\SourceFolderName"
所以,我们的意思是...
mklink /D "C:\Music and stuff\All My Samples" "E:\Sample Archive\Kool Bass"
注:源文件夹名称“Kool Bass”不能在“C:\Music and stuff\All My Samples\”中存在,因为“Kool Bass”文件夹是在“All My Samples”中通过上述命令创建的。
- 按 Enter 键后,您将看到:Symbolic link created for DestinationDriveLetter:\destination folder path\SourceFolderName <<===>> SourceDriveLetter:\source
folder path\SourceFolderName。 如果看不到,说明哪里出错了。
新的符号链接文件夹看起来像是常规文件快捷方式,但其中的文件对于搜索目标父文件夹的任何程序都可见。 因此,在第二个显式示例中,文件夹 Kool Bass 将作为快捷方式文件夹出现在 All My Samples 下。 注:对新符号链接文件夹中的数据所做的任何更改实际上也是对源文件夹的更改。 在快捷方式中删除它,它也从源头消失了!
坐下来想一想,通过符号链接文件夹可以做什么。 可能性是无限的 :)