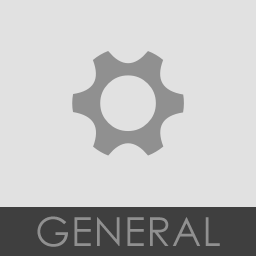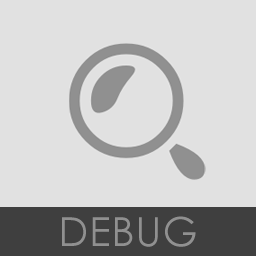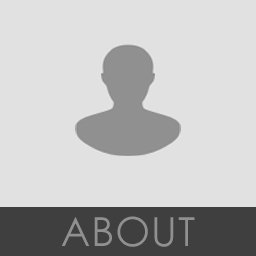系统设置
系统设置 - 文件
要打开“文件”设置,请从主菜单中选择“选项 > 文件设置”或按键盘上的 F10 功能键。 文件设置页面允许您将其他文件夹以及 VST/AU 插件的保存位置链接至浏览器。 然后,您可以从 FL Studio 浏览器直接访问这些文件。 打开:按 F10 并选择“文件”图标。 首次打开此页面时,文件夹插槽将为空,每一行代表一个可以添加到浏览器的“自定义”文件夹。 加载项目时,还会在此处的文件夹(以及所有子文件夹)中搜索样本和声音。 选择硬盘驱动器的根目录是不明智的,因为 FL Studio 在查找文件时会搜索驱动器上的所有文件夹。
注:您可以随时打开标准操作系统 (OS) 浏览器,然后将兼容的文件或文件夹从操作系统浏览器拖动到 FL Studio 中(FL Studio 会将文件夹自动添加到浏览器中)。
我们在此处提供了一系列关于使用![]() 浏览器和附加搜索文件夹的视频教程。
浏览器和附加搜索文件夹的视频教程。
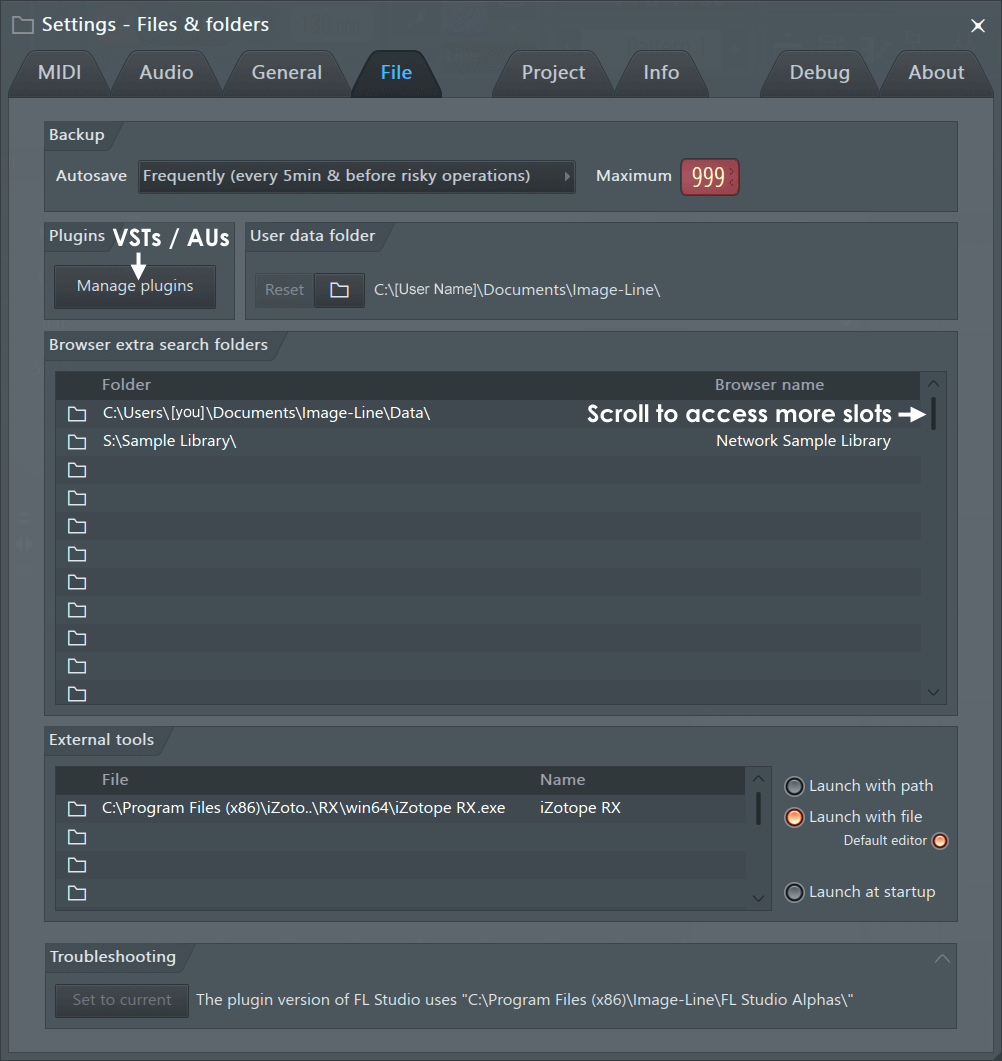
注:您可以将文件夹从 Windows 浏览器拖放到“浏览器附加搜索文件夹”区域,它们将被添加。
备份(自动保存)
自动保存会在浏览器 > 备份文件夹下创建当前项目(和/或任何被覆盖的文件,包括 .flp、.fst、.zip 等)的备份副本。 此文件夹的位置为 …[用户]\文档\Image-Line\FL Studio\Projects\Backup。 如果要恢复上次自动保存,请使用“文件”菜单下的恢复到上次自动保存,或从浏览器的“备份”文件夹中选择一个项目。
- 自动保存 - 将根据以下设置和规则进行自动保存:
- 从不(每 10 分钟提醒一次) - 不备份文件。 如果经过 10 分钟却没有手动保存,则保存项目的提醒将显示在提示栏中。
- 很少(每 15 分钟) - 每次手动保存和每 15 分钟都会进行一次备份,如果 FL Studio 正在播放,则将推迟到项目停止时再进行自动保存。
- 偶尔(每 10 分钟) - 每次手动保存和每 10 分钟都会进行一次备份,如果 FL Studio 正在播放,则将推迟到项目停止时再进行自动保存。
- 定期(每 5 分钟) - 每次手动保存和每 5 分钟都会进行一次备份,如果 FL Studio 正在播放,则将推迟到项目停止时再进行自动保存。
- 经常(每 5 分钟以及在有风险的操作之前) - 每次手动保存、执行关键操作时以及每 5 分钟都会进行一次备份,即使在 FL Studio 正在播放时以及添加插件之前也是如此。
- 最大值 - 为您一直在处理的所有项目设置要保留的副本数。 一旦达到最大值,最旧的文件将被较新的保存文件按顺序替换。 此机制的目的是为了对崩溃、损坏或错误编辑的项目进行紧急恢复。
注:对于永久顺序备份,请使用 (Ctrl + N) 保存快捷键或选择“文件 > 保存新版本”。
插件(VST 和 AU)
Virtual Studio Technology (VST) 和 Audio Unit(AU,macOS)是软件接口标准,允许您在 FL Studio 中加载软件合成器和效果“插件”。 VST/AU 是对 FL Studio“原生”插件格式的补充。 有关 VST/AU 插件及其使用方法的更多详细信息,请参阅有关安装插件的部分。
- 管理插件 - 建议在选中验证插件的情况下查找更多插件,以执行将插件分类为发生器(乐器)或效果的完整扫描。 使用通道机架 > 菜单 > 添加一个选项、通道机架 + 按钮、主菜单 > 添加选项和插件数据库时,FL Studio 会将扫描的插件添加到出现的弹出列表中。
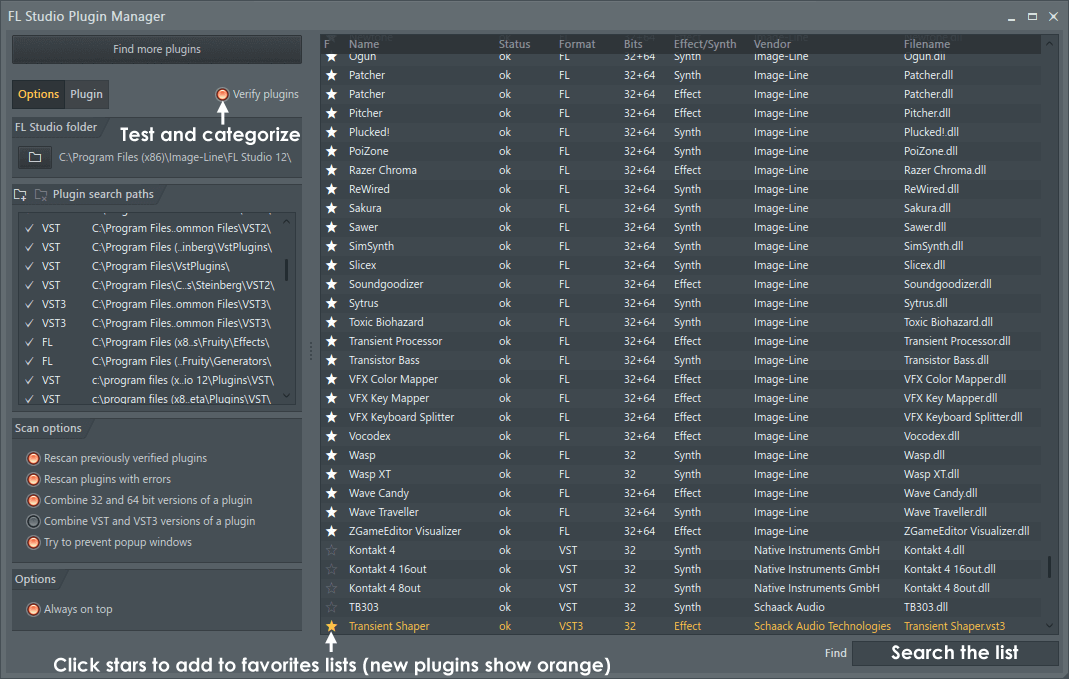
注:要执行仅列出已安装插件的快速扫描,请取消选中“扫描并验证”。 这等效于“浏览器 > 插件数据库(右键点击)> 刷新插件列表(快速扫描)”选项。
“选项”选项卡
- 查找插件 - 启动扫描过程。 事实让人惊讶!
- 验证插件 - 打开每个插件,将其分类为合成器或效果,报告是 32 位还是 64 位插件,并列出输入/输出端口。 这比“验证插件”关闭(与浏览器的“刷新插件(快速扫描)”相同)时要慢得多,因此请耐心等待。 如果在扫描时看到插件的一些弹出窗口,则需要响应并点击它们以继续扫描。 使用此模式进行扫描很重要,因为这可以正确地将插件分类为效果和发生器。
- 收藏 - 选中 F(收藏)列框可将对应插件添加为收藏项。 选定插件将显示在“添加插件”菜单位置,包括:通道机架 > 菜单 > 添加一个选项、通道机架 + 按钮、主菜单 > 添加选项和插件数据库(没有缩略图)。
- 插件搜索路径 - 以前称为 VST 附加搜索文件夹,设置默认的 VST 搜索位置。 您可以将附加搜索路径添加到 VST 1 或 2 格式插件的自定义位置。 使用文件夹:
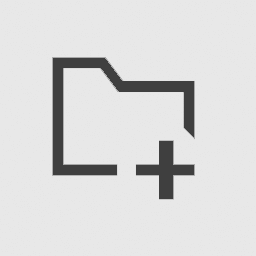
添加路径 - 点击(+ 文件夹)图标,然后浏览到要添加的文件夹。 点击“确定”。 此路径将添加到以后的扫描中。 您可以根据需要添加任意数量的附加搜索位置。 注:您只能为 VST 1 和 VST 2 格式的插件添加自定义搜索路径。 VST 3 和 AU 插件必须安装到默认系统位置。 此处设置的文件夹不会出现在浏览器中,只是在这些位置查找插件(请参阅插件数据库)。 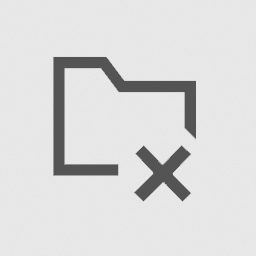
移除路径 - 点击列表中的自定义搜索路径,然后点击(x 文件夹)图标。 注:无法移除默认路径,只能移除您自己添加的路径。 - 重新扫描以前验证过的插件 - 重新验证以前验证过的插件,以防发生某些变更。 如果要扫描新插件而不更改以前的结果,请关闭此选项。 除非还选择了“验证插件”选项,否则此选项无效。
- 重新扫描有错误的插件 - 重新扫描在先前扫描期间出现错误的插件。 此选项也适用于“快速扫描”。
- 合并 32 位和 64 位版本的插件 - 为同时具有 32 位和 64 位版本的插件创建单个预设值。 FL 将使用封装器上的“位大小”选项确定要打开哪个版本。
- 合并 VST 和 VST3 版本的插件 - 选中后,还将合并同时具有 VST2 和 VST3 版本的(某些)插件的预设值。 FL 将首先尝试加载 VST3 版本。
- 尝试阻止弹出窗口 - 这将抑制在“验证插件”扫描期间显示的某些弹出窗口,但不是全部。 它可能不适用于某些插件,因此默认情况下处于关闭状态。 例如,“开启”时,您可能会收到因无法响应弹出窗口中的设置(弹出窗口被隐藏)而出现的插件错误。
“插件”选项卡
“插件”选项卡提供用于更改存储在插件数据库中的数据的选项,这些数据是在插件扫描期间收集的数据。 通常,您不需要编辑此信息。
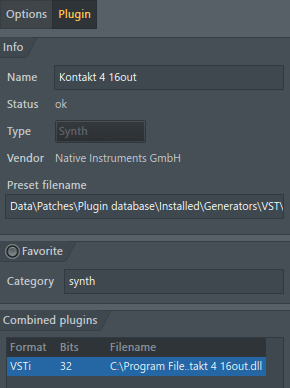
- 名称 - 编辑此项可更改数据库中显示的插件名称。
- 状态 - 正常或错误,取决于最后一次扫描是否成功。
- 类型 - 合成器或效果。 决定可在 FL Studio 中加载插件的位置。 在已使用刷新插件列表(快速扫描) 并且未对插件进行分类,或者插件无法正确扫描但可以正常工作时使用。 通过验证插件扫描设置分类时,无法更改类型。
- 供应商 - 制作插件的公司。
- 收藏 - 将插件标记为收藏项,这样它就会显示在“收藏”列表中。
- 类别 - 更改插件的“插件数据库”类别。 注:插件数据库的位置为 FL Studio 安装文件夹- '…\Data\Patches\Plugin database\'。 您可以使用系统浏览器轻松创建新的子文件夹,移动和编辑文件。
- 组合插件 - 显示使用组合相同插件的预设值时保存为单个预设值的插件(VST 2 和 3,32 位和 64 位)(见上图)。
浏览器附加搜索文件夹(将您自己的文件夹添加到浏览器)
这些文件夹允许您将自己的内容位置添加到 FL Studio 浏览器。 它们非常重要,因为 FL Studio 在加载项目时只会搜索自己的浏览器中的位置。 如果要包括第三方样本内容,则应将这些位置添加到浏览器或将其安装到用户数据文件夹。 最多可以设置 30 多个自定义浏览器文件夹(请注意窗口右下角的滚动条):
如何设置浏览器附加搜索文件夹:
- 如上所示,左键点击行开头的文件夹图标,并浏览到文件夹位置,然后点击“确定”。 或者,双击文本字段,手动输入路径。
- 也可以在名称列中点击鼠标左键并输入自定义名称,将会设置浏览器中显示的名称。 如果将“名称”字段留空,则目标文件夹的名称将显示在浏览器中。
- 或拖放文件夹 - 从任何外部文件浏览器拖放到“浏览器”中。 这将设置一个要匹配的自定义文件夹。
有什么作用?此处设置的文件夹将出现在 FL Studio 浏览器中。 下面是使用它们的四个充分理由:
- 您可以将声音/样本/Patch 从浏览器拖动到 FL Studio 中的所需位置,它们将被自动加载(通道采样器、Slicer、项目 [拖动到桌面上] 等)。
- 外部文件夹可以让您的数据独立于 FL Studio 安装。
- 顾名思义,附加搜索文件夹会包含在自动搜索和加载操作中。
- 浏览器包含一些有用的手动搜索功能(“查找”和“智能查找”),因此您可以快速找到文件。
用户数据文件夹
使用 FL Studio(录音、项目、插件数据库/收藏等)时,用户数据文件夹是所有用户文件的默认保存位置。 如果需要将 FL Studio 迁移到另一台计算机,则在安装 FL Studio 后,只需将 Image-Line 文件夹拷贝过去即可。 同样,备份此文件夹可确保所有项目以及与项目相关的文件都是安全的。
工具栏图标 - 沿“混音器”窗口的顶部:
| 重置 | 重置文件夹 - 如果您的用户数据文件夹设置为非标准位置,则此图标将变为活动状态。 选中后,会将用户数据文件夹设置为默认位置:…\用户\[您的计算机帐户]\文档\Image-Line\。 还会弹出一个对话框,询问您是否要将数据从当前位置拷贝到默认位置。 需要这样做,否则您将无法访问自定义的数据、项目、插件数据库等。 |
|
|
用户数据文件夹 - 点击图标进行手动设置。 用户数据文件夹是 FL Studio 保存您的项目和自定义数据(包括项目、您的插件数据库(VST 插件)、自定义设置等)的位置。 有关用户数据子文件夹的完整列表,请参见此处。 默认情况下,“用户数据文件夹”设置为 …\用户\[您的计算机帐户]\文档\Image-Line\。 如上所述,FL Studio 将创建一个 FL Studio 子文件夹来存储所有数据。
注:除非您熟悉您的操作系统和文件的管理方式,否则强烈建议使用默认设置。 使用不合适的位置可能会导致 FL Studio 的运行不可预测或数据丢失。 不要使用可移动驱动器、网络或云/iCloud(互联网)位置。 FL Studio 还会阻止您将用户数据文件夹设置为它没有写入权限的某些系统位置。 |
注:
- 重置或移动默认位置:如果您更改此位置。 FL Studio 应该会自动将数据拷贝到新位置。 如果没有,请确保手动执行。
- 子文件夹:此处列出的某些文件夹只有在您启动 FL Studio 或保存对应类型的数据时才会出现。 不要惊慌! :)
- 查找保存位置 - 如果您使用的是可以保存预设值的原生插件或组件,则了解预设值保存位置的最快方法是保存预设值并记下所使用的文件夹。 然后,如果您想将其他预设值或数据移动到该文件夹,可以手动找到该位置。 例如,当您购买新内容时。
- macOS iCloud - 您的用户数据文件必须在本地驱动器上,而不能在 iCloud 上。
外部工具
“外部工具”对话框可以设置外部应用程序(波形编辑器、样本浏览器等),以用作 FL Studio 中的工具。
- 文件 - 输入要用作工具的外部应用程序的完整路径。 或者,点击左侧的文件图标以浏览到应用程序。
- 名称 - 在“工具”菜单中显示的程序名称。 点击可进行编辑。
- 选项 - 在文件列表中选择工具,然后选择选项:
- 使用路径启动 - 在 FL Studio 中访问路径时,启动所选工具。 对于音频批处理应用程序和外部样本浏览器很有用。
- 使用文件启动 - 设置要用于音频文件的外部工具。 例如,音频编辑器。
- 默认编辑器 - 在任何显示菜单选项在音频编辑器中打开的位置,此处设置的工具将替换 Edison(默认编辑器)。
- 在 FL Studio 启动时启动 - 在 FL Studio 启动时启动程序,对 VDJ 工具、DMX 控制器或 MIDI 环回设备很有用。 适用于您可能经常与 FL Studio 配合使用的任何外部应用程序。
故障排查
- 设置为当前 - 设置 FL Studio 的 VST 和 AU 插件版本查找 FL Studio 引擎的路径。 通常,这是最近安装的 FL Studio 的位置。 您可能要使用 FL Studio 的另一个安装,例如,使用 Alpha 或 Beta 版进行测试。 打开要用作 VST 或 AU 插件的 FL Studio 版本(使用常规的 FL Studio 桌面图标),然后点击此按钮,将 VST/AU 路径设置为当前正在运行的安装。