浏览器
浏览器
文件浏览器提供对项目、样本、预设值库和 VST/AU 插件的访问。 顶部有 3 个聚焦重要部分的选项卡,包括全部、当前项目和插件数据库。
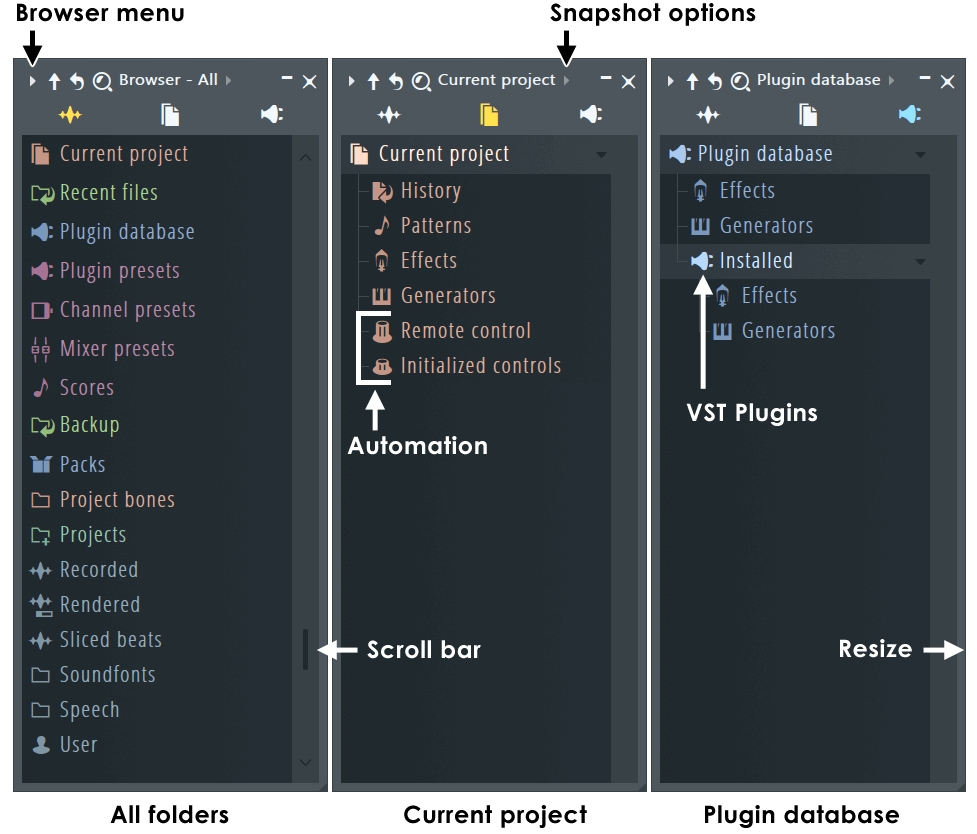
注:
- 浏览器可以分离到单独的窗口,也可以停靠在 FL Studio 桌面的右侧。
- 如果要同时打开多个文件夹,应取消选中浏览器菜单选项“视图 > 仅显示一个文件夹的内容”。
- 拖放内容时按住 (Alt),在添加通道后通道窗口将不打开。
浏览器控件
|
|
浏览器菜单 - 包括搜索功能的选项菜单。 下面的“浏览器菜单”部分将详细讨论此处的选项。 |
|
|
折叠结构 - 折叠“浏览器”窗口中所有展开的文件夹。 |
|
|
刷新内容 - 重新读取浏览器中所有文件夹的内容。 点击此按钮可查看启动 FL Studio 后创建的任何新文件和文件夹。 |
|
|
搜索 (Ctrl+F) - 在所有文件夹中搜索文件。 使用 (F3) 可跳到下一个匹配的条目。 |
浏览器快照 - 记住浏览器状态以便快速调用。 要保存浏览器状态,请点击向下箭头,选择一个插槽来存放配置,将浏览器打开到所需的状态。
|
|
|
|
最小化 - 将浏览器缩小到标题栏。 另请参阅菜单 > 视图 > 自动隐藏浏览器。 |
|
|
关闭 - 关闭浏览器,作用与 (Alt+F8) 一样。 |
|
|
全部 - 显示所有内容,包括以下两个类别。 |
|
|
当前项目 - 显示仅与当前加载的项目相关的数据。 远程控制文件夹存放创建或录制的所有自动化数据。 |
|
|
插件数据库 - 管理 FL Studio 和 VST/AU 插件。 您可以右键点击“扫描”、“收藏”并删除插件。 |
注:分隔线 - 左键点击可拖动分隔线以更改浏览器的宽度。 分隔线可以吸附到第二位置,将分隔线移动到所需位置,然后点击鼠标右键可在新位置和/或原始位置之间切换。 弹出文件名视图 - 将鼠标光标放在条目上方,即可读取被浏览器右边缘遮盖的文件名。 滚动条 - 点击并拖动或者点击以聚焦并滚动鼠标滚轮。 快速缩放 - 按住 Shift + 滚轮。
处理内容
- 加载文件 - 可以将大部分条目从浏览器拖动到 FL Studio 中的兼容位置(FL 桌面、插件、通道、混音器、Edison 等)。 或者,右键点击一个条目将其“发送”到特定位置。 详情请见下文:
- 拖放 - 大部分条目都可以从浏览器拖动(点击鼠标左键、按住并拖动)到 FL Studio 中的所需目标,它们将自动加载。 例如:
- 可以将文件夹中的乐器预设值或插件挑选器中的乐器拖动到通道或者更好一点,拖动到混音器轨道,以自动设置到该轨道的路由。
- 将效果拖动到混音器轨道或效果插槽。
- 将样本拖动到播放列表以创建音频剪辑或支持样本的乐器(请参阅下面的注释)。 要一次加载多个样本,请右键点击父浏览器文件夹并选择打开以打开操作系统文件浏览器。 现在,您可以多选并将这些文件拖放到播放列表轨道头区域或通道机架等位置。
- 将项目拖放到 FL Studio 桌面上以将其打开。
注:拖放内容时按住 (Alt),在添加通道后通道窗口将不打开。
- 使用选定插件打开 - 右键点击浏览器中的条目并选择在音频编辑器中编辑或在音高修正器中编辑或者在新采样器通道中打开、在新 Fruity Granulizer 通道中打开、在新 Fruity Slicer 通道中打开或在新 Slicex 通道中打开。
注:使用此功能时按住 (Alt),添加通道后通道窗口将不会打开。
- 发送至选定通道 - 选项包括:
- 逐一浏览文件夹中的条目 -(Shift+向上/向下箭头)键将向前和向后逐一浏览文件夹中的条目,并将其发送至选定通道或上次触摸的窗口。 这对于在通道采样器中尝试各种样本特别有用,而且如果您将内容分类到特定类型的文件夹中(例如,脚鼓、小军鼓等),还可以在项目播放时交换样本。 方法:
- 1. 选择通道、插件或点击窗口。
- 2. 点击浏览器列表中的第一个条目,然后使用(Shift+向上/向下箭头)键开始浏览。
- 拖放 - 大部分条目都可以从浏览器拖动(点击鼠标左键、按住并拖动)到 FL Studio 中的所需目标,它们将自动加载。 例如:
- 删除文件 - 右键点击文件并选择“删除”。
- 预览样本 - 左键点击要播放的条目(.mp3、.ogg、.wav 文件)(最多 5 秒),按 (Alt) 并点击可将样本播放至结尾。 点击走带控制面板上的“停止”可提前结束。 电平控制 - 在 F10 > 音频设置 > 混音器预览轨道字段中设置预览混音器轨道(默认设置为主轨道)。 使用此选项可更改预览样本的电平。 请参阅下面的注释:
注:Wav 文件可能包含速度和速度同步元数据。 如果选择“常规设置 > 读取样本速度信息”选项,FL Studio 将读取该内容。 如果使用此信息,预览将进行时间拉伸以匹配项目速度,并且样本在加载到播放列表中时可能会进行类似的拉伸。 如果样本中保存的速度数据错误,这样可能导致出现意外行为。 您可以将任何样本加载到 Edison 中并打开文件属性对话框以更改任何未正确标记的样本的值。
- 停靠 - 通过将浏览器拖动到屏幕的任意一侧,可以将其停靠在主窗口的左侧或右侧。 点击并拖动标题栏中的“浏览器”一词。
 观看视频
观看视频
- 看不到浏览器?- 使用快捷方式面板将其打开,或按 (Alt+F8)。
- 添加文件夹 - 请点击此处了解如何添加文件夹。
- 自动打开浏览器文件夹 - 选择插件后自动打开相关文件夹,选择浏览器快照 > 自动。
- 初始化的控件文件夹 - 当前项目文件夹将显示与当前加载的项目相关的所有数据。 这对于查找不需要的自动化或初始化的控件很有用。 对于(异常的)初始化的控件,每次按下“播放”时都跳到某个位置。 您可以删除它们(见下文)。
- 备份 - 备份设置位于“系统设置”对话框的文件选项卡上。
- 外部文件浏览器 - 右键点击文件夹并选择打开。
 观看视频。
观看视频。
在此处观看更多视频教程 - ![]() 浏览器的视频教程播放列表。
浏览器的视频教程播放列表。
FL Studio 项目文件
FL Studio 项目文件可以保存为以下两种格式之一:
|
|
FL Studio 项目文件 (*.flp) - 要打开,请点击鼠标右键并选择“打开”,中键点击鼠标滚轮或拖放到 FL Studio 桌面。 项目文件包含属于您的项目的数据,包括所有乐器、效果和通道的音符和音序器数据、Patch 和设置,但不包括样本数据(为其使用 .zip 项目文件)。 样本数据位置会被保存,并且在打开项目时将扫描这些位置以获取正确的样本数据。 如果找不到样本,FL Studio 将搜索添加到浏览器的所有自定义文件夹。 如果要跳过此扩展搜索,则在提示栏中看到加载图标时,按住 ESC。 |
|
|
压缩的项目文件 (*.zip) - 要打开,请点击鼠标右键并选择“打开”,中键点击鼠标滚轮或拖放到 FL Studio 桌面。 压缩的项目文件包含 .flp 文件(见上文)的所有数据以及音频剪辑、通道采样器等使用的样本。 它不会保存 VST/AU 插件本身,也不会保存 VST/AU 插件使用的样本。 .zip 格式与第三方应用程序使用的压缩标准相同。 该文件中包含 .flp 项目和样本数据。 打开 .zip 文件时,FL Studio 将自动对其进行解压缩,并加载 .flp 项目和任何样本。 压缩文件是归档重要项目或将项目与协作者共享的好方法,即使项目使用非 FL Studio 样本。 |
注:要将项目导出为音频文件(.wav、.mp3 或 .ogg),请使用“‘文件’菜单 > 导出”选项。
浏览器菜单
浏览器菜单包含以下选项 -
- 搜索 - 使用不区分大小写的搜索来搜索文件和文件夹。 要取消搜索,请按 Esc 键。
- 查找 (Alt+F) - 在选择此选项后键入搜索字符串。 将搜索确切的短语。
- 智能查找 (Ctrl+F) - 可以使用高级搜索功能。 通配符:“sytr *”将找到“sytrus”,“s * us”将找到“sytrus”或“stylus”。 提示:使用扩展名(“searchword.flp”可搜索 flp 文件等)。 要在搜索中包含“项目”文件夹,请在搜索中使用字符串“projects”,因为默认情况下不会搜索项目文件夹。
- 在选定文件夹中智能查找… (Shift+F) - 如上所述,但仅针对选定文件夹。
- 查找上一个 (F2) - 跳到同一搜索类型的上一个条目。
- 查找下一个 (F3) - 跳到同一搜索类型的下一个条目。
- 导航历史记录
- 上一个 (退格) - 返回到上一个文件夹/条目。
- 下一个 (Shift + Backspace) - 跳到下一个文件夹/条目。
- 操作
- 视图
- 大小 - 根据“紧凑”、“正常”、“大”、“巨大”和“诙谐”选项更改字体的大小和间距。
- 自动隐藏 - 浏览器将自动隐藏,并在将鼠标移动到浏览器位置(通常为屏幕左侧)时弹出。 要停止 FL Studio 工作区的移动,您可以点击浏览器标题区域并将其拖动到屏幕右侧。 您还可以使用此方法来取消停靠浏览器并将其放在屏幕上的任意位置。
- 仅显示一个文件夹的内容 - 一次仅打开一个文件夹。 如果要同时打开多个文件夹,请取消选中此选项。
- 仅显示打开的文件夹 - 仅显示打开的文件夹的内容。 取消选中“仅显示打开的文件夹”后,打开要显示的文件夹,然后激活此选项。
- 显示文件夹图标 - 在浏览器树中为每个文件夹显示一个图标。
- 显示图像 - 显示插件数据库插件图标。
- 显示文件扩展名 - 显示文件扩展名,例如 .wav、.mp3 等。
- 显示未知文件类型 - 显示非 FL Studio 原生支持的文件。 例如,您可以将其拖放到 VST/AU 插件上。
- 排序方式 - 名称、类型、日期或组。
- 按组排序 - 此选项根据 …[FL Studio 安装文件夹]\FL Studio\Data\Patches\ 文件夹中 XYZ.nfo 文件指定的顺序对文件夹或文件进行排序,其中 XYZ 是任意文件夹或文件名称。 在 .nfo 文件中,设置命令 SortGroup = 1-N。1 将显示在顶部,而 N 是从浏览器顶部排序的最后一个文件。 未排序的文件将像平常一样显示在这些文件下面。
- 结构
- 折叠结构 (Ctrl+Up) - 折叠浏览器窗口中所有展开的文件夹。
- 重读结构 (Ctrl+R) - 重读浏览器中所有文件夹的内容。 点击此按钮可查看启动 FL Studio 后创建的任何新文件和文件夹。
- 当前快照 - 重复快照选项(如上所示)。
- 内容
浏览器文件夹
- 预览样本 - 如果在 .wav、.mp3 或 .ogg 文件上点击鼠标左键,将播放这些文件。 点击文件夹后,您可以使用键盘上的向上/向下箭头键逐一浏览该文件夹中的声音。
- 定位一个已知文件 - 将文件拖放到浏览器中将打开该文件所在的文件夹。 如果您加载一个样本通道并想要尝试同一文件夹中的其他通道时,这会很有用。
- 左键点击一个文件夹可展开/折叠该文件夹。
- 点击鼠标右键并选择打开可打开标准文件浏览器。
- 将鼠标悬停在文件夹名称上可在提示栏中查看简短描述。 默认情况下,在浏览器窗口中看到的文件夹包括:
- 通道预设值 - 包含一系列乐器/效果预设值、乐谱等。
- 项目 - 包含一系列样本项目 (.flp 文件)。
添加自己的文件夹
您可以通过两种方式将自己的文件夹添加到浏览器中:
- 拖放… - 打开外部文件浏览器,然后将要添加的文件夹从文件资源管理器拖放到 FL Studio 浏览器上。
- “文件”选项 - 使用“文件”选项浏览器附加搜索文件夹列表可添加多达 30 个自定义文件夹。 自定义文件夹在浏览器中以绿色字体显示。
注:加载项目时,将在自定义“附加搜索文件夹”及其子文件夹中扫描样本和内容。 因此,建议不要将任何驱动器的根目录设置为搜索文件夹,因为这会导致项目的加载时间非常长(搜索整个驱动器)。 另一方面,这是查找缺失文件的好方法,您可能将这些文件移动到某个地方后将其遗忘在那里。
当前项目
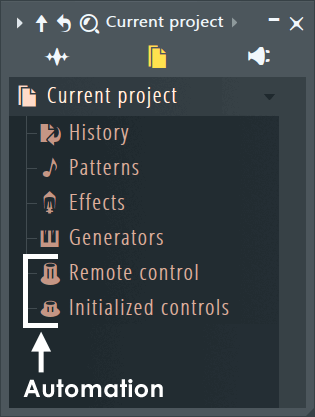 当前项目文件夹包含与当前加载的项目相关的信息和数据,例如样式、自动化控件、乐器和撤消历史记录列表。
当前项目文件夹包含与当前加载的项目相关的信息和数据,例如样式、自动化控件、乐器和撤消历史记录列表。
注:为了直接访问 MIDI CC 参数以达到自动化目的,请打开“效果”或“发生器”文件夹(见下文)。 尽管可以使用“‘工具’菜单 > 最后调整”,但自动化链接过程通常更快。 |
|
|
历史记录 - 包含一组可能的撤消步骤(“撤消历史记录”)。 您执行的最后一项操作位于列表底部。
|
|
|
样式 - 包含样式、初始化的控件和自动化列表。 条目子文件夹中包含自动化控件本身。
|
|
|
效果 - “效果”文件夹会列出项目中使用的所有效果。 为了直接访问 MIDI CC 参数,以达到自动化目的,请打开“效果”文件夹,其中的每个效果都列为一个包含插件的所有可自动化控件的文件夹。
|
|
|
发生器 - 发生器(乐器)文件夹会列出项目中使用的所有发生器(乐器)。 不包括通道采样器、3x Osc 或 层。 为了直接访问 MIDI CC 参数,以达到自动化目的,请打开“发生器”文件夹,其中的每个乐器都列为一个包含插件的所有可自动化控件的文件夹。
|
|
|
远程控制(自动化)- 包含链接至外部 (MIDI) 或内部控制器的控件列表。 注:控件自动化后,通常会对其进行初始化(有关更多信息,请参阅样式 > 初始化的控件)。
|
|
|
|
插件数据库
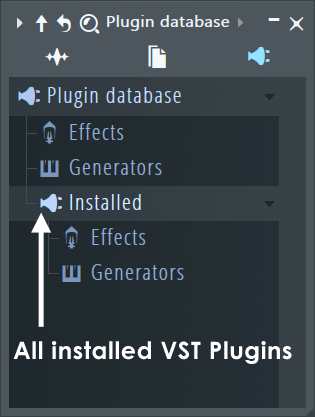 浏览器插件数据库是一个用于管理插件和创建“收藏”列表的地方,另一个地方是使用与此数据库填充类别交互的 Plugin Manager。 关于这些文件夹: 浏览器插件数据库是一个用于管理插件和创建“收藏”列表的地方,另一个地方是使用与此数据库填充类别交互的 Plugin Manager。 关于这些文件夹:
插件数据库 > 效果/发生器文件夹是您的收藏列表。 它们是用于在 FL Studio 中生成插件挑选器r (F8) 弹出窗口和各种“添加插件”菜单的数据。 插件数据库 > 已安装 > 效果/发生器文件夹显示已安装的所有 VST/AU 插件。 |
管理插件数据库
- 使用缩略图将收藏插件添加到插件数据库。 这些图像将显示在浏览器和插件挑选器上(
 观看视频教程)。
观看视频教程)。
- 打开“已安装”子文件夹中的插件。
- 如果需要,打开“插件数据库 > 效果”或“插件数据库 > 发生器”和子文件夹 (Shift+F8) 至您要“收藏”插件的类别。 注:插件可以保存到数据库中的多个位置,只需在打开新位置时重复上述方法即可。
- 将插件保存到数据库:选择插件封装器菜单选项 添加到插件数据库(标记为收藏项)。
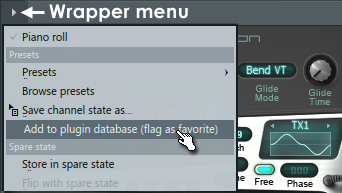
- 在弹出窗口中点击“确定”,缩略屏幕截图将保存到数据库中的当前打开位置。
注:如果在将插件作为收藏项添加到数据库之前为插件设置了通道颜色和图标,则下次您从收藏位置加载插件时,将记住这些设置。
- 将收藏插件添加到插件数据库中,以在菜单中使用,包括通道机架 > 菜单 > 添加一个选项、通道机架 + 按钮和主菜单 > 添加选项、 效果插槽菜单等。
- 从要添加到数据库的“已安装”子文件夹中打开插件。
- 右键点击插件 - 选择添加到插件数据库(标记为收藏项)。
- 在弹出窗口中点击“确定”,缩略屏幕截图将保存到数据库中的当前打开位置。
注:如果您对创建插件缩略图不感兴趣,也可以使用 FL Studio Plugin Manager 工具从列表中收藏插件。
- 从插件数据库中移除插件 - 在该插件所处的插件数据库 > 效果或发生器文件夹中右键点击该条目并选择删除文件… 注:这不会从系统中删除该插件。 要从系统中删除插件,您需要按照开发者的说明卸载插件。
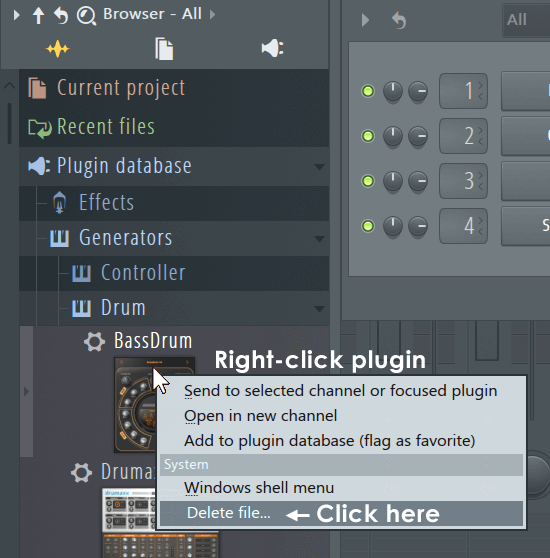
- 所有这些都是小儿科,我想破解您的代码!- 高级用户可以手动编辑插件数据库,它位于您的用户数据文件夹“…\[您的帐户]\文档\Image-Line\FL Studio\Presets\Plugin database”中:
- 右键点击“插件数据库”类别 - 查看上下文菜单。
- 选择“打开”- 这将打开标准外部文件浏览器。
- 编辑内容 - 注意文件结构与您在浏览器中看到的文件结构匹配,这真是令人感到惊奇。 然后注意,每个条目都有三个文件(如果未保存缩略图,则有两个文件)。 插件名称.bmp(缩略图,8 位 RGB 彩色位图)、插件名称.fst(默认预设插件的打开方式)和插件名称.nfo(适用于 FL Studio 的信息,您可以在任意文本编辑器中打开此文件)。
- 备份数据库 - 如果您对列表进行了广泛的自定义,则可能需要为此文件夹生成一个外部备份副本,以防将来在安装 FL Studio 时丢失数据。
- 增加一项文件管理技能 - 查看此页面。
插件挑选器
插件挑选器 (F8) 将数据库中的插件显示为一个阵列(发生器在左侧,效果在右侧,如下所示)。 要使用插件挑选器,请点击、按住并拖动要使用的插件的图标。 挑选器界面将关闭,您可以将插件放在 FL Studio 中的所需位置。 或者,双击一个插件会将其加载到新通道中,双击一个效果会将其加载到当前选定混音器轨道中。
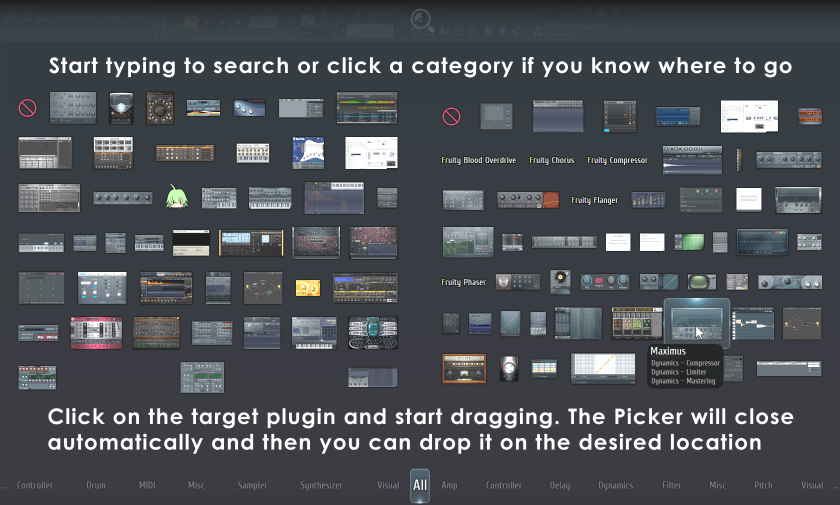
提示:开始键入插件名称以集中精力处理挑选器面板选项。