播放列表
自动化剪辑 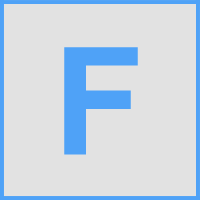
自动化剪辑 - 移动(自动操作)FL Studio 界面或插件上链接的控件。 它们与事件自动化密切相关,并且是一种内部控制器。 与事件数据不同,它们不绑定到特定的样式,而是作为加载到通道的特殊类型的发生器存在。 自动化剪辑数据可以在播放列表窗口中显示为线图,如下所示。
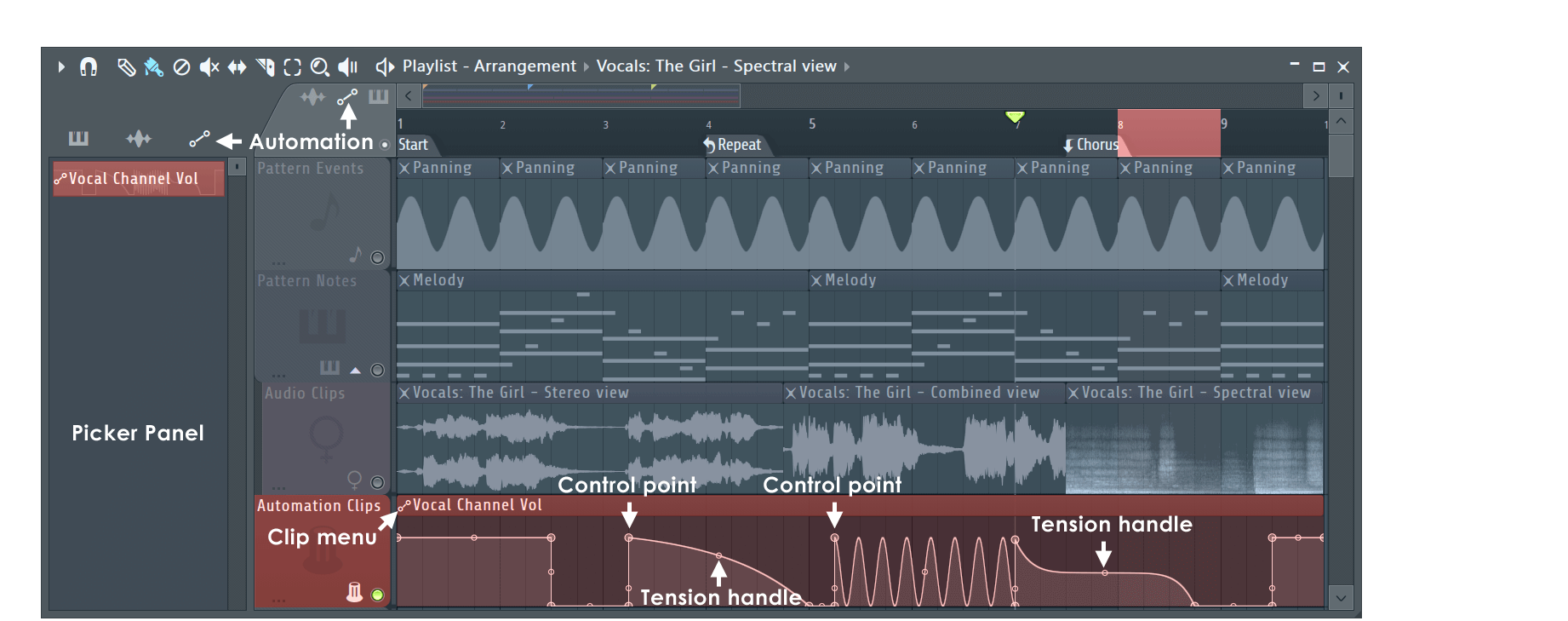
|
注:创建自动化剪辑后,它将在可自动化控件上的“链接至控制器”右键点击对话框中显示为“内部控制器”链接选项。
自动化剪辑
请参阅自动化剪辑菜单部分以了解更多剪辑选项。
自动化剪辑焦点
剪辑焦点选择器(如下所示)用于聚焦各种剪辑类型。 当剪辑堆叠在一起时,此选择器特别有用,它会将聚焦的剪辑置于顶部进行选择和编辑。 按 Ctrl 并点击将聚焦所有剪辑,以便它们可以一起移动。
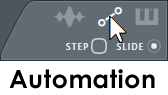
- 右键点击选项卡 - 显示“自动化剪辑”菜单。
- 步进 - 将自动化剪辑曲线编辑器设置为“步进编辑”模式。 点击鼠标左键并在剪辑中拖动以创建“手绘”曲线,在其中为时间轴中的每个步进定义一个新的控制点(步进取决于当前的吸附设置)。 拖动时按住 SHIFT 键可绘制“脉冲”线(仅垂直/水平直线)。 请注意,以这种方式创建的每个新片段都使用在添加片段时设置的最后一个张力。
- 滑动 - 保留拖动的控制点与其之后所有控制点之间的相对距离。
创建自动化剪辑
您可以通过多种方式创建自动化剪辑:
- 原生 FL Studio 控件 - 可以右键点击 FL Studio 界面和 Image-Line 插件上的原生控件,以显示弹出菜单。 选择创建自动化剪辑。 剪辑将被添加到“播放列表剪辑轨道”区域(如上所示)。 请参阅下面的注释。
- VST/AU 插件控件 - 有两种方法;优先使用最后调整方法,如果此方法不起作用,再使用当前项目方法。 并非所有插件都支持“最后调整”。 两种方法都会创建一个自动化剪辑,并将其放置在播放列表中以进行进一步编辑。 有关在 FL Studio 和插件中链接目标的更多信息,请参阅链接内部控制器和链接硬件控制器部分。
- “添加”菜单 - 调整目标控制并使用“添加”菜单 > 从最后调整的参数自动化。
- 从事件数据转换 - 所有录制的自动化都另存为事件数据。 从“事件编辑器”菜单中的编辑 > 转换成自动化剪辑命令将事件数据转换成自动化剪辑。
- 音频剪辑 - FL Studio 还为您提供了一种自动操作音频剪辑的音量/声像的快速方法。 打开剪辑菜单,然后选择自动化 > 声像调整或自动化 > 音量。 新的自动化剪辑将放置在目标音频剪辑上。
注:时间范围 - 如果您在播放列表中预选择了时间范围,则自动化剪辑将被限制为选定范围。 如果未选择范围,则自动化剪辑将跨越整个歌曲长度。 放置 - 自动化剪辑将被自动放置在播放列表可视区域中最高的空混音器轨道上。
删除自动化剪辑
删除自动化剪辑 - 删除自动化剪辑通道或从挑选器面板中删除自动化剪辑。 从播放列表中删除自动化剪辑将使通道保留在原位,以便稍后在项目中使用。
初始化的控件 - 使用右键点击菜单选项创建自动化剪辑时,将使用当前值初始化控件值。 也就是说,将保存原始值,因此在删除或取消链接自动化剪辑后会记住该值。 开始播放歌曲时,控件将返回到该值。
- 移除初始化 - 在浏览器 > 当前项目 > 样式 > 初始化的控件列表中找到该控件,然后点击鼠标右键并选择删除事件,或者将该控件设置为所需的起始电平并右键点击该控件以选择使用此位置初始化歌曲。
- 防止初始化的控件 - 取消选中常规设置 > 不自动初始化控件选项。
使用自动化剪辑
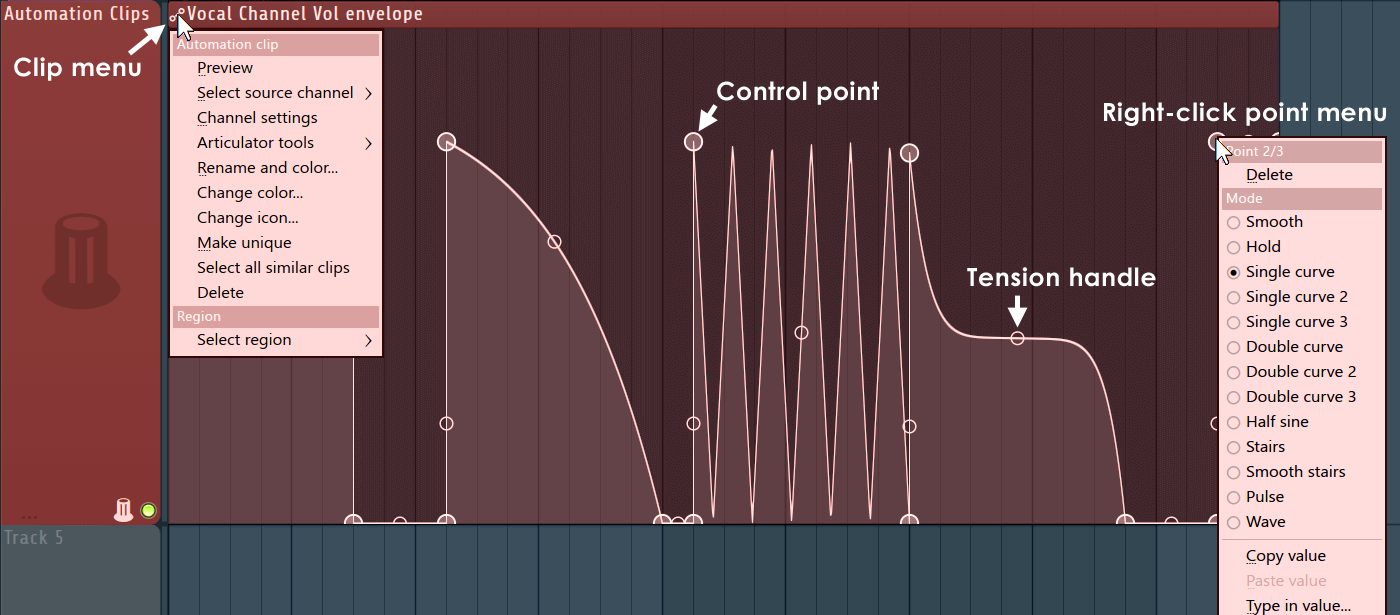
- 自动化剪辑焦点
 - 选择要编辑的自动化剪辑层。
- 选择要编辑的自动化剪辑层。
- 步进 - 选中后,每次将左键点击的鼠标拖过网格线时,您都可以通过放下新的控制点来绘制相对自由的曲线。
- 滑动 - 选中后,将所有抓取的控制点滑动到选定点的右侧,而不改变形状。 取消选中后,移动的控制点将相对于其右侧的点进行移动。
- 在播放列表中放置自动化剪辑 - 使用播放列表窗口顶部的剪辑选择器选择要放置的自动化剪辑,然后在
 绘制 (Shift+P) 或
绘制 (Shift+P) 或  描绘 (Shift+B) 模式下左键点击播放列表窗口。
描绘 (Shift+B) 模式下左键点击播放列表窗口。
- 添加控制点 - 右键点击剪辑区域,继续按住并拖动以重新定位点。 拖动时按住 (Shift) 可锁定垂直位置,按住 (Ctrl) 可锁定水平位置。 按住 (Alt) 可覆盖吸附(如果已选择)。
- 拷贝/粘贴控制点值 - 右键点击源控制点并选择拷贝值,然后右键点击目标控制点并选择粘贴值。
- 删除控制点 - 右键点击一个控制点并选择删除(确保已关闭“步进”模式),或者采用更快的方法,按住(右侧的 Alt)并左键点击点。
- 移动控制点 - 左键点击控制点并将其拖动到所需位置(除非
 播放列表吸附选择器设置为“无”,否则该点将吸附到背景网格。) 拖动时按住 (Shift) 可锁定垂直位置,按住 (Ctrl) 可锁定水平位置。 按住 (Alt) 可覆盖吸附(如果已选择)。
播放列表吸附选择器设置为“无”,否则该点将吸附到背景网格。) 拖动时按住 (Shift) 可锁定垂直位置,按住 (Ctrl) 可锁定水平位置。 按住 (Alt) 可覆盖吸附(如果已选择)。
- 为控制点设置精确值 - 右键点击节点并选择输入值…,然后输入您的值(从 0 到 1)。
- 更改包络曲线 - 左键点击张力控制柄并向上/向下移动。 按住 (Ctrl) 将允许进行微调。 右键点击张力控制柄可重置曲线张力。
- 更改曲线类型 - 右键点击要更改的片段最右侧的控制点,将打开曲线类型菜单,其中包含以下选项:
- 单曲线 - 用于创建直线片段或曲线片段的默认模式(取决于张力)。
- 双曲线 - 平滑的 S 曲线,对于搓碟效果很有用。
- 交替单曲线 - 不对称的平滑 S 曲线,对于搓碟效果很有用。
- 交替双曲线 - 不对称的线性或加速/减速曲线(取决于张力)。
- 保持 - 点之间的单个步进,对于创建位置跳转非常有用。
- 阶梯 - 控制点之间有多个步进。 左键点击张力控制柄,然后上下移动鼠标可更改步进频率。 对于瑕疵/抽取效果很有用。 步进大小控制“颗粒度”。
- 平滑阶梯 - 控制点之间有多个平滑步进。 左键点击张力控制柄,然后上下移动鼠标可更改步进频率。 对于更改音高和颗粒效果很有用。
- 脉冲 - 方波脉冲,使用张力控制柄调节频率。
- 波 - 正弦波脉冲,使用张力控制柄调节频率。
- 半正弦 - 正弦波的一半。 对于创建开始、停止和搓碟效果很有用。
- 平滑 - 允许将点与 S 曲线平滑连接。
- 更改长度 - 拖动最后一个控制点以拉伸剪辑。 创建自动化剪辑后,它们将跨越播放列表选择的长度或跨越包含数据的整个长度。
- 克隆/拷贝自动化剪辑 - 从“剪辑”菜单中选择设为唯一。 新的自动化剪辑将不会链接至任何原始剪辑目标。
- 限制/更改自动化范围 - 使用“自动化剪辑通道”设置上的最大值和最小值旋钮可将自动化保持在最有效点。 注:自动化值将受到限制,但播放列表显示将保持不变。
- 分段 - 可以对剪辑进行分段
 :按住(Alt 和右 Shift),然后重新编配。 将剪辑分段后,可以使用滑动编辑工具
:按住(Alt 和右 Shift),然后重新编配。 将剪辑分段后,可以使用滑动编辑工具  (Shift+S) 访问可见窗口之外的任何数据。 使用“剪辑”菜单的设为唯一功能,可以将新分段转换成能够进一步编辑的独立剪辑而不影响父剪辑。
(Shift+S) 访问可见窗口之外的任何数据。 使用“剪辑”菜单的设为唯一功能,可以将新分段转换成能够进一步编辑的独立剪辑而不影响父剪辑。
- 控制点和张力控制柄值 - 移动时,这些值将显示在 FL Studio 提示栏中。
- 自动化剪辑目标 - 包络通常与播放列表样式一起播放,将调制数据发送至任何链接的控件(一个自动化剪辑可以馈送多个控件,或者多个自动化剪辑可以链接至一个控件)。
- 触发 - 可以使用钢琴卷帘、步进音序器或使用控制器键盘现场激活自动化剪辑。 保持音符时剪辑将自动执行,音符音高将改变自动化速度。 如果由音符数据触发,则剪辑不需要放置在播放列表中即可生效。
还可以通过 FL Studio 网站查看 ![]() 视频教程。
视频教程。
自动化剪辑通道设置
有关使用自动化剪辑的详细信息,请参阅上文。
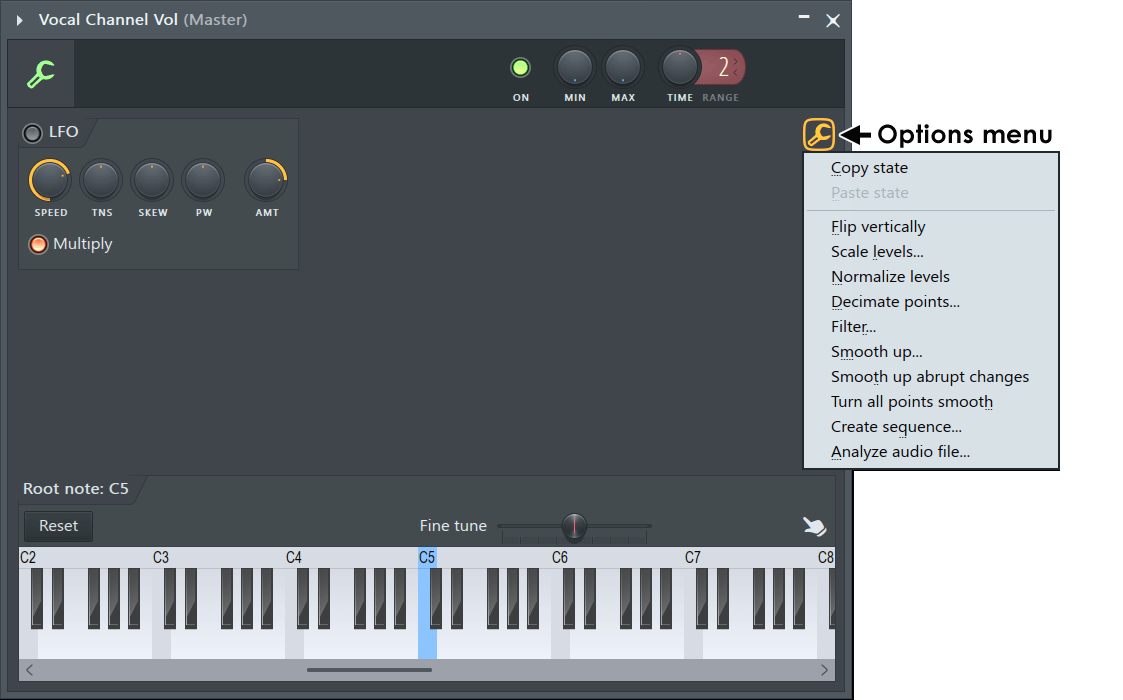
选项菜单
- 拷贝/粘贴状态 - 在自动化剪辑之间拷贝并粘贴自动化剪辑数据。
- 垂直翻转 - 反转当前包络。
- 缩放电平 - 打开电平缩放工具。
- 归一化电平 - 缩放包络,使最高电平和/或最低电平达到 +/-100%。
- 抽取点 - 打开一个简单的工具,该工具可以操作包络中的控制点数量(可与分析音频文件结合使用)。
- 滤波器 - 打开包络滤波器工具(可与分析音频文件结合使用)。
- 平滑 - 打开平滑工具,该工具可以平滑包络形状(可与分析音频文件结合使用)。
- 平滑突然的变化 - 预览滤波以消除突然的变化(平滑)。
- 平滑所有点 - 预设滤波器以对包络进行滤波。
- 创建音序 - 打开包络音序器。
- 分析音频文件… - 创建一个包络,该包络将镜像所分析声音的音量振幅剖面(选中后将提示您选择音频文件)。
设置
- 最小值 - 设置自动化剪辑的最小值。 这是一个缩放系数,用于调整自动化剪辑的输出范围。
- 最大值 - 设置自动化剪辑的最大值。 这是一个缩放系数,用于调整自动化剪辑的输出范围。
- 时间 - 控制自动化剪辑的播放速度。 “时间”旋钮后面的数值窗口是一个乘数设置。
- LFO 开关 - 启用并显示 LFO 的预览及其放置在播放列表轨道上的剪辑内的振幅包络。 注:选择 LFO 函数并不会擦除“主要”自动化包络(尽管不可见)。 选择相乘开关(请参阅下文)时,它仍然可与 LFO 组合使用。
- 速度 - 设置 LFO 的速度。
- 张力 - 设置 LFO 形状“张力”,这是一个形状变形,用于调整确切的 LFO 形状 - 从方形(脉冲)、正弦、三角形和“脉冲”开始。
- 偏度 - 倾斜 LFO 形状。 偏度可与三角形形状一起使用来创建锯齿和倒锯齿 LFO 形状。
- 脉冲宽度 (PW) - 设置 LFO 形状的宽度。
- 电平 - 设置 LFO 振幅(强度)。 将其设置在中间位置可将电平重置为 0,并有效禁用 LFO。 向左转动可获得负振幅(取反值),向右转动可获得正振幅。
- 相乘 - 可以将 LFO 值与自动化剪辑的“主”样条包络组合。 启用此开关后,两个值将相乘,即 LFO 用作包络的振幅调制器。 这对于单极性(单向)属性(例如截止频率、音量等)很有用。 禁用此开关后,两个值将相加,即类似于 LFO“偏移”包络。 这对于双极性参数(例如声像调整)很有用。