自动化和录制
事件编辑器 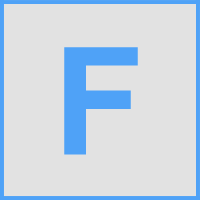
事件编辑器存放根据录制、设置或绘制的曲线移动链接控件的自动化数据。 事件自动化与自动化剪辑密切相关,但在两个主要方面有所不同。 1. 事件自动化绑定到特定样式、样式剪辑。 自动化剪辑不绑定,它们是一种发生器插件。 2. 可以通过现场控制器移动录制事件数据,也可以手动将其绘制到事件编辑器中。 自动化剪辑只能进行编辑,而不能进行录制。 但是您可以将事件数据转换成自动化剪辑。

注:可以使用菜单 > 编辑 > 转换成自动化剪辑选项将录制的事件自动化数据转换成自动化剪辑。
控件
- 工具栏图标 - 沿“钢琴卷帘”窗口的顶部排列:

主菜单 - 包括:“文件”、“编辑”、“工具”、“视图”、“吸附”、“缩放”、“目标”和“平滑”选项。 
工具菜单 - 包括:电平缩放和 LFO 工具。 
吸附 - 控制时间分辨率(水平)。 例如: 设置为“(无)”将允许最佳分辨率,而设置为“节拍”将仅允许在每个节拍上更改值。 
绘制工具 (P) - 点击鼠标左键并拖动可徒手绘制。 点击鼠标右键并拖动可绘制直线。 修改键:(Shift) - 锁定垂直位置。 (Ctrl) - 选择时间轴。 (Alt) - 绕过吸附。 
描绘工具(笔刷)(B) - 绕过吸附值。 点击鼠标右键并拖动可绘制直线或在插值模式下进行编辑。 修改键:(Shift) - 锁定垂直位置。 (Ctrl) - 选择时间轴。 
擦除工具 (D) - 将数据重置为所选范围开始点处的值。 修改键:(Ctrl) - 选择时间轴。 
插值 (I) - 重绘并用直线连接数据。 
选择工具 (鼠标左键) - 进行时间轴选择。 
缩放工具 (Z) - 缩放时间轴。 点击鼠标右键可缩小。 - 事件编辑器目标 - 在当前选定样式中选择任何事件自动化数据。
事件编辑器事项
事件自动化可以链接至 FL Studio 界面上或插件(原生和外部)中的控件。 事件编辑器的一些重要事项:
- 使用浏览器 > 当前项目 > 样式文件夹浏览项目中的所有自动化。
- 事件编辑器将仅显示来自选定样式的数据。 使用工具样式选择器或播放列表挑选器面板更改样式。
- 通过从事件编辑器菜单中选择转换成自动化剪辑,将事件自动化转换成自动化剪辑。
- 事件编辑器是所有录制的自动化所在的位置。 请记住,在录制过程中选择的样式会存放自动化数据。
- 可以手动编辑和绘制事件自动化。
- 单个样式可能包含多个自动化事件,使用目标菜单在选定样式的事件自动化数据之间交换。 样式可能包含无限数量的事件自动化数据集。
- 可以从多个位置可视化和/或编辑事件自动化数据:
- 从事件编辑器:
- 1. 选择将存放事件自动化的样式,右键点击要自动化的控件,然后选择编辑事件。 如果为控件录制了自动化数据,将显示此数据并且可以对其进行编辑。 如果没有预先存在的事件自动化数据,则可以手动绘制并保存(完成后只需关闭编辑器即可)。
- 2. 使用浏览器 > 当前项目 > 样式 > '样式名称' 文件夹。 左键点击事件自动化文件可打开事件编辑器。 注:仅当事件自动化数据存在于项目中的某个位置时,才能执行此操作。
- 从钢琴卷帘 - 可在钢琴卷帘的底部面板中显示和编辑事件自动化数据。 选择一个包含自动化数据的样式,然后从目标控制菜单选择事件自动化数据。
- 从播放列表 - 事件自动化数据在剪辑中以阴影显示。 如果希望事件自动化数据独立于样式,请使用密切相关的自动化剪辑。 可以使用事件编辑器主菜单中的编辑 > 转换成自动化剪辑命令,将事件自动化数据转换成自动化剪辑。
- 从事件编辑器:
注:将其他控件链接至事件自动化数据 - 首先通过事件编辑器菜单 > 编辑 > 转换成自动化剪辑将事件自动化转换成自动化剪辑。 现在,自动化剪辑将作为内部控制器链接选项出现在可自动化控件的链接至控制器右键点击对话框以及浏览器 > 当前项目 > 远程控制列表中。
波形辅助工具视图
有时,将事件自动化数据与音频波形紧密对齐很有用。 例如,在使用 Fruity Vocoder 或 Pitcher 时。 要显示波形,请从波形预览拖放到事件编辑器上。 要在此之后打开和关闭视图,请使用 (Alt+N)。
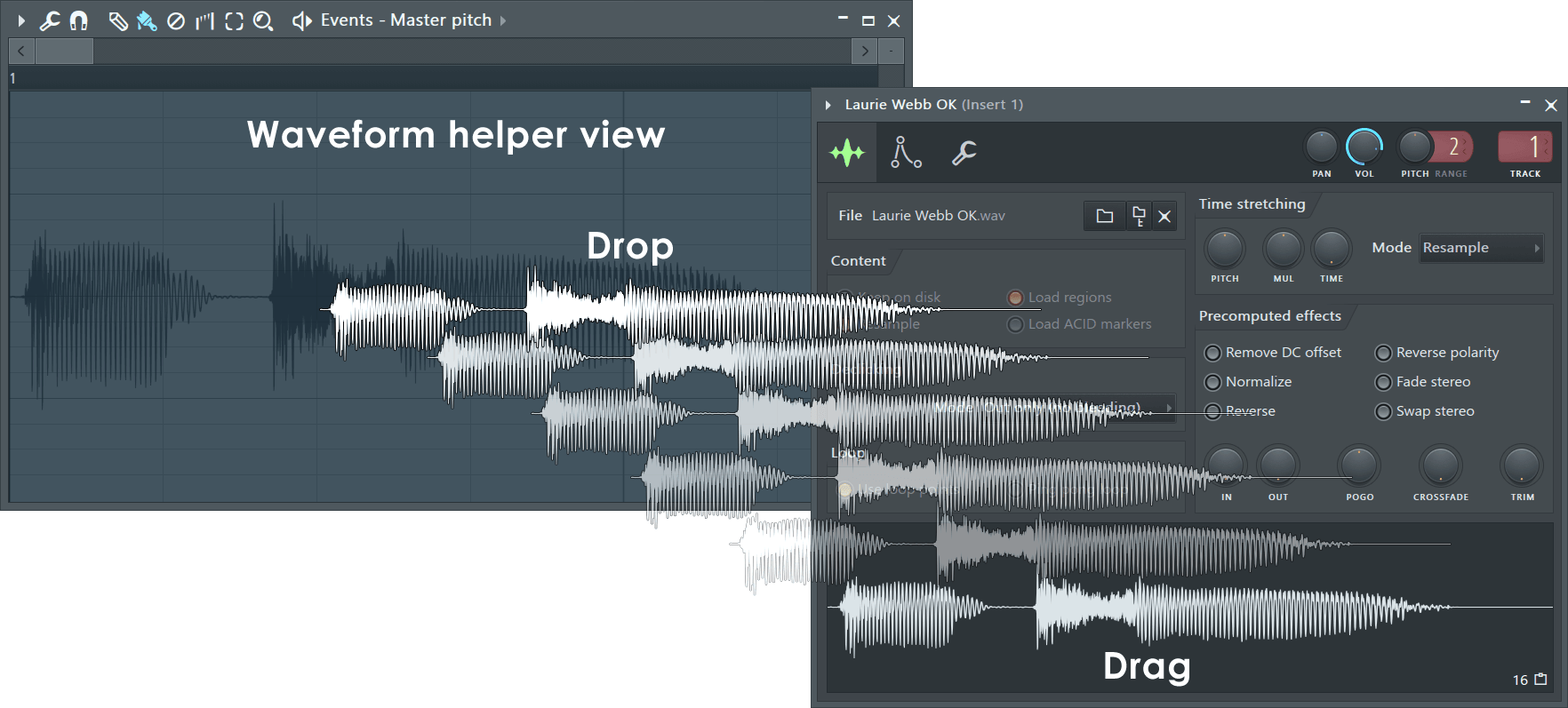
使用事件自动化数据
事件编辑器图在横轴上显示时间(以小节为单位),在纵轴上显示自动化值(0 到 100%)。 播放列表的时间片段由窗口的“吸附”参数 (![]() ) 设置。 或者,选择“主要”将实现吸附面板定义的全局吸附值。 事件显示为垂直线(高度代表事件的值)。 事件编辑器窗口一次只能显示一个事件数据集。
) 设置。 或者,选择“主要”将实现吸附面板定义的全局吸附值。 事件显示为垂直线(高度代表事件的值)。 事件编辑器窗口一次只能显示一个事件数据集。
- 打开事件编辑器 - 两种替代方法是:
- 1. 选择一个样式并右键点击目标控件,然后选择编辑事件。 如果为此目标录制了自动化数据,将显示此数据并且可以对其进行编辑。 如果没有预先存在的事件自动化数据,则可以手动绘制并保存。
- 2. 使用浏览器 > 当前项目 > 样式 > '样式名称' 文件夹。 左键点击自动化目标打开事件编辑器。
在当前打开的事件编辑器中切换显示的事件或打开一个新事件(如果未打开任何事件)。 您也可以选择在新窗口中编辑事件,打开一个新的事件编辑器窗口。 请记住,使用事件编辑器目标菜单显示的事件自动化数据将取决于选定样式的事件自动化数据。
- 创建事件 - 在事件编辑器中,切换到绘制模式 (
 ) 或描绘模式 (
) 或描绘模式 ( ),然后在事件图区域中点击鼠标左键。 您还可以创建事件的整个曲线 - 只需点击鼠标左键并拖动即可创建所需形状。 要改为创建事件的直线,请在网格中点击鼠标右键并拖动。 “绘制”模式和“描绘”模式相同,只是“描绘”模式会忽略当前的吸附设置,使您可以绘制平滑曲线而无需更改吸附偏好设置。
),然后在事件图区域中点击鼠标左键。 您还可以创建事件的整个曲线 - 只需点击鼠标左键并拖动即可创建所需形状。 要改为创建事件的直线,请在网格中点击鼠标右键并拖动。 “绘制”模式和“描绘”模式相同,只是“描绘”模式会忽略当前的吸附设置,使您可以绘制平滑曲线而无需更改吸附偏好设置。
- 在事件之间进行插值 - 使用插值模式 (
 )。 在此模式下,点击鼠标左键并拖动可选择要插值的事件。 您选择的事件将以蓝色标记。 松开鼠标键时,将使用线性插值优化所有选定事件。 要使用样条插值,请改为使用鼠标右键拖动。
)。 在此模式下,点击鼠标左键并拖动可选择要插值的事件。 您选择的事件将以蓝色标记。 松开鼠标键时,将使用线性插值优化所有选定事件。 要使用样条插值,请改为使用鼠标右键拖动。
- 擦除事件 - 使用擦除模式 (
 )。
在此模式下,点击鼠标左键并拖动可选择要移除的事件。 选定事件将以红色标记并在松开鼠标键后删除。
)。
在此模式下,点击鼠标左键并拖动可选择要移除的事件。 选定事件将以红色标记并在松开鼠标键后删除。
- 选择事件 - 在任何模式(绘制、擦除、插值)下,双击或按 (Ctrl) 并点击时间标尺,然后拖动可选择时间范围。 您也可以使用选择模式 (
 ) 通过点击鼠标左键并拖动进行选择。 剪切事件和使用 LFO 工具时会使用选择的事件(请参阅下面描述的菜单命令)。
) 通过点击鼠标左键并拖动进行选择。 剪切事件和使用 LFO 工具时会使用选择的事件(请参阅下面描述的菜单命令)。
- 工具菜单 (
 ) - 这是窗口的工具子菜单的快捷方式,子菜单包含用于对播放列表中的样式进行操作的各种命令。
) - 这是窗口的工具子菜单的快捷方式,子菜单包含用于对播放列表中的样式进行操作的各种命令。
将事件编辑器与 VST 插件一起使用
有两个选项:
- 调整或移动插件上的目标控件。 然后使用主菜单选项工具 > 最后调整 > 编辑事件。
- 使用浏览器 > 当前项目 > 效果或发生器文件夹查看插件发布到主机 (FL Studio) 的所有控件的 MIDI CC 参数。 然后,右键点击目标并选择编辑事件。
事件编辑器菜单
事件编辑器主菜单提供了用于编辑事件的有用命令。 您可以通过点击事件编辑器菜单图标来访问此菜单。
- 文件
- 打开自动化 - 将自动化数据从乐谱文件 (*.fsc) 导入当前事件编辑器。
- 将自动化另存为 - 将自动化数据从当前事件编辑器保存到乐谱文件 (*.fsc)。
- 导入 MIDI (Ctrl+M) - 显示“导入 MIDI 数据”对话框,您可以在其中将控制器数据(截止、共振等)从 MIDI 文件导入事件编辑器。
- 从 MIDI 剪贴板粘贴 (Shift+Ctrl+V) - 与“导入 MIDI”命令相同,但使用 MIDI 剪贴板数据而不是 MIDI 文件。 您可以从支持拷贝为 MIDI 剪贴板格式(例如 Cakewalk Pro Audio (TM) 的多个不同的音序器中粘贴数据。
- 编辑
- 剪切 (Ctrl+X) - 将所有选定事件剪切到剪贴板。 选择要剪切的区域,否则此命令将被禁用。
- 拷贝 (Ctrl+C) - 将所有选定事件拷贝到剪贴板。 选择要拷贝的区域,否则此命令将被禁用。
- 粘贴 (Ctrl+V) - 将事件从剪贴板粘贴到当前事件编辑器。 如果未选择区域,则事件将粘贴在样式的开头。
- 删除 (Delete) - 删除事件编辑器中的所有选定事件。 如果未进行任何选择,则删除所有事件数据。
- 全选 (Ctrl+A) - 在事件编辑器中选择所有事件。
- 选择上一个(Ctrl+向左箭头)- 向后移动选择,使选择的开始点与新选择的结束点匹配。 例如,如果选择一个小节,则此命令将选择上一个小节。
- 选择下一个(Ctrl+向右箭头)- 向前移动选择,使选择的结束点与新选择的开始点匹配。 例如,如果选择一个小节,则此命令将选择下一个小节。
- 插入空白 (Ctrl+Insert) - 通过向前移动后面的事件,创建与当前选择匹配的“空白”区域。
- 删除空间 (Ctrl+Delete) - 擦除当前选择中的所有事件,并向后移动后面的事件以缩小空隙。
- 插入当前控制器值 (Ctrl+I) - 使用相应自动化控件的当前值初始化事件编辑器。 如果您在图中选择了一个时间分段,将在选择的开头插入当前值。
- 转换成自动化剪辑 - 将当前事件样式转换成新的自动化剪辑。
- 工具
- 视图 - 视图选项包括:
- 网格颜色 - 打开标准的 Windows 颜色对话框,可以在其中为事件编辑器网格设置颜色。
- 分离 - 选中后,窗口将与 FL Studio 的主环境“分离”,并且可在另一个监视器上最大化(在双监视器设置中)。
- 反转网格 - 将小节网格线从浅色更改为深色。
- 时间片段 - 根据选择的选项更改垂直播放列表的浅色/深色背景底纹。 默认为 4 个小节。
- 增量滚动 - 点击滚动条导轨时,滚动位置将逐渐滚动,而不是跳转到精确位置。
- 精确时间指示器 - 在编辑器窗口中使用垂直线显示播放和编辑位置。
- 辅助工具 - 背景波形 (Alt+N) - 将波形拖放到编辑器上后,将显示波形以帮助音符与音频事件对齐。
- 吸附 - 吸附确定事件如何相对于事件编辑器网格移动以及量化如何对齐条目(注:按住 (Alt) 键可以暂时将吸附设置为“无”)。 选项包括:
- 主要 - 吸附设置为全局吸附值。
- 线 - 事件吸附到最近的网格线,请注意,随着事件编辑器水平缩放,网格的分辨率会发生变化。
- 单元格 - 事件吸附到它们所属的网格单元格的开头。
- (无) - 不吸附。 移动仅受项目时基 (PPQ) 设置 (F11) 的限制。 注:拖动事件时按住 Alt 键可以暂时禁用吸附。
- 1/6 到 1 个步进 - 绝对网格值等于一个步进的指定分数。
- 1/6 到 1 个节拍 - 绝对节拍值等于一个节拍的指定分数。
- 小节 - 1 个小节。
- 缩放 - 右键点击可打开快速缩放选项菜单:
- 放大/缩小 (Page up/Page down) - 以光标位置为中心进行缩放。
- 快速缩放 1、2 和 3 (Shift+1, 2, 3) - 三个便捷的缩放级别。
- 缩至最小 (Shift+4) - 最小水平缩放。
- 缩放到选择 (Shift+5) - 缩放到时间轴选择。 如果在时间轴中未选择任何时间区域,该命令将被禁用。
- 目标控制 - 每个样式可以存储许多事件数据集,此菜单项可在样式中打开事件数据集的列表。
- 重定位事件 - 取消选中时,粘贴命令将覆盖所有现有事件,并且剪切/删除命令会留下空隙。 选中后,将插入粘贴的命令,并且剪切/删除命令会将所有事件向前移动到选择后。
- 自动平滑 - 选中后,松开鼠标键时会自动对绘制的事件进行插值。
- 中心 (0) - 滚动时间轴,使播放位置标记出现在中间。 如果您希望在很长的音序中看到播放位置,这是一个很有用的选项。