播放列表
播放列表
播放列表可对项目中的所有元素进行排序(弹奏),以制作最终歌曲。 播放列表窗口是一堆多用途“剪辑轨道”,可以存放样式剪辑、音频剪辑和自动化剪辑。 与大多数其他音序器不同,播放列表轨道不绑定到任何一种乐器、录音甚至剪辑类型。 您可以在任何位置放置任何剪辑类型,甚至可以叠加剪辑。 剪辑功能类似于钢琴卷帘上的音符。 当播放头到达一个剪辑时,FL Studio 会执行剪辑指示的播放操作。 这也意味着剪辑轨道未绑定到混音器轨道,剪辑所使用乐器的通道机架到混音器的路由决定使用的混音器轨道。
默认情况下,乐器通道绑定到混音器轨道,而不是播放列表轨道。 例如,单个播放列表轨道上的单个样式剪辑可能会触发每个通道机架乐器,因此所有混音器轨道也会触发(如果进行了相应路由)。 如果要模拟传统音序器工作流,可以使用“轨道模式”。 要执行此操作,请将乐器或样本放在播放列表轨道头上,从乐器通道 <> 播放列表 <> 混音器创建链接。 对名称或颜色进行的任何更改都会在整个链中产生影响。 以这种方式链接的播放列表轨道称为乐器或音频轨道,具体取决于通道乐器是乐器还是音频剪辑。 注:这主要是视觉/组织功能,乐器通道仍将响应其他播放列表轨道上的样式剪辑。
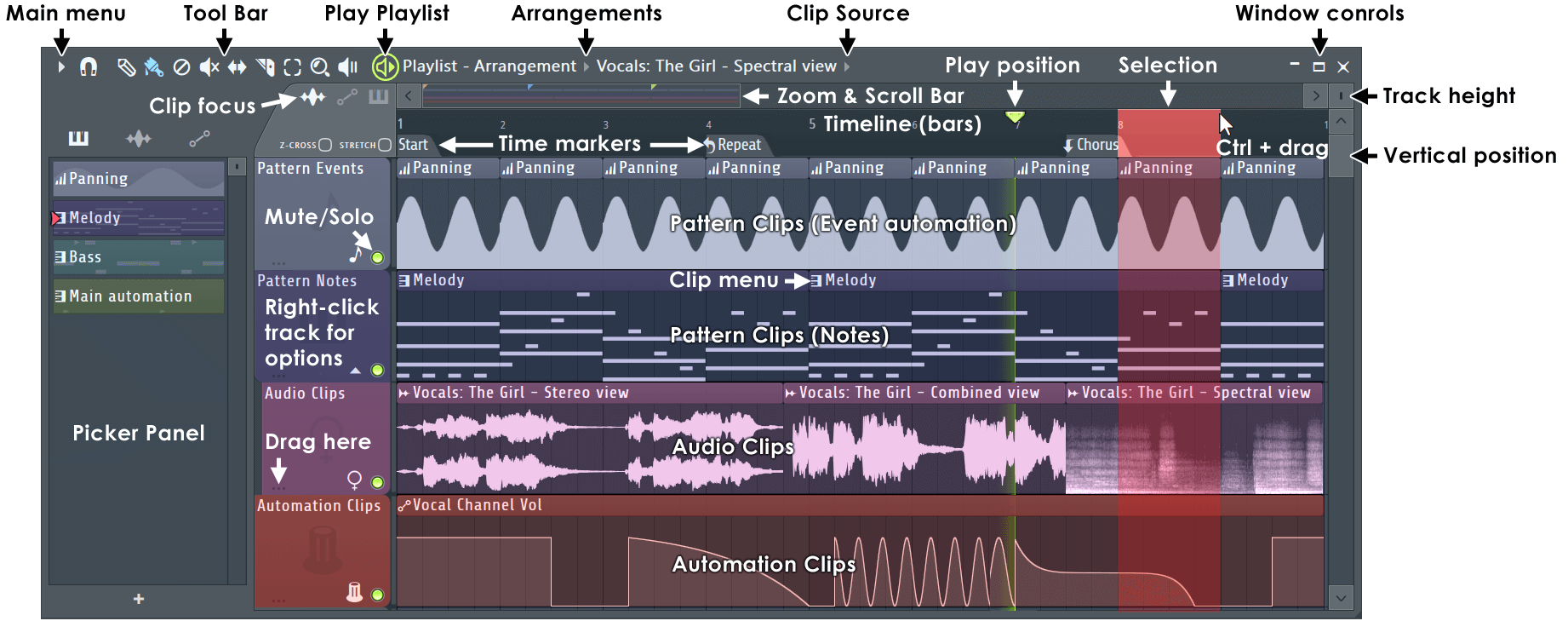
|
注: 样式剪辑可以存放两种类型的数据:MIDI 音符和/或控制器移动(存储为“事件自动化”)。 ![]() 可以在 B站 频道中找到视频教程。
可以在 B站 频道中找到视频教程。
播放列表控件
-
工具栏图标 - 沿“混音器”窗口的顶部:

播放列表菜单 - 包括:编辑、工具、视图、吸附、选择、分组、缩放、时间标记、剪辑源、演奏模式、播放头和分离选项。 
播放列表吸附 - 吸附确定剪辑如何相对于背景网格移动以及量化如何对齐事件。 有关“吸附”选项的详细列表,请参阅钢琴卷帘菜单 >“吸附”部分。 注:1. 按住 (Alt) 键可以暂时将吸附设置为“无”。 2. 当此局部“吸附”设置为“主要”时,吸附面板上将有一个全局吸附选择器。 3. 使用线以外的吸附设置时,滚动速度会变慢。 4. 如果条目在更改吸附后脱离网格,请将它们选中并使用量化命令 (Alt+Q)。 这将重置上次接触的剪辑的网格偏移,该偏移会被记住。 
通过“绘制”模式添加剪辑 (P) - 点击鼠标左键可添加当前选定剪辑。 点击鼠标左键并拖动可在释放剪辑之前重新放置剪辑。 点击鼠标右键可删除剪辑。 点击鼠标右键并拖动可删除多个剪辑。 在背景上点击鼠标右键并按住可打开分段工具(F10 > 常规设置 > 点击并按住功能处于开启状态)。 修改键:按 (Shift) 可在“描绘”模式下添加。 按 (Ctrl) 进行选择。 按 (Alt) 可在“绘制”模式下添加并将吸附设置为“无”。 
通过“描绘”模式添加剪辑 (B) - 点击鼠标左键可添加当前选定剪辑。 点击并拖动可描绘多个剪辑。 点击鼠标右键可删除剪辑。 点击鼠标右键并拖动可删除多个剪辑。 在背景上点击鼠标右键并按住可打开分段工具。 修改键:按 (Shift) 可拷贝选定剪辑。 按 (Ctrl) 进行选择。 按 (Alt) 并点击剪辑可移动剪辑并将吸附设置为“无”。 
删除 (D) - 点击或点击并拖动可删除剪辑。 修改键:按住 (Shift) 进行选择,然后按 (Delete)。 
静音 (T) - 静音工具可将单个剪辑静音。 这与轨道静音开关无关,后者对“静音的剪辑”没有影响。 左键点击剪辑可将其静音。 点击鼠标左键并拖动可将多个剪辑静音。 点击鼠标右键可删除剪辑。 在背景上点击鼠标右键并按住可打开分段工具。 修改键:按 (Ctrl) 进行选择。 按 (Alt) 并点击剪辑可移动剪辑并将吸附设置为“无”。 
滑动编辑 (S) - 左键点击剪辑内容可相对于时间轴左右滑动它们,同时保留剪辑的开始/结束点。 注:剪辑被分段或调整大小,导致比原始长度短时,将使用滑动编辑。 
分段(Alt+右 Shift)。 垂直点击并拖动可在剪辑中进行分段。 注:对剪辑进行分段时,设置 > 项目 > 高级 > 弹奏剪辑中的截断音符选项会很有用。 修改键:按 (Shift),无需拖动即可分段。 按 (Ctrl) 进行选择。 按 (Shift+Alt),无需拖动即可分段,并将吸附设置为“无”。 
选择 (E) - 左键点击剪辑或点击鼠标左键并拖动可进行组选择。 修改键:按 (Shift) 可添加到选择中或从选择中移除。 
缩放至选择 (Shift+Z) - 在“描绘”模式下,按 (Ctrl),点击鼠标右键并拖动,进行缩放至选择。 再次点击鼠标右键可切换缩放和非缩放模式。点击鼠标右键可打开快捷缩放选项菜单: - 放大/缩小 (Page up/Page down) - 以光标位置为中心进行缩放。
- 快速缩放 1、2 和 3 (Shift+1, 2, 3) - 三个便捷的缩放级别。
- 缩至最小 (Shift+4) - 最小水平缩放。
- 缩放到选择 (Shift+5) - 缩放到时间轴选择。 如果在时间轴中未选择任何时间区域,该命令将被禁用。

播放所选内容 (Y) - 点击要播放的剪辑。 点击位置将被设置为开始位置。 
播放/暂停 - 点击鼠标左键可开始/暂停播放。 点击鼠标右键(播放时)可停止并返回到设置的上一个开始位置。 点击鼠标右键(停止时)可将播放头返回到歌曲开头。 注:右键点击主走带控制“停止”按钮会出现一个记住搜寻时间选项,可用于记住开始位置。 - 编配 - “编配”是音频、自动化和样式剪辑在播放列表中的布局。 使用播放列表标题栏上的下拉式“编配”菜单可管理项目的多个版本(工作思路、声音设计、版本等)。 菜单选项包括:
- 克隆 - 将当前编配拷贝到新编配。
- 重命名 - 重命名当前编配。
- 删除 - 删除当前编配。
- 合并 - 选择另一个编配以与当前编配合并。 这将打开一个包含更多选项的弹出窗口:
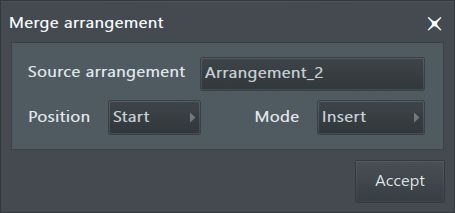
- 源编配 - 选择要合并到当前编配中的编配。 注:合并后,源编配保持不变。
- 位置 - 开始:从播放列表的开头进行合并,当前:从当前选择的开始点进行合并,结束:附加到当前播放列表数据的结尾。
- 模式 - 插入:插入的数据将现有数据移动到右侧。 合并:合并的数据与目标数据混合。 替换:源数据替换目标编配。
- 添加一个 - 向项目添加一个空编配。
注:编配共享通道机架和混音器布局,因此注意不要删除其他编配所使用的通道、效果或混音器轨道/路由。 同样,请勿更改混音器或通道的电平设置,除非您希望它影响所有编配。
- 剪辑源菜单、挑选器面板和项目挑选器(如上所示)- 点击鼠标左键 - 播放列表顶部的菜单显示可放置在剪辑轨道区域的剪辑。 点击鼠标右键 - 打开项目挑选器 (Ctrl+F8)。 选择剪辑后,可以通过左键点击空的剪辑轨道空间将其添加到播放列表中。 或者右键点击剪辑焦点图标,以查看每种类型特有的剪辑菜单选项。
- 播放位置标记(如上所示)- 显示当前播放位置,可以(左键点击标记并拖动)。 您可以在歌曲停止播放或播放时点击鼠标左键来重新定位此标记。 注:右键点击主走带控制“停止”按钮会出现一个记住搜寻时间选项,可用于记住开始位置。
- 歌曲循环(使用时间标记)- 右键点击时间标记并选择选项歌曲循环。 有关添加时间标记的更多信息,请参阅下文。 “歌曲循环”标记(注意箭头朝下)定义播放项目的重复点,在渲染歌曲时,虽然可以使用该标记定义渲染长度,但重复部分不会播放。 提示:除非是在超出最后一个播放列表数据结尾的地方设置标记这种特殊情况,否则在渲染过程中会忽略重复标记。 这将强制项目渲染到标记所设置的点,从而确保捕获衰减的效果声音。 现场:歌曲标记还可用于控制现场播放和演奏。 注:工具栏快捷图标上有一个循环录制选项。
- 时间轴选择(如上所示)- 按 (Ctrl),点击鼠标左键并在条形标尺区域拖动以在所有轨道上进行垂直选择。 按 (Shift),点击鼠标左键并拖动,可拷贝/移动选择。 时间轴选择将以循环模式播放或渲染为单个部分。 实际上,我们的屏幕截图有一点欺骗性,虽然只有播放列表的选定部分会播放,但选定区域之外的剪辑的任何部分也会变成红色(即被选中),但是这些不在边界范围内的剪辑部分不会播放。 注:要详细了解如何使用时间轴选择添加或删除播放列表的时间部分,请参阅此处。
- 水平缩放/时间轴缩放(如上所示)- 点击鼠标左键并拖动水平滚动控制柄的左边缘或右边缘。 或者,将鼠标光标放在要缩放的位置并按 (Ctrl) 并点击鼠标滚轮。 通过在常规项目设置中更改项目时基 (PPQ) 设置 (F11),可以提高最大缩放/吸附分辨率。 默认 PPQ 应该可为大多数项目提供足够的缩放/分辨率。 注:点击(鼠标中键)并在播放列表中拖动可同时在垂直和水平方向上滚动。
- 垂直缩放(如上所示)- 点击鼠标左键并上/下拖动轨道高度控件可更改所有播放列表轨道的垂直缩放。 您可以通过拖动名称区域中的轨道之间的分隔线来调整单个轨道的大小(如上面的“拖动此处”所示)。 按 (Ctrl) 并右键点击空的播放列表轨道区域可放大到全屏。 再次按 (Ctrl) 并点击鼠标右键可返回到上一个缩放和位置。
- 窗口控件(如上所示)- 最大化/最小化播放列表。 还可以通过主菜单 > 分离选项将播放列表从 FL Studio 桌面上分离。
- 剪辑焦点和选项选择器(如上图左上角所示)- 左键点击每个选项卡可将该剪辑类型放在任何包含音频、自动化或样式剪辑的堆栈的顶部。 每个选项卡都包含每种剪辑类型特有的编辑选项。 右键点击每个选项卡可选择要添加到播放列表中的该类别的剪辑(这是剪辑源菜单的替代方法)。
- 时间标记(如上所示)- 通过选择 (Alt+T) 或“
 时间标记 > 添加时间标记”进行添加。 点击鼠标左键,按住并拖动标记可重新放置。 将第一个时间标记添加到项目后,可以点击鼠标右键以添加新标记、删除标记或重命名。 时间标记还可用于选择和现场跳转(参阅下文)。
时间标记 > 添加时间标记”进行添加。 点击鼠标左键,按住并拖动标记可重新放置。 将第一个时间标记添加到项目后,可以点击鼠标右键以添加新标记、删除标记或重命名。 时间标记还可用于选择和现场跳转(参阅下文)。
- 轨道静音/独奏(如上所示)- 适用于播放列表轨道/主道上的所有剪辑。
- 静音/取消静音 -(左键点击)“静音”图标。
- 独奏/取消独奏 - 按 (Ctrl) 并左键点击或(右键点击)“静音”图标。 注:常规设置 >“独奏后恢复先前状态”选项将保留在进行“独奏”操作之前静音和未静音条目的样式。
- 静音/独奏轨道组 - 按 (Alt) 并点击该组任意成员的“静音”图标。 通过右键点击与上面的轨道并为一组选项来定义组。
- 锁定状态 - 按 (Shift) 并点击“静音”图标。
- 剪辑菜单(如上所示)- 剪辑菜单位于每个剪辑的左上角。 点击可打开。 选项可能会因剪辑类型而异。
- 剪辑轨道 - 共有三种不同的剪辑类型:音频剪辑(存放录音)、自动化剪辑(自动化数据)和 样式剪辑(音符和事件自动化数据)。 您可以在任何播放列表轨道上放置任何剪辑类型,甚至可以叠加任何类型的剪辑。 剪辑轨道未绑定到混音器轨道,剪辑所使用乐器的通道机架到混音器的路由决定弹奏的混音器轨道。 请记住,单个样式剪辑可能会触发每个通道机架乐器,并可能触发所有混音器轨道(如果进行了相应路由)。 要调整剪辑轨道的顺序,请在剪辑轨道标签区域按住 (Shift) 并点击鼠标滚轮。
- 轨道分隔线(上面所述的“拖动此处”)- 调整大小 - 点击并垂直拖动可调整单个轨道的大小。 将轨道并为一组 - 向上拖动(并继续前进),直至轨道与上面的轨道并为一组。 执行相同的操作可将轨道取消分组,或者右键点击轨道头区域并选择与上面的轨道并为一组。 或者,在轨道上点击鼠标右键并按 (G) 可将其与上面的轨道并为一组。
播放列表轨道头右键点击菜单
右键点击轨道头选项(如下所示)- 右键点击任何播放列表轨道前面的区域可获取以下选项:
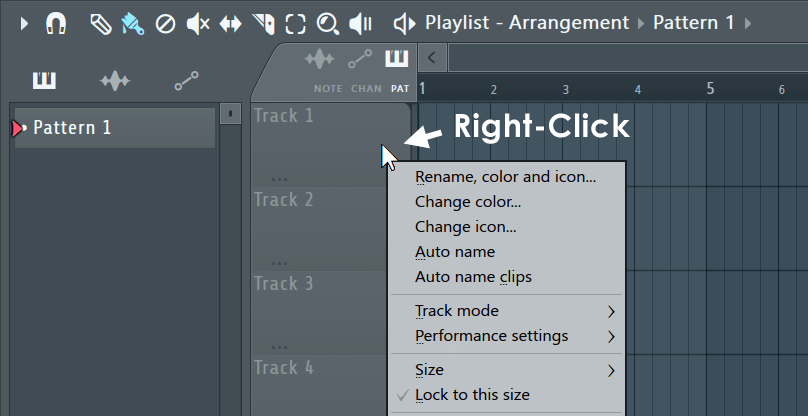
- 重命名/着色 - 使用颜色选择器工具对通道重命名或重新着色。 点击通道名称和类型可重命名,或左键点击颜色方块(如下所示)打开重新着色对话框,或点击鼠标右键以随机分配 Image-Line 美学委员会预先批准的调色板中的颜色。 打开名称对话框后,按 (F2) 随机选择颜色,或按 (F3) 选择上次使用的颜色。
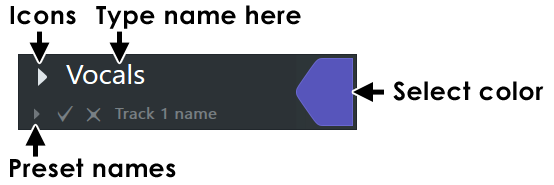
- 要设置图标,请从要显示在通道按钮上的许多预设图标中进行选择。 注:在现有图标上点击鼠标中键可直接打开图标菜单。
- 自动命名 - 在轨道中的第一个样式剪辑之后自动为轨道命名和着色。
- 自动命名剪辑 - 所有剪辑都根据轨道的名称和颜色进行重命名和着色。
- 轨道模式 - 通过将通道乐器、播放列表轨道和混音器轨道并为一组来加快工作流,因此对该组中任何成员的名称、颜色和/或图标的更改都会对整个链产生影响。
要创建组,请右键点击播放列表轨道头,然后选择乐器或音频轨道。 随后的弹出窗口将允许您选择一个乐器或混音器目标。 或者,将插件或音频文件放置在播放列表轨道头上,以实现更快的工作流。 还将为乐器轨道创建默认样式。
轨道模式图标 - 以下图标将出现在音频轨道或乐器轨道组的所有组件上:
- 音频剪辑 - 将音频文件放置在播放列表轨道上以将其与混音器轨道进行链接,或者右键点击播放列表轨道头并选择一个现有音频剪辑。 对名称、图标或颜色(通道、播放列表轨道、混音器轨道)的更改会在整个链中产生影响。 注:请参阅播放列表菜单 > 编辑 > 将音频放置在轨道头上选项,以设置将音频文件放置在播放列表轨道头上时的默认行为。
- 录音 - 右键点击播放列表轨道,将其与“插入混音器”轨道相关联。 从该混音器轨道录制的所有音频都将放置在选定播放列表轨道上。 如果没有空间,将创建到父级的子轨道以存放音频剪辑。 注:当混音器轨道准备好录制时,(A) 图标将变为红色。
- 打开乐器插件 - 双击轨道头。
- 删除 - 如果删除通道或播放列表轨道,则可以选择删除与该乐器相关的所有内容。
- 在不打开界面的情况下添加插件 - 在轨道头上放置插件时按住 (Shift) 键可停止打开插件。
- 打开插件 - 双击播放列表轨道头。
- 添加现有乐器通道 - 右键点击播放列表轨道,然后选择“轨道模式 > 乐器轨道 > 使用现有 > …”。 如果您从已命名和着色的播放列表轨道中执行此操作,那么它将与所链接的混音器轨道名称和颜色一起保留。
- 在钢琴卷帘中编辑样式 - 双击样式剪辑可打开钢琴卷帘。
- 在通道机架中编辑样式 - 双击样式剪辑可打开通道机架和乐器。
不适用 未分配 - 轨道没有关联。 用于取消关联链接的播放列表乐器或音频轨道。 另外,请参阅下文的乐器和音频轨道混音器路由。 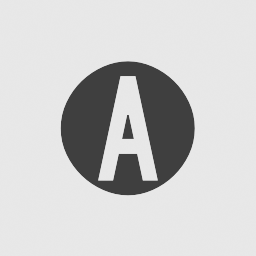
音频轨道 - 当播放列表轨道链接至混音器轨道时,即定义一个音频轨道。 此链接更改放置在轨道上的音频剪辑或通过“插入混音器”轨道的录制音频的行为: 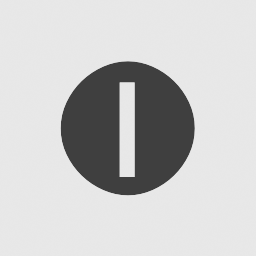
乐器轨道 - 当通道乐器链接至播放列表轨道时,即定义一个乐器轨道。 将插件放置在播放列表轨道头上,或右键点击一个播放列表轨道头,然后选择要与该轨道关联的插件乐器。 这会将乐器通道、播放列表轨道(包括默认样式)链接至混音器轨道。 对任何成员的名称、图标或颜色(样式除外)的更改都会在整个组中产生影响。 播放列表轨道将被锁定到自动创建的样式(但是您可以手动添加其他剪辑)。 提示:1. 在轨道头上放置插件时按住 (Shift) 键可防止打开插件 GUI。 2. 将效果插件放置在乐器和音频播放列表轨道头上,它们将被添加到链接的混音器轨道中。
乐器和音频轨道混音器路由 - 在路由选择器发生更改后,乐器轨道通道将保持链接至选定混音器轨道。 选择器变暗表示它是某个分组的一部分。 调整控件后,混音器轨道将移动而不是重新路由。 并为一组后,无法实现路由自动化。 要重新路由乐器或音频轨道组,首先右键点击播放列表轨道头并选择轨道模式 > 未分配,然后根据需要重新路由乐器通道。 音频轨道音频剪辑将重新路由。
- 演奏设置 - 必须选择演奏模式才能使用这些设置。
- 大小 - 选择剪辑轨道的默认高度(以百分比为单位)。 用于相对于其他轨道进行缩放。 提示:要重置轨道高度,请 按 (Alt) 并点击轨道大小调整控制柄/分隔线。
- 锁定到此大小 - 防止剪辑轨道的垂直高度重新缩放。
- 与上面的轨道并为一组 - 使播放列表轨道成为其上方轨道的子轨道。 可以通过对组中的任意成员执行以下操作来将组中的所有轨道独奏/静音:(按 Alt 并点击鼠标右键)切换分组轨道的独奏。 (按 Alt 并点击鼠标左键)切换分组轨道的静音。 注:对于乐器或音频轨道,此操作还将使用父级颜色自动为轨道着色。
- 自动颜色组 - 将组中的所有轨道设置为与用于打开此菜单的轨道相同的颜色。
- 当前剪辑源 - 列出当前轨道中使用的剪辑。
- 锁定到内容 - 将播放列表轨道锁定到添加到轨道的第一个剪辑,或如果剪辑已存在,则锁定到轨道上最常见的剪辑。 然后,点击轨道会始终将该剪辑添加到轨道。 注:加载使用旧样式块轨道制作的早期项目时,每个剪辑轨道会锁定到特定样式编号,以便剪辑轨道的行为与样式块轨道相同。 请观看
 从块到剪辑视频教程。
从块到剪辑视频教程。
- 合并样式剪辑 - 将剪辑轨道上的样式剪辑合并成一个剪辑。 注:在使用此功能之前,请先保存,此操作不能撤消。
- 将样式实例发送至此处 - 将选定样式实例移动到选定轨道。 在将基于块轨道的项目手动转换为剪辑轨道时使用。
- 合并此轨道(冻结)- 将轨道上的所有样式和音频剪辑转换为一个音频剪辑,并将源剪辑静音。 新的音频剪辑将路由至主混音器通道。 默认情况下,所有通道乐器/音频剪辑都通过各自的“插入混音器”通道(包含效果,但没有主效果)捕获(因此不会两次应用主效果)。 您可以在出现的渲染对话框弹出窗口中更改这些设置,以确认操作。 有两个长度选项:
- 从轨道开始 (Ctrl+Alt+C) - 合并的音频剪辑从轨道中的第一个剪辑开始。
- 从歌曲开头 (Ctrl+Alt+Shift+C) - 合并的音频剪辑从播放列表的开头开始。 在创建要与其他项目共享的歌曲长度“符杆”时,请使用此方法。 在剪辑的放置位置方面不会有任何混淆(在小节 1 的开头)。
注:您可以使用此功能将声乐或乐器录音合并成一个音频剪辑,或降低 CPU 负载(禁用以后不使用的插入混音器效果)。
- 将所有剪辑静音/将所有剪辑取消静音 - 这会根据静音工具将播放列表轨道上的剪辑静音和取消静音。 这与轨道静音开关无关。 使用此功能可将已被合并功能静音的剪辑快速取消静音(见上文)。
- 插入一个/删除 - 插入剪辑轨道或删除选定剪辑轨道。
- 上移/下移 - 在堆栈中上/下移动选定轨道。 或者使用(Shift+鼠标滚轮)。
注:拖动音频文件(例如,从浏览器)将其放置在轨道标签区域上以自动创建音频剪辑并自动命名剪辑轨道以与文件匹配。
时间轴、时间标记和拍号
时间水平显示在播放列表中(在沿窗口顶部显示的栏中)。 网格分辨率取决于:
- 窗口的吸附值 (
 )。 或者,选择“主要”以应用在全局吸附面板中定义的全局吸附值(适用于所有应用吸附的窗口)。
)。 或者,选择“主要”以应用在全局吸附面板中定义的全局吸附值(适用于所有应用吸附的窗口)。
- 水平缩放。 也就是说,吸附分辨率随着播放列表的放大而增加,直至达到吸附值所设定的最大值。 请注意随着播放列表的缩放,播放列表的垂直网格线的增加方式。
- 项目“拍号”(F11) 设置。 选择时间设置 > 设置为拍号时,网格将反映设定的拍号。 选择“时间设置 > 设置为时分”时,网格将为 4/4。 这是引入拍号之前的默认设置。 注:时间标记 (Shift+Alt+T) 还可以从选定点或在某一范围内(使用选择)设置拍号。
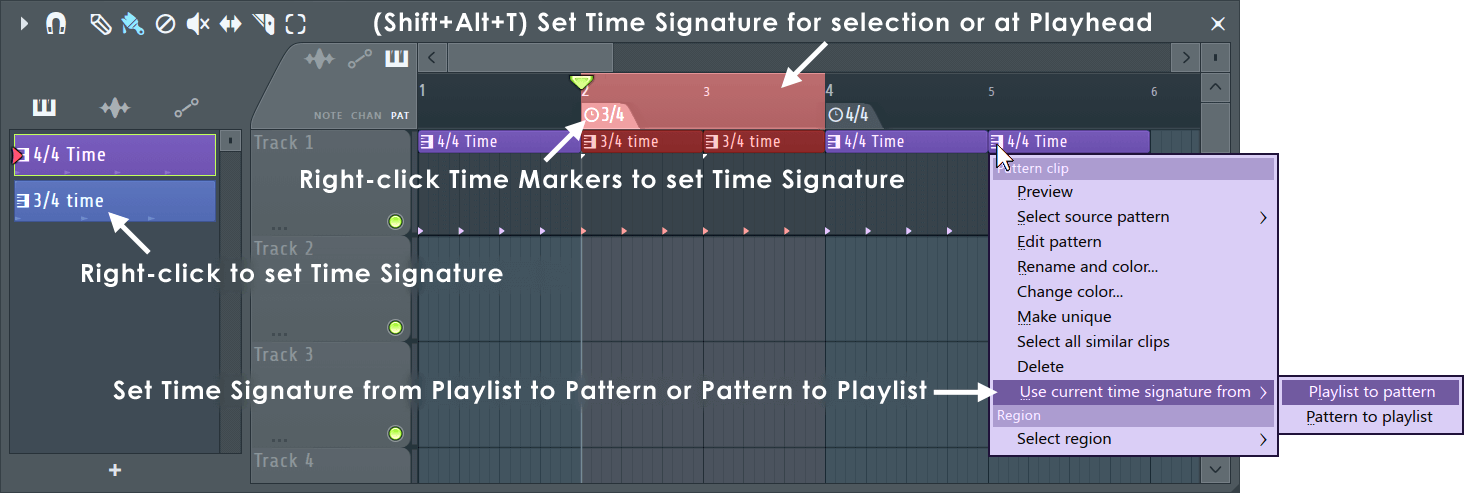
注: 样式可以具有与播放列表中设置的拍号相互独立的拍号。 更改任何样式的拍号都会影响播放列表中的所有实例。 如果这是一个问题,可以使用“样式剪辑”菜单选项“设为唯一”来避免这种情况。
- “项目时基 (PPQ) 设置”(F11)。 更高的 PPQ 设置可提供更大的缩放级别,因此具有更高的分辨率,但是 96 PPQ 的默认设置可以满足大多数需求。
播放 - 由主走带控制控件或“播放”按钮控制,如上所示。
- 重新定位播放位置 - 在您希望播放位置指示符开始的位置点击上方的时间轴(小节编号)。 您可以使用 (Home) 键重置为歌曲开头。 注:右键点击主走带控制“停止”按钮会出现一个记住搜寻时间选项,可用于记住开始位置。
- 弹奏跨越播放位置标记的音符 - 停止和开始时,您可以通过打开音频选项并选择弹奏截断音符来弹奏跨越播放位置的音符。
时间轴标记 - 有关标记功能的信息,请参阅下面的时间标记菜单部分。 示例包括:
- 设置拍号。
- 标记歌曲的各个部分(例如“副歌”或“主歌”)
- 演奏(“跳转到”定位符)
- 选择区域(标记之间)。
- 开始/结束音频录制自动化。
样式、音频剪辑和自动化剪辑
本部分介绍常规编辑和播放列表操作。 有关使用音频剪辑、自动化剪辑和样式剪辑的具体信息,请参阅以下页面:
注:音频、自动化和样式剪辑可以共享相同的播放列表轨道(如上所示),并且会透明重叠,以帮助将相关剪辑并为一组。
播放列表剪辑焦点
下面的剪辑焦点选择器用于聚焦剪辑类型。 当剪辑堆叠在一起时,此选择器特别有用,它会将聚焦的剪辑置于顶部进行选择和编辑。 要选择分层堆栈中的所有剪辑,请按 (Ctrl) 并点击鼠标左键,然后可以将它们一起移动。 注:当输入键盘切换成钢琴 (Ctrl+T) 关闭时,请使用 (M) 循环模式。

音频
- 右键点击选项卡 - 显示“音频剪辑”菜单。
- 零交叉点 - 将在距离分段点最近的零交叉点进行分段和调整编辑大小。 有助于避免在分段位置出现咔哒声。 注:此设置会很自然地干扰您指定精确分段位置的能力。
- 拉伸 (Shift+M) - 选择并拖动剪辑的左边缘或右边缘时,将根据音频剪辑时间拉伸设置来拉伸剪辑。 要在拉伸样本长度时保持音高,请在拉伸方法字段中选择“重新采样”以外的选项。 有关将音频剪辑与项目速度同步/节拍匹配的更多详细信息,请参阅使用拉伸/音高功能部分。
自动化
- 右键点击选项卡 - 显示“自动化剪辑”菜单。
- 步进 - 将自动化剪辑曲线编辑器设置为“步进编辑”模式。 点击鼠标左键并在剪辑中拖动以创建“手绘”曲线,在其中为时间轴中的每个步进定义一个新的控制点(步进取决于当前的吸附设置)。 拖动时按住 SHIFT 键可绘制“脉冲”线(仅垂直/水平直线)。 请注意,以这种方式创建的每个新片段都使用在添加片段时设置的最后一个张力。
- 滑动 - 保留拖动的控制点与其之后所有控制点之间的相对距离。
样式(音符和事件)
它们控制样式剪辑的颜色显示。
- 右键点击选项卡 - 显示“样式剪辑”菜单。
- 音符 - 使用父样式的(音符和事件)颜色。 音符颜色在钢琴卷帘中设置。 事件数据默认为粉红色,因此对在播放列表中使用粉红色感到不满意的任何人都需要“接纳这一点”,而不要再对此“大哭”。 或者,更改通道的音符颜色。
- 通道 - 使用父通道的颜色设置(右键点击通道按钮并使用通道重命名弹出面板上的颜色选择器)。
- 样式 - 使用父样式的颜色设置。
挑选器面板
挑选器面板 (Alt+P) 是一个样式、音频和自动化剪辑管理器/浏览器。 它会显示项目中的所有剪辑,可以通过面板顶部的筛选器开关访问剪辑。 点击并从此列表中拖动到播放列表,或点击以选择,然后在播放列表中点击以放置。 使用它对剪辑重命名和着色,自动选择和删除所有未使用的剪辑,冻结样式,重新编配样式等。注:每个剪辑类型都有一个可在列表中的剪辑上使用的全面右键点击菜单。
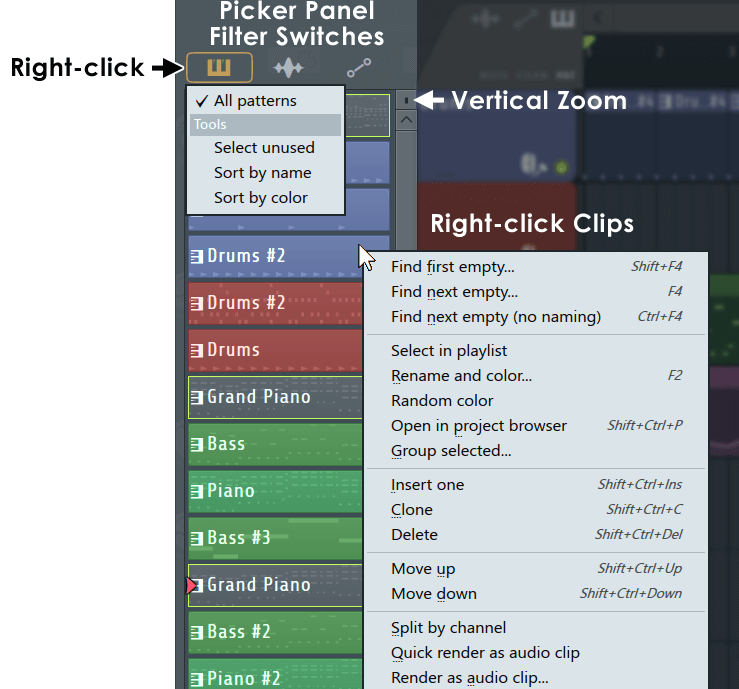
控件
- 筛选器开关选项(点击鼠标右键)- 选择全部或未使用(未在任何编配中使用)的剪辑。 按全部、名称、颜色或混音器轨道编号对剪辑(音频剪辑)排序。
- 面板选项 - 要了解面板的功能和控件,请参阅播放列表菜单 > 挑选器面板部分。
- 剪辑右键点击菜单 - 有关详细信息,请参阅“样式”菜单。
使用挑选器
- 将剪辑放入播放列表 -(点击鼠标左键)选择,或者按 (Alt) 并点击鼠标左键/按 (Shift) 并点击鼠标左键选择多个剪辑,然后拖动到播放列表中。 或(点击鼠标左键)选择剪辑,然后(点击鼠标左键)放置在播放列表中。
- 选择多个剪辑 - 按 (Ctrl) 并左键点击单个剪辑,或者按 (Shift) 并左键点击范围内的第一个和最后一个剪辑。 可以通过这种方式对多个剪辑重命名、重新着色和重新设置渐变色。
- 垂直缩放/滚动 - 使用面板右侧的滚动条,或在剪辑上滚动(鼠标滚轮)。 缩放控件位于滚动条的顶部。
- 预览剪辑 - 按 (Alt),点击鼠标右键并按住剪辑。 松开鼠标可停止播放。
- 重新编配剪辑 -(右键点击)顶部的筛选器图标,然后选择排序选项。 拖放剪辑或选择剪辑,然后按 (Shift) 并使用鼠标滚轮移动。 注:重新编配样式剪辑的顺序会更改其样式编号。
- 重命名剪辑 - 按 (Shift) 并点击挑选器面板中的条目可打开“重命名”弹出窗口。
并轨至音频/冻结
有多个播放列表菜单选项,用于将样式剪辑和音频剪辑并轨至音频。 您选择的方法将取决于您计划对音频进行的处理,最重要的是,播放列表自动化对最终声音是否重要。
注:本部分专门引用了播放列表菜单 > 合并… 选项。 或者,您可以使用文件 > 导出 > Wave 文件… 选项,并选择拆分混音器轨道,将项目中的所有混音器轨道一次性导出到符杆。 还包括自动化。
包括自动化
请记住,来自样式或音频剪辑的声音可能取决于上下文环境的播放列表自动化。 手动冻结乐器通道和/或混音器效果时,这些选项非常有用,它们可降低 CPU 负载或合并音频剪辑,如下所示:
- 工具 > 导出所有播放列表轨道 - 播放列表合并后,将按顺序“独奏”每个播放列表轨道,并将其渲染到音频文件(有时称为“符杆”)。 这对某些效果有影响:
注:
- 主效果 - 使用此功能之前,请注意“渲染”对话框 > 其他 > 启用主效果选项,如果您打算在另一个 DAW 中使用播放列表轨道,可能还需要启用主效果。
- 侧链效果 - 如果您具有基于音频的“侧链”效果,则侧链源数据必须与它所影响的乐器处于同一播放列表轨道中。 或者,您将需要手动准备侧链源和目标混音器轨道,并在聚焦混音器的情况下按 (Alt+R) 将其导出。
- 播放列表菜单 > 工具 > 合并播放列表选择 -“选择”是指样式和音频剪辑,而不是时间轴选择。 您可以选择从播放列表的最开头合并(在创建“符杆”以供稍后重新混音时很有用),也可以从选择开始点合并(以节省磁盘空间并替换现有内容)。 使用此选项后,源剪辑将被静音。
- 播放列表轨道头 > 点击鼠标右键 > 合并此轨道 - 轨道上的所有剪辑都会被渲染到音频。 使用此选项后,播放列表轨道上的所有剪辑将被静音。
注:请注意渲染设置。
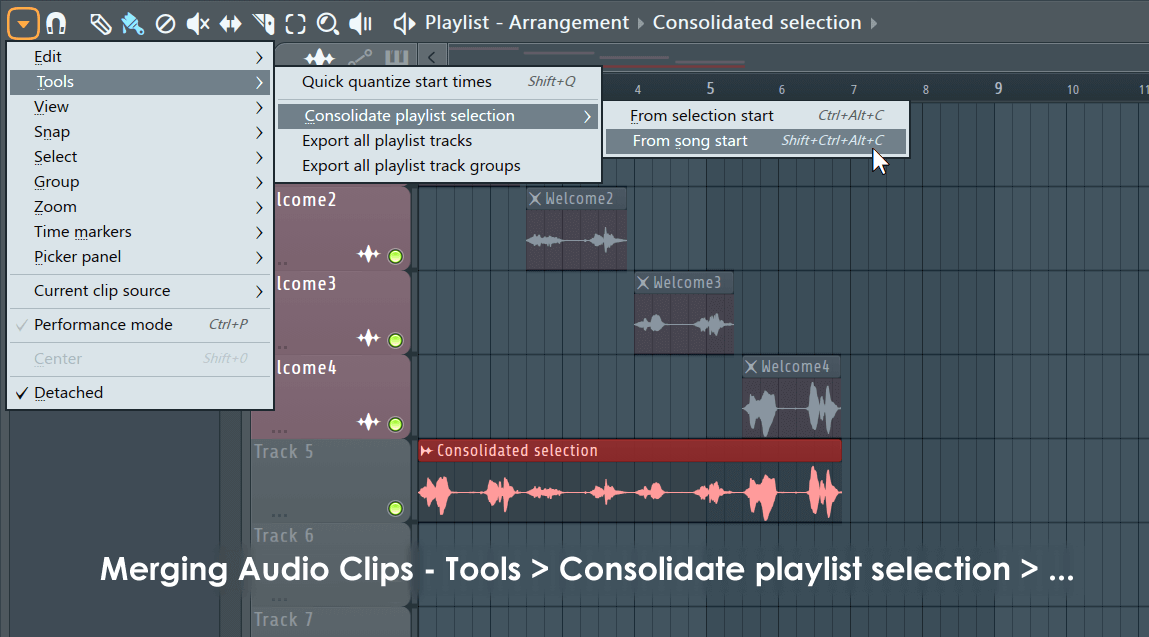
提示:您可以将音频剪辑和样式剪辑同时合并到一个音频剪辑中。
排除自动化
可以直接从挑选器面板访问这些选项。 主要用途是没有上下问环境的播放列表自动化,或者您打算使用其他插件中的内容或进行进一步操作。 要将剪辑转换为音频,请(右键点击)挑选器面板中的样式并选择:
- 快速渲染为音频剪辑 - 在挑选器面板中使用当前渲染设置将样式并轨至音频剪辑。
- 渲染为音频剪辑 - 在设置渲染设置之后,在挑选器面板中将样式并轨至音频剪辑。 当创建样本以作为音频剪辑放置到播放列表上或放置到采样器通道以进行进一步操作时,此选项和上一个选项会很有用。
- 渲染并替换 - 将选定样式渲染到音频剪辑(仅 .WAV),允许您设定渲染设置并用音频剪辑替换播放列表中样式剪辑的实例。 注:可考虑使用“播放列表”菜单 > 工具 > 合并剪辑来包括上下文自动化。
注:1. 请注意渲染设置。 2. 由于样式的自动化可以随播放列表的位置而变化,因此在挑选器面板样式渲染过程中,自动化处于不活动状态。 歌曲开头或播放列表选择,用于设置在样式持续时间内固定不变的自动化值。 如果要通过原位播放列表自动化将样式剪辑并轨至音频,请使用上面的合并选项。
渲染设置
请花点时间考虑如何计划使用并轨音频,这一点很重要。 让我们考虑一下渲染设置 > 其他 > 插入和主效果组合,以及它们如何影响您的工作流:
- 主效果关/插入效果开 - 将乐器通道和插入混音器效果并轨至音频。 将音频剪辑路由至主通道。 将样式剪辑实例替换为匹配的音频剪辑。 (可选)禁用或移除插入混音器效果和/或乐器通道(如果其他样式未使用它们)。
- 主效果开/插入效果开 - 将乐器通道、主效果和插入效果并轨至音频。 将样式剪辑实例替换为匹配的音频剪辑并将音频剪辑路由至主混音器插入通道。 禁用或移除乐器通道(如果其他样式未使用它们)、主效果和插入混音器效果。
- 主效果关/插入效果关 - 将乐器通道并轨至音频。 特殊用例。 需要说明的是,当样式使用多个混音器通道时,它们的效果无法轻松重新应用于单个音频剪辑。 因此,如何使用此选项将取决于您的“特殊需求”。 在 Looptalk 中告诉我们。
- 主效果开/插入效果关 - 将乐器通道和主效果并轨至音频。 另一种“特殊使用”情况,在 Looptalk 中告诉我们。
注:要将主效果包含在各个播放列表轨道渲染(符杆)中,请使用播放列表菜单选项 - 工具 > 导出所有播放列表轨道。 注:有关使用某些效果类型和此功能时的一些重要注意事项,请参阅此处。
项目挑选器
可以通过(按 Ctrl 和 F8)、右键点击剪辑源选择器(如上所示)或者点击播放列表、钢琴卷帘或 FL Studio 背景壁纸上的 X1 按钮打开项目挑选器。
![]() 插件挑选器视频教程。
插件挑选器视频教程。
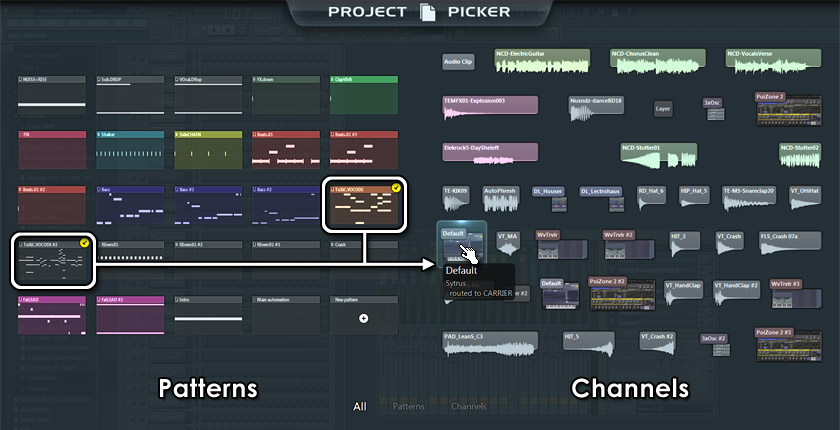
- 预览条目 - 将鼠标光标置于条目上方,不进行点击。 预览条目时,相关样式或通道显示一个黄色的对勾。 例如,上图显示两个样式使用预览的 Sytrus 通道。
- 选择条目 - 点击条目,项目挑选器将自动关闭。
- 更改类别(鼠标滚轮)- 在挑选器打开时滚动鼠标滚轮可更改类别(“全部”、“样式”或“通道”视图)。
- 关闭 (Esc) - 按 Escape 键、在项目挑选器背景上点击鼠标右键或选择一个条目。
处理剪辑
请花一些时间了解与您最常用的剪辑操作相关的播放列表键盘快捷键。 尤其是,用于切换编辑工具的快捷键可以节省大量时间。
选择方法(在“绘制”或“描绘”模式下)
大部分情况下,您将处于绘制 (![]() ) 或描绘 (
) 或描绘 (![]() ) 模式,如果是这样,按住 (Shift) 将会在“描绘”与“绘制”模式之间切换,但光标的外观不会有变化。 此外,按住 ( Ctrl) 键将暂时启用选择模式:
) 模式,如果是这样,按住 (Shift) 将会在“描绘”与“绘制”模式之间切换,但光标的外观不会有变化。 此外,按住 ( Ctrl) 键将暂时启用选择模式:
- 在音频或样式轨道中选择一个矩形区域 - 按住 (Ctrl) 并拖动可使用鼠标左键定义选择区域。
- 添加到现有选择 - 按住 (Ctrl+Shift),同时进行矩形选择可添加到现有选择中。
- 选择一组样式轨道 - 按住 (Ctrl) 并在屏幕左侧的样式名称区域内上/下拖动。
- 选择一个时间区域 - 按住 (Ctrl) 并在时间轴区域内左/右拖动。
- 选择标记的时间区域 - 双击时间轴中的时间标记可选择从该标记到下一个标记(或者歌曲结尾,如果是最后一个标记)的时间区域。
- 选择标记之间的区域 - 按 (Ctrl) 并左键点击限制要选择的区域的最左侧标记的左边缘。
通用剪辑编辑方法
- 吸附设置 (
 ) - 吸附控制剪辑在播放列表网格上的移动方式以及下面的许多其他编辑功能。 如果您希望剪辑吸附至小节边界,请将其设置为线,如果您希望对剪辑自由定位和分段,则将其设置为无。
) - 吸附控制剪辑在播放列表网格上的移动方式以及下面的许多其他编辑功能。 如果您希望剪辑吸附至小节边界,请将其设置为线,如果您希望对剪辑自由定位和分段,则将其设置为无。
- 插入剪辑 - 要插入剪辑,请从剪辑源菜单(如上所示)中选择要放置的剪辑或者右键点击剪辑焦点选择器(如上所示)以选择所选类型的剪辑。 接下来,在绘制 (
 ) 或描绘 (
) 或描绘 ( ) 模式下,左键点击要放置剪辑的剪辑轨道的空白区域。 描绘模式模式可用于一次描绘剪辑的多个实例(按住鼠标键并拖动)。
) 模式下,左键点击要放置剪辑的剪辑轨道的空白区域。 描绘模式模式可用于一次描绘剪辑的多个实例(按住鼠标键并拖动)。
- 将时间插入播放列表(将剪辑向右移动)- 从您要向时间轴中插入空白的位置开始,按住 (Ctrl) 并持续所需的插入持续时间,点击并拖动播放列表顶部的时间轴。 保持按住 (Ctrl),按键盘上的 (Insert) 键。 将时间插入播放列表(对剪辑分段并将其向右移动)- 如上所述选择时间,然后按住 (Ctrl+Alt) 并按键盘上的 (Insert) 键。 分段点将处于选择的开始点。
- 删除时间选择 - 按住 (Ctrl),在播放列表顶部的时间轴上点击并拖动以选择要删除的区域。 按 (Ctrl+Del) 可删除当前选择中的所有样式并将选择右侧的剪辑移到间隙中。
- 选择剪辑 - 选择多个剪辑。 使用
 选择工具并在要选择的剪辑周围点击并拖出一个矩形。 要将剪辑添加到此选择区域,请按住 (Shift) 键并进行进一步选择。
选择工具并在要选择的剪辑周围点击并拖出一个矩形。 要将剪辑添加到此选择区域,请按住 (Shift) 键并进行进一步选择。
或者如果您处于绘制或描绘模式,请按住 (Ctrl) 键,您将在按住 (Ctrl) 键时进入选择模式。 按住 (Ctrl+Shift) 键,可以将剪辑添加到现有选择中或从中移除剪辑。
或者使用魔术套索功能。 移动鼠标指针,圈出您想要选择的剪辑(无需点击,记住这是“魔术”)。 在执行套索操作之前,请确保没有选择任何剪辑(右键点击空的播放列表可取消选择所有剪辑并进行其他选择)。
- 缩放至区域 -按 (Ctrl),点击鼠标右键并拖动播放列表选择。 取消缩放区域 - 按 (Ctrl) 并右键点击播放列表上的任意位置(请勿拖动)。
- 缩放至剪辑 - 按 (Ctrl + Shift) 并右键点击剪辑将使播放列表的缩放最大化到所选剪辑。 要取消缩放剪辑 - 按 (Ctrl) 并右键点击播放列表上的任意位置(请勿在此模式下拖动,因为这是缩放选择的方式)。
- 删除/擦除剪辑 - 如果您处于擦除 (
 ) 模式,请右键点击目标剪辑或使用鼠标左键。
) 模式,请右键点击目标剪辑或使用鼠标左键。
- 拷贝/粘贴剪辑 - 进行选择,松开鼠标和按住的所有按键,按住 (Shift) 键,然后点击选择并拖动。 选择的副本将随鼠标光标一起移动。 当剪辑处于替换位置时,释放选择。 注:在分段工具模式下,这将启动分段,而不是拷贝。 或者进行选择,按 Ctrl+C 进行拷贝,然后滚动播放列表,以便粘贴位置的起始栏位于播放列表的左边缘,然后按 Ctrl+V。
- 复制选择 - 进行选择,然后按 (Ctrl+B)。 选择或所有剪辑(如果未进行任何选择)将被复制到原始选择的右侧。 要定义特定的重复间隔,请使时间轴选择等于要复制的完整间隔,然后按 (Ctrl+B)。 注:时间轴选择和音符选择可以独立进行。 重复间隔由时间轴选择设置,复制的剪辑由剪辑选择确定。 这样,就可以根据时间轴间隔来复制时间轴选择之外的剪辑。
- 对剪辑分段 - 使用分段工具 (
 ),转到剪辑,点击并按住鼠标左键,然后垂直拖过在要分段的剪辑。 或者…
),转到剪辑,点击并按住鼠标左键,然后垂直拖过在要分段的剪辑。 或者…
- 无拖动分段 - 在分段工具模式下,按住右 (Shift) 键,然后点击并按住剪辑,将刀水平放置,然后在要分段的位置松开鼠标。 注:在其他工具模式下,这将启动拷贝拖动,而非分段。
- 在“描绘”或“绘制”模式下分段 - 您可以通过按住(Alt + 右 Shift)键进入分段模式,然后点击并按住剪辑,将刀水平放置并在要分段的位置松开鼠标。 如果要吸附,在点击剪辑后释放 (Alt) 键,将刀水平放置(现在带有吸附功能),然后在要分段的位置松开鼠标键。 如果您改变了关于吸附模式的主意,可以在水平拖动的同时按下和释放 (Alt) 键。
注:对于音频剪辑,剪辑焦点选择器上的零交叉点设置和吸附 (
 ) 设置将精确影响剪辑的分段位置。 按住 (Alt) 键可以暂时禁用吸附以进行精确分段。
如果您认为最大缩放无法提供足够的分辨率,请在项目 > 常规选项中增大 PPQ 设置。
) 设置将精确影响剪辑的分段位置。 按住 (Alt) 键可以暂时禁用吸附以进行精确分段。
如果您认为最大缩放无法提供足够的分辨率,请在项目 > 常规选项中增大 PPQ 设置。
- 对剪辑调整大小和滑动编辑 - 调整大小或分段后的剪辑只是原始数据上的一个窗口(在可见剪辑边界之外,数据仍然存在)。 您可以移动剪辑的开始/结束位置而不移动剪辑中的数据,或者 重新放置数据,同时保持开始/结束位置。
在绘制 (
 ) 或描绘 (
) 或描绘 ( ) 模式下,按住 (Shift) 并拖动剪辑的开始点或结束点。 自动化剪辑需要通过拖动剪辑标题栏(也包含剪辑菜单)来调整大小。 这是因为剪辑的下部区域用于编辑控制点。 要滑动编辑窗口中的数据,请选择滑动工具 (
) 模式下,按住 (Shift) 并拖动剪辑的开始点或结束点。 自动化剪辑需要通过拖动剪辑标题栏(也包含剪辑菜单)来调整大小。 这是因为剪辑的下部区域用于编辑控制点。 要滑动编辑窗口中的数据,请选择滑动工具 ( ) (S),然后点击鼠标左键,在剪辑内拖动并左/右移动鼠标。
) (S),然后点击鼠标左键,在剪辑内拖动并左/右移动鼠标。
注:1. 应该启用播放列表菜单选项“允许从左侧调整大小”,以允许从开始点调整大小。 2. 吸附设置将确定数据的滑动方式。 按住 (Alt) 键可以暂时禁用吸附。 非常适合将声乐与节拍对齐。
- 波纹编辑 - 移动剪辑的开始/结束,同时通过“滑动”另一端的数据来延长/缩短剪辑的长度,从而保留开始/结束点的数据。 选择滑动工具 (
 ) (Shift+S),然后点击鼠标左键并在剪辑的开始/结束点拖动。 注:吸附设置将确定数据的滑动方式。 按住 (Alt) 键将暂时禁用吸附以进行微调。 非常适合将声乐与节拍对齐。
) (Shift+S),然后点击鼠标左键并在剪辑的开始/结束点拖动。 注:吸附设置将确定数据的滑动方式。 按住 (Alt) 键将暂时禁用吸附以进行微调。 非常适合将声乐与节拍对齐。
- 交换剪辑 - 打开“剪辑”菜单(每个剪辑左上角的小图标),然后从选择源通道菜单中选择替换剪辑。
- 编辑剪辑通道设置 - 要打开与剪辑关联的通道设置,请打开剪辑菜单(每个剪辑左上角的小图标),然后选择通道设置或双击剪辑的标题栏。
- 将剪辑并为一组 (Shift+G) - 将功能并为一组,这样一来,对组中的任何剪辑进行选择、移动或删除等操作也将对该组中的所有其他音符执行这些操作。 可以创建任意数量的分组。 将剪辑并为一组:使用
 选择工具进行选择,然后使用“分组”功能。 激活/停用分组:使用工具栏快捷图标上的音符/样式分组开关。 取消选中“分组”开关将禁用剪辑分组行为,直到重新激活此开关。
选择工具进行选择,然后使用“分组”功能。 激活/停用分组:使用工具栏快捷图标上的音符/样式分组开关。 取消选中“分组”开关将禁用剪辑分组行为,直到重新激活此开关。
- 垂直移动剪辑 - 进行选择,按住 (Shift) 并按向上/向下箭头键。 如果未进行任何选择,将移动所有剪辑。
- 试听一个剪辑 - 选择播放工具
 ,然后点击播放列表中感兴趣的剪辑,或者在播放列表中的剪辑上按 (Alt) 并点击鼠标右键,或从“剪辑”菜单(每个剪辑开始向下的小箭头)中选择预览,按走带控制面板中的停止按钮可停止预览。
,然后点击播放列表中感兴趣的剪辑,或者在播放列表中的剪辑上按 (Alt) 并点击鼠标右键,或从“剪辑”菜单(每个剪辑开始向下的小箭头)中选择预览,按走带控制面板中的停止按钮可停止预览。
- 克隆剪辑 - 打开“剪辑”菜单(每个剪辑左上角的图标),然后选择“设为唯一”。 默认情况下,给定剪辑的所有实例共享相同的通道或数据。 要对源数据进行编辑而又不影响其他实例,请使用“设为唯一”功能。 剪辑通道将被克隆,克隆副本将被分配至所编辑的剪辑,使其成为“唯一”。 如果是音频剪辑,您要在其中克隆磁盘上的音频文件,则使用设为唯一样本。 当您要实际编辑/操作样本数据并以某种方式更改时,请使用此选项。
- 重新缩放剪辑位置 - 进行选择,然后按右 (Shift) 键,点击最右边的剪辑的右侧,然后拖动。 按住 (Alt) 键将以 25% 的增量吸附。
- 节拍分段 - 您可以为时间轴中的每个小节或节拍将剪辑分割成均匀的片段。 打开“剪辑”菜单,从切分成菜单中选择小节或节拍。 节拍随机可将音频剪辑分割成多个节拍,并以随机顺序重新编配生成的片段。
音频剪辑特定功能
音频剪辑具有一些独特的属性,如“音频剪辑”页面所述。
自动化剪辑的特定功能
自动化剪辑具有一系列独特的属性,如“自动化剪辑”页面所述。
样式剪辑的特定功能
样式剪辑具有一些独特的属性,如“样式剪辑”页面所述。
剪辑菜单
在每个剪辑左上角的菜单图标下,您会找到一个具有以下选项的菜单,具体取决于选择的剪辑类型:

- 样式 / 音频剪辑 / 自动化剪辑
- 预览 - 预览/播放剪辑。
- 选择源样式/通道 - 将现有剪辑替换为选定源。
- 通道设置(音频/自动化剪辑)- 打开剪辑的通道设置。
- 编辑样式(样式)- 打开钢琴卷帘。
- 重命名并重新着色 - 对剪辑重命名并重新着色。
- 更改颜色 - 更改剪辑的颜色。
- 设为唯一 - 克隆原始剪辑,以便在新剪辑上进行的编辑不会影响其他实例。 注:对于音频剪辑,原始音频文件将在新的音频剪辑通道中重复使用。 或者使用设为唯一样本(见下文)。
- 选择所有相似剪辑 - 在播放列表中选择同一剪辑的所有实例。
- 删除 - 删除剪辑。 请注意,该剪辑可能会在播放列表中的其他位置使用。
- 使用当前拍号(样式)- 将样式设置为剪辑当前位置的拍号。
- 区域
- 选择区域 - 选择一个区域(如果存在)。
- 切分(音频剪辑)- 打开带有切分选项的子菜单。 将剪辑分成与网格对齐的节奏片段。
- 样本(音频剪辑)
- 设为唯一样本 - 克隆原始音频剪辑并在磁盘上克隆样本文件。 当您要实际编辑样本数据并以某种方式更改时,请使用此选项。
- 编辑样本 (E) - 打开集成的 Edison 波形编辑器或在工具窗口中选择的自定义波形编辑器。
- 音高修正样本 (P) - 使用集成的音高修正插件 NewTone 打开当前样本。 编辑后,将样本从编辑器中拖放到“通道预览”窗口。
- 时间扭曲样本 - 使用集成的时间扭曲插件 NewTime 打开当前样本。 编辑后,将样本从编辑器中拖放到“通道预览”窗口。
- 检测速度 - 打开速度检测对话框,并建议将 FL Studio 设置为相同速度。
- 适合速度 - 使样本适合项目速度。 您还可以使用此选项将样本锁定到项目速度,以便它们可以拉伸,从而在速度变化时适应新速度。
- 自动化(音频剪辑)- 打开具有以下选项的子菜单:
- 音量/声像 - 为样本音量或声像创建自动化剪辑。
- 交叉淡入淡出方式 - 为重叠的音频剪辑创建交叉淡入淡出的音量自动化剪辑包络。 创建的单个自动化剪辑与该对中的另一个剪辑反向链接,因此在两个剪辑之间使用一个包络进行交叉淡入淡出。
播放列表菜单
播放列表菜单按钮 ![]() 具有用于管理播放列表的选项和命令。
具有用于管理播放列表的选项和命令。
- 编辑 - 这些功能中有许多可以通过播放列表顶部的编辑工具来实现。
- 剪切 (Ctrl+X) - 将所有选定样式小节和音频剪辑剪切到剪贴板。
- 拷贝 (Ctrl+C) - 将所有选定样式小节和音频剪辑拷贝到剪贴板。
- 粘贴 (Ctrl+V) - 从剪贴板中粘贴样式小节和音频剪辑。
- 复制 (Ctrl+B) - 将选择复制到当前位置的右侧。 如果未进行任何选择,将复制所有样式。
- 删除 (Delete) - 删除所有选定样式小节和音频剪辑。 如果未进行任何选择,则删除所有样式小节和音频剪辑。
- 向左/向右移动(Shift+向左箭头)/(Shift+向右箭头)- 将当前选择向左/向右移动 1 个吸附单元。
- 向上/向下移动(Shift+向上箭头)/(Shift+向下箭头)- 将当前选择向上/向下移动 1 个吸附单元。 如果未进行任何选择,将移动所有样式。
- 允许从左侧调整大小 (Ctrl+Alt+Home) - 允许从左侧(开始点)调整剪辑开始的大小。
- 放置在轨道头上会锁定到内容 - 锁定到内容时,轨道将插入/描绘其锁定到的剪辑。
- 将音频放置在轨道头上 - 与轨道模式分配关联。 可选择以下选项:
- 作为音频剪辑 - 播放列表轨道将被重命名以与音频文件相匹配,并且音频剪辑将添加到轨道。 不进行其他关联,这会复制 FL Studio 20 之前的默认行为。
- 作为音频轨道 - 播放列表轨道和自动分配的混音器轨道会被命名以与音频文件相匹配。 音频剪辑还会添加到播放列表轨道中。 放置在播放列表轨道上的后续音频文件将被自动路由至关联的混音器轨道。 提示:按住 (Shift) 可防止打开通道编辑器。
- 作为乐器轨道 - 播放列表轨道、自动分配的混音器轨道和样式将被命名以与音频文件相匹配。 样式将被添加到播放列表轨道中。 音频将作为采样器通道添加到通道机架中。 例如,这对打击乐音序处理很有用。
- 始终询问 - 每次将音频文件放置在轨道头上时,都会弹出一个烦人的弹出窗口来提供上述选项。 这会让您感到困惑,因为您将不记得这些选项的作用。 您会学着讨厌弹出窗口,并开始使用上面的选项来适应您的工作流偏好。
- 静音/取消静音 - 将选定剪辑或剪辑组静音(无声)或取消静音。
- 插入空白 (Ctrl+Ins) - 通过向前移动后面的所有样式剪辑,创建一个与播放列表顶部的小节编号上的当前选择(按 (Ctrl),点击并拖动进行选择)匹配的空白区域。
- 分段并插入空白 (Ctrl+Alt+Ins) - 在当前选择的开头分段,并将分段的剪辑移动到当前选择的结尾。
- 删除空间 (Ctrl+Del) - 擦除当前选择中的所有样式,并将剪辑移动到已删除部分的右侧以缩小空隙。
- 合并样式剪辑 (Ctrl+G) - 将选定样式剪辑合并为一个剪辑。 注:在使用此编辑之前,请先保存,此操作无法撤消。
- 合并相似的样式剪辑 (Shift+Ctrl+G) - 如上所述,但是合并播放列表中所有位置的相似重复剪辑。 注:此过程会创建一个“合并的”新样式,原始样式仍然存在。 无法通过撤消操作来撤消播放列表更改。
 在此处观看视频
在此处观看视频
- 工具 - 量化。
- 快速量化开始时间 (Ctrl+Q) - 将所有选定样式与在 (
 ) 吸附选择器中设定的吸附设置对齐。
) 吸附选择器中设定的吸附设置对齐。
- 合并播放列表选择 - 将选定样式和音频剪辑转换为单个音频剪辑,并将源剪辑静音。 合并的音频剪辑将路由至主混音器通道。 默认情况下,所有通道乐器/音频剪辑都通过各自的混音器通道(包含效果,但没有主效果)捕获(因此不会两次应用主效果)。 如有必要,可以在出现的“渲染对话框”弹出窗口中更改这些设置,以确认操作。 有两个长度选项:
- 从选择开始 (Ctrl+Alt+C) - 创建从第一个选定剪辑或时间轴选择开始,到最后一个选定剪辑结尾的音频剪辑。
- 从歌曲开头 (Shift+Ctrl+Alt+C) - 创建从播放列表的开头开始的音频剪辑。 在创建与其他项目共享的歌曲长度“符杆”时,请使用此方法,因为在放置剪辑的地方(在小节 1 的开头)不会出现混乱。
注:您可以使用此功能将多个声乐或乐器录音合并到一个音频剪辑中,或降低 CPU 负载。
- 导出所有播放列表轨道 - 将每个播放列表轨道按顺序渲染到音频文件。 注:有关此功能的完整信息,请参阅“并轨至音频/冻结”部分。 存在一些与按预期渲染的混音器效果相关的注意事项。
- 快速量化开始时间 (Ctrl+Q) - 将所有选定样式与在 (
- 视图 - 更改剪辑和播放列表的显示方式。
- 网格颜色 (Ctrl+Alt+G) - 打开一个对话框,您可以从中选择播放列表网格的颜色。
- 反转网格 - 将播放列表小节网格线从浅色更改为深色。
- 轨道分隔栏 - 轨道分隔栏是在选择此开关时分隔剪辑轨道的水平线。
- 时间片段 - 根据选择的选项,更改播放列表背景底纹以表示时间段。 默认为小节。
- 在屏幕上保留标签 - 滚动播放列表时,剪辑标签将沿着剪辑滑动,以使它们尽可能长时间地处于可见状态,直到剪辑在左侧消失。
- 标题栏中的内容 - 在“平铺”模式下显示剪辑内容,通过垂直缩放设置激活。
- 剪辑背景 - 选择剪辑的背景底纹。
- 无 - 剪辑是透明的。
- 淡色 - 剪辑的背景呈浅色。
- 浅色 - 剪辑的背景显示出淡淡的颜色。
- 玻璃 - 从顶部和底部反射。
- 水绿色 - 从顶部反射。
- 纯色 - 背景为纯色。
- 阴影 - 在剪辑下面添加阴影。
- 调整所有轨道的大小 - 选择 33% 到 200%,将所有播放列表轨道调整为选定大小。
- 隐藏折叠的分组轨道 - 折叠的分组轨道将被隐藏。 轨道头右侧会出现一个小箭头,以打开/关闭该组。
- 增量滚动 - 点击滚动条导轨时,滚动条位置将缓慢移动,而不是跳转到精确位置。 要快速移动滚动控制柄,请点击并拖动。
- 精确时间指示器 - 在编辑器窗口中绘制一条垂直线来显示播放和编辑位置。
- 演奏剪辑进度 - 在“演奏”模式下,剪辑播放进度在活动剪辑上以动画形式显示为水平栏。
- 演奏轨道进度 - 在“演奏”模式下,轨道播放进度在播放列表轨道头上以加底纹的时钟动画形式指示。
- 迷你播放列表预览 - 在滚动条上显示播放列表中剪辑的上下文相关预览。 子选项包括:
- 启用 - 显示迷你预览。
- 双倍高度 - 将垂直空间加倍以显示预览。
- 显示时间标记 - 时间标记沿预览栏显示为橙色三角形。
- 移除背景图片 - 您可以将 .png 格式的图片拖放到播放列表中以创建背景图像。 使用此选项可移除它们。
- 吸附 - 吸附确定事件如何相对于播放列表网格移动以及量化如何对齐事件(注:按住 (Alt) 键可以暂时将吸附设置为“无”)。 选项包括:
- 主要 - 吸附设置为全局吸附值。
- 线 - 剪辑吸附到最近的网格线,请注意,随着播放列表水平缩放,网格的分辨率会发生变化。
- 单元格 - 剪辑吸附到它们所属的网格单元格的开头。
- (无) - 不吸附。 移动仅受项目时基 (PPQ) 设置 (F11) 的限制。 注:拖动剪辑时按住 Alt 键可以暂时禁用吸附。
- 1/6 到 1 个步进 - 绝对网格值等于一个步进的指定分数。
- 1/6 到 1 个节拍 - 绝对节拍值等于一个节拍的指定分数。
- 小节 - 1 个小节。
- 事件 - 相对于现有事件。 当分段事件彼此邻接时,它对于显示分段事件的边界很有用,因为所选事件周围的事件会改变颜色。
- 选择 - 进行选择:
- 取消选择 (Ctrl+D) - 撤消任何选择。
- 全选 (Ctrl+A) - 选择所有剪辑。
- 按选定源选择 (Shift+C) - 选择与当前选定源剪辑关联的所有样式剪辑。
- 选择已静音项 - 选择已被静音(通过静音选择工具)的所有剪辑。 注:您可以使用快捷键 (Alt+M) 和 (Alt+Shift+M) 将选择静音和取消静音。
- 选择可能的冲突 -
- 反转选择 (Shift+I) 反转选择(所选内容现在会取消选择,取消选择的内容现在会被选中)。
- 选择所选内容占用的时间 (Ctrl+Enter) - 选择播放列表中的当前选定剪辑占用的时间轴范围。 如果未进行任何选择,将选择缩放的范围。
- 选择上一时间(Ctrl+向左箭头)- 将选择(通过按 Ctrl,点击鼠标左键并轻扫时间轴进行选择)向右移动与其自身相同的宽度。
- 选择下一时间(Ctrl+向右箭头)- 将选择(通过按 Ctrl,点击鼠标左键并轻扫时间轴进行选择)向左移动与其自身相同的宽度。
- 分组 - 进行选择,然后使用以下选项:
- 分组 - (Shift+G) - 将选定剪辑并为一组。 将功能并为一组,这样一来,对组中的任何剪辑进行选择、移动或删除等操作也将对该组中的所有其他音符执行这些操作。 可以创建任意数量的分组。
将剪辑并为一组:使用
 选择工具进行选择,然后使用“分组”功能。 激活/停用分组:使用工具栏快捷图标上的音符/样式分组开关。 取消选中“音符/样式分组”开关将禁用音符分组行为,直到重新激活此开关。
选择工具进行选择,然后使用“分组”功能。 激活/停用分组:使用工具栏快捷图标上的音符/样式分组开关。 取消选中“音符/样式分组”开关将禁用音符分组行为,直到重新激活此开关。
- 取消分组 - (Alt+G) - 将所选音符取消分组。 在组中选择一个剪辑,然后使用此功能将该组中的所有剪辑取消分组。
- 分组 - (Shift+G) - 将选定剪辑并为一组。 将功能并为一组,这样一来,对组中的任何剪辑进行选择、移动或删除等操作也将对该组中的所有其他音符执行这些操作。 可以创建任意数量的分组。
将剪辑并为一组:使用
- 缩放 - 包含一个子菜单,其中具有一组快速缩放级别:
- 放大/缩小 (Page up/Page down) - 以光标位置为中心进行缩放。
- 快速缩放 1、2 和 3 (Shift+1, 2, 3) - 三个便捷的缩放级别。
- 缩至最小 (Shift+4) - 最小水平缩放。
- 放大选择 (Shift+5) - 缩放至时间轴选择。 如果在时间轴中未选择任何时间区域,该命令将被禁用。
- 放大演奏剪辑 (Shift+6) - 缩放到播放列表中的演奏区域。
- 时间标记 - 标记可用于标记歌曲的各个部分(如“副歌”)、定义区域或更改现场播放列表播放行为。 播放列表菜单选项包括:
- 添加标记… (Alt+T) - 在时间轴上方添加一个时间标记。 键入标记的名称,然后按 Enter 键。 命名后,可以将标记拖动到正确的位置。 如果项目中已有标记,则右键点击一个标记,然后从弹出菜单中选择添加新标记。 注:时间标记用于注释播放列表,也可以用作现场演奏点(请参阅下面的标记类型)。
- 添加“自动”(Ctrl+T) - 添加一个名为“自动”,可以编辑的时间标记。
- 添加两个 - 进行时间轴选择并使用此选项。 标记将添加到选择的开头和结尾。
- 按以下间隔添加一个 - 从小节、2 个小节、4 个小节或 8 个小节中选择。 您必须先选择时间轴。
- 添加跳转到下一个小节 - 添加类型为“跳转到下一个小节”的标记(此后跳转到下一个标记)。
- 添加拍号变化… (Shift+Alt+T) - 如果进行了选择,将向所选内容应用拍号。 添加第二个标记,将拍号还原为该选择之前的设置。
- 放置循环 (Shift+T) - 添加循环返回时间标记。
- 删除 - 删除时间轴选择中的标记。 如果未进行任何选择,将删除所有标记。
- 将标记更改为循环 - 将时间轴选择中的标记更改为循环类型。 如果未进行任何选择,则将所有标记更改为循环。 右键点击标记可选择其他标记类型。
- 在选择处开始/结束 - 将开始/停止录制标记添加到选择中。 可以自动打开/关闭主要录制控件。
标记/主道右键点击菜单:
- 添加标记… (Alt+T) - 在时间轴上方添加一个时间标记。 键入标记的名称,然后按 Enter 键。 命名后,可以将标记拖动到正确的位置。 如果项目中已有标记,则右键点击一个标记,然后从弹出菜单中选择添加新标记。 注:时间标记用于注释播放列表,也可以用作现场演奏点(请参阅下面的标记类型)。
- 添加拍号… (Shift+Alt+T) - 如果进行了选择,将向所选内容应用拍号。 添加第二个标记,将拍号还原为该选择之前的设置。
- 放置循环 (Shift+T) - 添加循环返回时间标记。
- 删除 - 删除时间轴选择中的标记。 如果未进行任何选择,将删除所有标记。
- 重命名… - 在弹出的名称对话框中编辑名称,然后按 Enter 键。
- 向左/向右移动内容 - 此选项会将此内容移动到下一个标记内容区域的左侧或右侧。 标记“内容”定义为当前标记和下一个标记之间的剪辑。 注:选择菜单选项视图 > 时间片段 > 标记,将通过对播放列表加底纹来显示标记区域。
操作 - 设置标记的目的:
- 无 - 标记无效。 使用的默认类型,这时标记只是标签。
- 开始 - 播放且时间 = 0 从设定点开始。
- 循环 - 到达播放列表中所有数据的结尾时,播放将返回到此标记。 注:将此标记类型放置在最后一个数据的结尾之外也会导致 FL Studio 渲染到该点。
- 标记循环 - 当播放到达下一个标记时,播放将跳转回循环标记,从而创建一个循环。
- 标记跳过 - 播放将跳到下一个标记,跳过它们之间的任何播放列表数据。
- 标记暂停 - 除非前面的标记是“循环”类型,否则播放将暂停。
- 拍号 - 设置一个拍号,使其从此点开始。
- 开始录制/结束录制 - 自动打开和关闭主“录制”按钮。
注:选中播放列表菜单选项视图 > 时间片段 > 标记可查看通过标记区域加底纹的播放列表网格。
使用时间标记
- 重新放置标记 - 左键点击标记并将其从最左侧拖动,然后在需要时释放。 可以将标记拖过现有标记,而不会干扰它们。
- 使用时间轴 - 右键点击时间轴可在所需位置添加标记并选择“添加标记”。
现场歌曲跳转 - 您可以使用 MIDI 键盘、输入键盘快捷键(见下文)或多媒体键盘上的 FF/RW 走带控制按键,在时间标记之间跳转以实现创新的现场演奏。 ![]() 视频教程。 要使用 MIDI 键盘:
视频教程。 要使用 MIDI 键盘:
- 将 MIDI 选项“歌曲标记跳转 MIDI 通道”设置为与控制器相同的 MIDI 通道。 注:要弹奏插件乐器,只需使用与“歌曲标记跳跃 MIDI 通道”不同的 MIDI 通道即可。
- 关闭音频选项“走带控制时重置插件”。 这样,在跳转和移动歌曲位置标记时,应当会有更快、瑕疵更少的响应。
- 打开音频选项“弹奏截断音符”。 这样可以确保在跳转点之前和跨越该跳跃点的所有音符仍然可以弹奏。
- 从播放列表菜单中选择现场模式。 这会改变跳转行为,以便在小节等份处发生跳转,并显示跳转点(作为灰色位置标记)。
注:在演奏过程中,将通道静音开关链接至 MIDI 控制器上的按钮以静音和取消静音乐器,从而增加变化。
添加标记并定义其类型后,它们将做出如下响应:
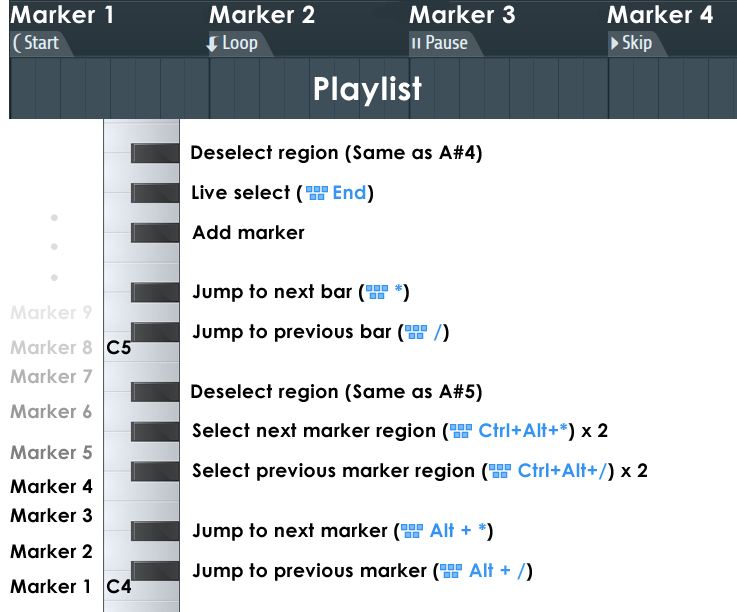
注:键盘快捷键仅适用于数字键盘。
- 启用 - 显示/隐藏挑选器面板。
- 在右侧显示 - 将挑选器面板移动到播放列表右侧。
- 宽度 - 选择预定义的挑选器面板宽度。
- 选择链接的通道 - 将在通道机架中选中与所选剪辑关联的通道。
- 从播放列表/通道机架中选择 - 点击播放列表中的剪辑将在“挑选器面板”中选中它们。
- 显示空样式 - 在挑选器面板中显示空样式。
- 拖动以重新编配 - 允许您点击并拖动剪辑以重新编配它们。
- 自动将样式/通道并为一组 - 使用“克隆”和“设为唯一”命令时,将副本与源剪辑保存在相同的组中。
- 选择未使用项 - 选择未使用的样式、音频或自动化剪辑。 未使用的剪辑是未放置在播放列表中的剪辑。
- 排序 - 根据名称、颜色、混音器轨道等对样式、音频或自动化剪辑进行排序,具体取决于适合剪辑类型的元素。
多点触控手势
播放列表键盘快捷键
请参阅播放列表键盘快捷键页面。