录制
录制外部和内部音频 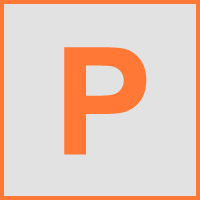
本文将介绍与录制连接到音频设备输入的外部音频源和由乐器生成的内部音频有关的所有信息。 包括以下部分:
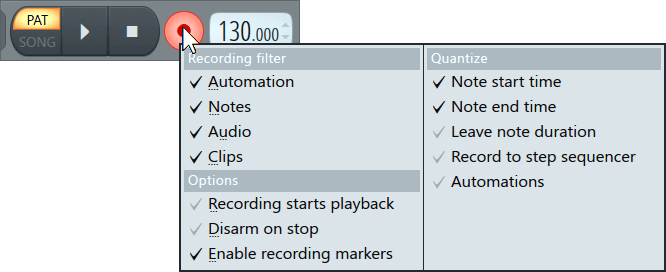
录制外部音频的前提条件
在录制外部音频源之前,必须满足以下设置和条件:
- 您必须使用 FL Studio Producer Edition 或更高版本。
- Windows:必须为音频设备选择 ASIO 音频设备驱动程序(按 F10 打开选项设置,选择音频并选择 ASIO 驱动程序)。
- macOS:从 macOS 10.14 (Mojave) 开始,FL Studio 必须具有访问您的麦克风的权限。 打开系统偏好设置 > 安全性与隐私 > 麦克风。 为 FL Studio 启用麦克风访问权限。
- 如果要录制到磁盘(播放列表录制),则必须将录制筛选器(如上所示)设置为录制音频(右键点击“录制”按钮)。
- 音频源必须连接到音频设备的音频输入(兜!)。
- 必须在混音器轨道输入菜单上选择活动的音频设备输入(根据上面的 4. )。
- 混音器轨道必须已准备好录制音频(请参阅播放列表录制)或者如果您使用的是 Edison,则必须将其设置为在输入混音器轨道上录制音频(请参阅 Edison 录制)。
录制常见问题解答
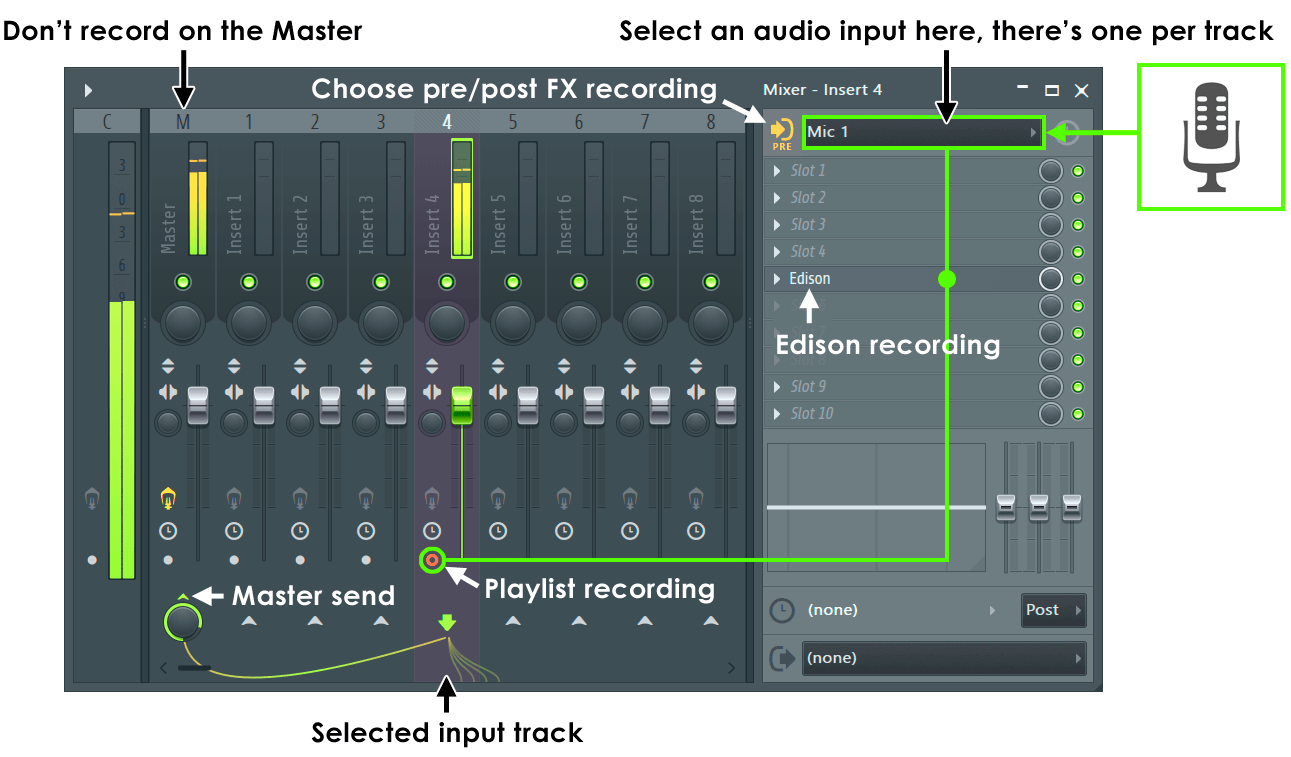
- 外部音频从哪里进入 FL Studio?- 从混音器输入菜单(如上所示)中选择外部音频。 每个混音器轨道可以接收一个外部立体声音频输入。 输入菜单可显示选定音频设备(麦克风、线路等)的下拉列表。 上面的屏幕截图显示了在混音器轨道 4 上选择了音频设备麦克风(麦克风 1)。 如果要录制的音频输入不止一个,可以使用多个混音器轨道来接收每个输入。 点击输入菜单前面的图标可选择前/后效果录制。 注:在 Windows 上,只有使用 ASIO 音频设备驱动程序时,输入选项才可用,在 macOS 上,您可能还需要聚集音频设备。
- 如何录制音频?- 有两种方法,可以单独使用,也可以一起使用:
- 播放列表 - 1. 右键点击播放列表轨道头,然后选择轨道模式 > 音频轨道 > 插入(链接至所需的混音器轨道),将播放列表主道与混音器轨道相关联。 2. 通过点击磁盘录制图标来准备混音器轨道(请参见上面的屏幕截图)。
- Edison - 将 Edison 的实例放置在接收音频的混音器轨道中并录制到内存中(请参见上面的屏幕截图)。 如果您正在尝试并计划录制多个片段(如循环录制时),Edison 是最好的选择。 在这种情况下,每次 FL Studio 循环回到项目的开头时,区域标记都会自动放置在录制中。 然后可以将区域(循环)拖到播放列表中。
使用以上方法可以录制外部源、内部源或两者的组合。 有关详细信息,请参阅下文。
- 为什么我在录音中会听到音乐/打击乐?- 有其他内部音频路由至您正在录制的混音器轨道。 如果您在主混音器轨道上录制,将包括项目中的所有其他混音器轨道! 请确保没有通道机架乐器或音频剪辑路由至您的外部输入录制混音器轨道。
- 为什么我的录音来自一个扬声器?- FL Studio 录制立体声输入,因为所有混音器轨道均为立体声。 您可能正在向音频接口提供仅出现在立体声输入的左通道或右通道的信号。 解决方案:混音器输入菜单的上方有一个立体声列表,下方有一个单声道列表。 请从下方的单声道输入列表选择您的输入。 这会将活动通道拷贝到无声的立体声通道,因此音频会来自两个扬声器。
- 如何录制多个独立的输入(多轨道录制)?- 可以准备所有混音器轨道,以便将外部和/或内部音频源录制到磁盘(请参阅下面的播放列表录制)。 您可以同时录制音频设备上的所有音频输入。
注:右键点击混音器输入菜单可启动“自动映射”。 这会自动将音频设备上的每个输入映射至唯一的混音器轨道输入,从启动自动映射的混音器轨道开始,一直向右映射。 为了防止反馈,主轨道发送(点击此处可查看超大图)将在每个混音器轨道上被禁用,所以您会在峰值指示器上看到输入活动,但听不到任何声音。
- 如何同时使用多个音频设备进行录制?例如,如何同时使用 USB 麦克风输入和常规音频设备输出。 Windows:FL Studio ASIO 允许您从单独的音频设备中选择一个输入和一个输出。 ASIO4ALL 将允许您从单独的音频设备中选择多个输入和输出。 macOS:使用 macOS 中“实用工具”文件夹下的聚集音频设备功能,该功能与上述 ASIO4ALL 类似。
- 如何录制硬件合成器/电子鼓/采样器?- 要使用来自外部合成器的声音,则当它由 FL Studio 播放时,您需要与音频设备输入建立 MIDI 连接和音频连接。 FL Studio 可以使用 MIDI Out 插件在演奏外部 MIDI 硬件时对声音进行录制(见下文)。
- 可以使用 USB 麦克风或耳机进行录制吗?可以,USB 麦克风可能需要一些此处讨论的附加设置。
- 如何设置录制位深 - FL Studio 以预数字化流的形式从音频设备接收音频,混音器菜单 > 磁盘录制保存选项中设置的“32 位浮点录制”选项对传入的录制位深没有影响(仅保存格式)。 录制位深在音频设备自己的选项中设置,并在从混音器输入菜单中选择条目时显示在提示栏中。 Windows:右键点击 Windows 任务栏上的音量控制图标,选择“录制设备”。 选择输入设备和“设为默认”,然后依次选择“属性”、“高级”、24 位 44100 Hz 选项(如果有)或 16 位 44100 Hz(如果没有)。 macOS:使用音频 MIDI 设置选项。
- 为什么我的录音与播放列表网格未正确对齐?- 如果音频驱动程序无法准确地向 FL Studio 报告其位置,则可能需要调整播放跟踪选项。
使用 USB 麦克风或耳机
![]()
![]()
USB 麦克风和耳机显示为单独的音频设备,独立于主音频设备。 要在 FL Studio 中使用两个或多个音频设备: Windows - 按照录制 USB 音频输入部分的步骤操作,对于 macOS - 使用“实用工具”文件夹下的聚集音频设备功能。
如何录制外部音频(麦克风、吉他等)
录制外部音频主要有两种方法(见下文),第一种方法是将音频作为音频剪辑录制到播放列表中。 第二种方法是录制到 Edison 插件,加载到您选择的混音器轨道上。
1. 播放列表音频录制过程
虽然这部分看起来很复杂,有很多步骤,但它详细介绍了完整的外部音频到播放列表录制的分步过程和所有选项。 一旦您了解了这个过程,只需点击几下鼠标即可录制外部或内部音频。
播放列表主道最初并不绑定到音频输入,这在其他 DAW 中很常见。 音频通过混音器录制到磁盘上,录音会自动放在第一个播放列表轨道上,在此处它不会与现有内容重叠。 您可以通过右键点击播放列表轨道头并选择轨道模式 > 音频轨道 > 插入… 将播放列表轨道链接至混音器轨道音频输入,以将其关联到混音器轨道,如下面的第 3 步所示。 随后,录音将显示为音频剪辑。
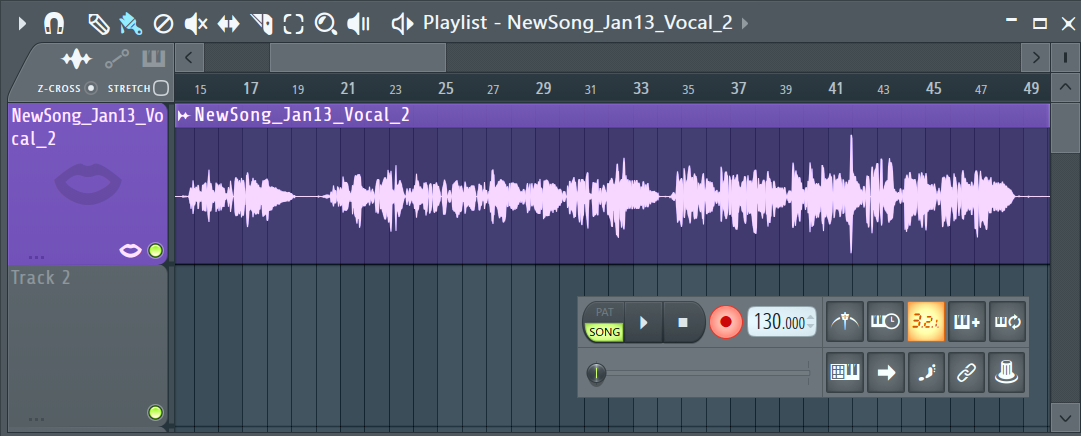
外部音频从混音器轨道输入进行录制。 录音将在播放列表中显示为音频剪辑。 由于播放列表轨道最初并不代表特定的混音器轨道,因此将混音器轨道与哪个播放列表轨道关联或后续将音频剪辑移动到哪个播放列表轨道都没有关系。
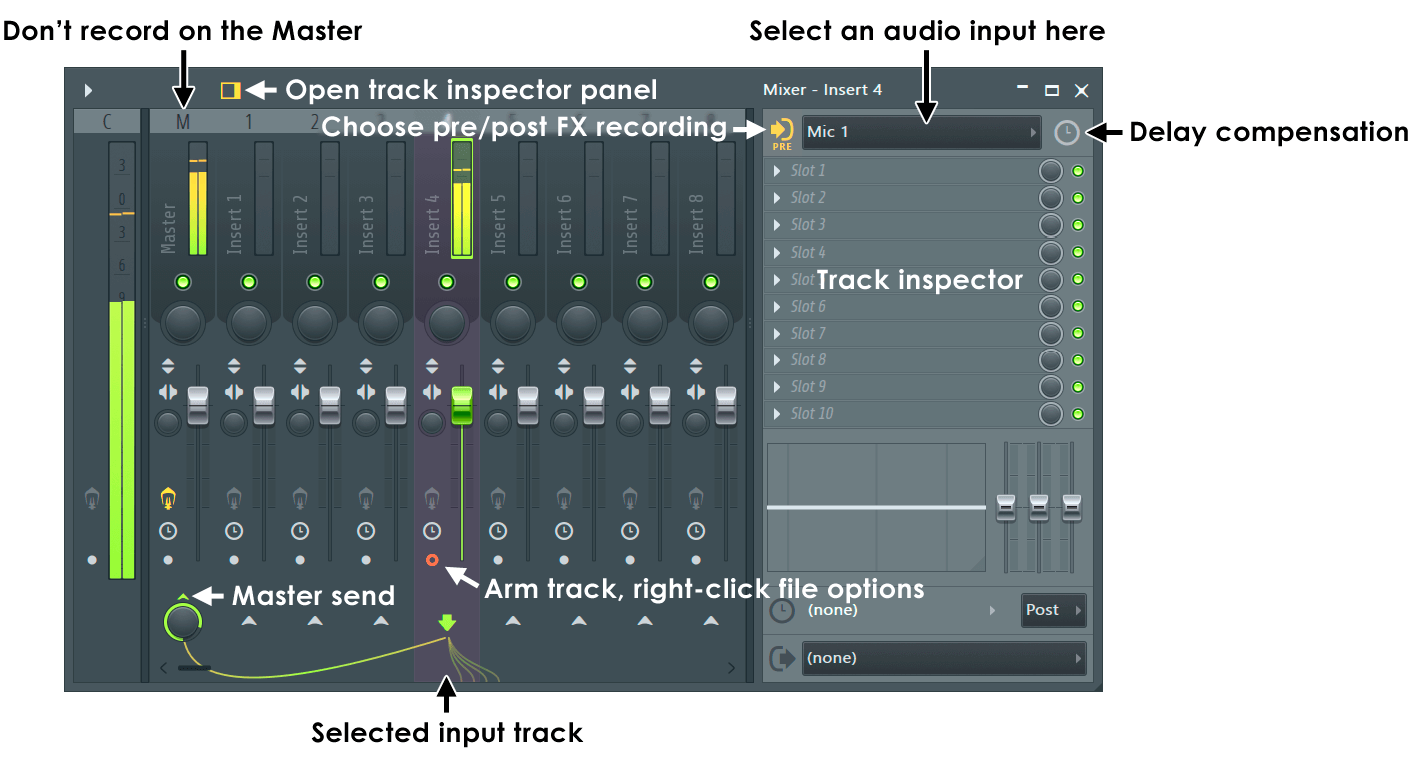
- 前提条件 - 必须先满足外部录制的前提条件(如上所述)。
- 不要在主混音器上录制 - 选择一个未使用的混音器轨道。 路由至您录制的混音器轨道的乐器、音频剪辑和其他混音器轨道将与外部音频输入混合。 主混音器轨道具有路由至它的所有其他混音器轨道,因此,不能在这个轨道上录制外部音频。
- 播放列表轨道关联、输入选择和混音器轨道准备 - 播放列表主道最初并未绑定到音频输入,这在其他 DAW 中很常见。 您必须选择用于接收录制音频的播放列表轨道以及要录制的音频输入:
- 将播放列表轨道链接至混音器轨道输入 - 右键点击播放列表轨道头并选择轨道模式 > 音频轨道,然后选择要从中接收音频的混音器轨道(如下所示)。 来自此混音器输入的所有录音都将出现在链接的播放列表轨道上。 在同一混音器输入上进行的后续录音将作为此父轨道的子轨道出现。 所有音频轨道输入都默认为前效果录制,并且音频剪辑将被路由回原始插入混音器轨道。

提示:如果您正在音频轨道模式下录制并且需要录制多个片段,可以选择循环录制并取消选择混合录制,这样当您按“停止”时,录音将被静音。 这样可以防止先前的录音干扰下一个片段。 或者,在进行下一轮录制时,可以手动将先前的播放列表轨道静音。
- 选择一个外部输入(见下文)- 此下拉菜单中的选项将取决于您的音频设备。 大多数音频设备至少具有一个麦克风和一个线路输入,但是您可能需要进行试验才能找到可以承载外部音频的输入。 选择一个输入将自动使轨道做好录制准备,如红色轨道录制图标所示。 如果要使用 USB 麦克风或耳机录制音频,请先执行此处概述的步骤。
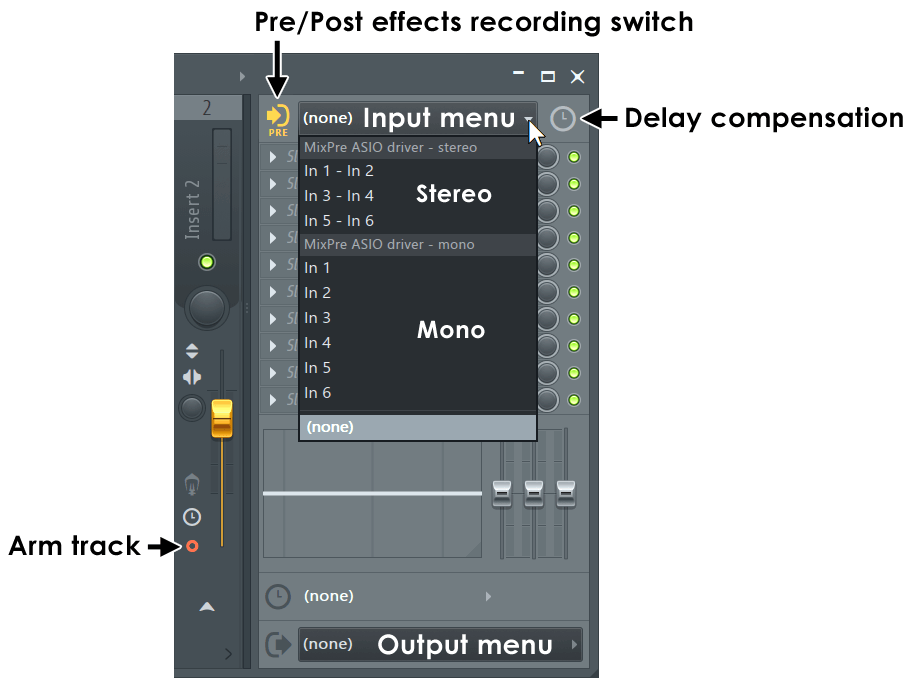
使用输入菜单前面的(可点击)图标选择前/后效果录制:
- 前效果模式(首选方法)- 录制的音频没有效果。 音频剪辑路由 - 录制(音频轨道和非链接模式)后,音频剪辑将被路由回源录制混音器轨道,因此它将与输入混音器轨道上存在的任何现场效果一起播放。
- 后效果模式 - 录音将被印上输入轨道上任何处于活动状态的效果。 音频剪辑路由 - 录制(音频轨道和非链接模式)后,音频剪辑将被路由回源录制混音器轨道,因此它将与输入混音器轨道上存在的任何现场效果一起播放(如果这些效果存在,这会产生双重效果,因此,请将其静音)。 录制(非链接模式)后,音频剪辑将被路由至输入混音器轨道被路由至的同一混音器轨道(通常是主轨道),以避免产生双重效果。 确保您有需要进行“后效果”录制的具体原因,因为效果现在将成为录音的一部分,无法撤消。
注:如果录制的音频相对于其他播放列表事件存在延迟或提前,请使用手动输入延迟补偿图标对每个输入进行调整。 正值可将音频向左移动(提前),负值可将录制的音频向右移动(延迟)。 有关更多信息,请参阅音频输入延迟补偿。 还有一个全局控件,用于在“音频设置 > 播放跟踪 > 偏移”上更改录制的输入对齐。
- 将播放列表轨道链接至混音器轨道输入 - 右键点击播放列表轨道头并选择轨道模式 > 音频轨道,然后选择要从中接收音频的混音器轨道(如下所示)。 来自此混音器输入的所有录音都将出现在链接的播放列表轨道上。 在同一混音器输入上进行的后续录音将作为此父轨道的子轨道出现。 所有音频轨道输入都默认为前效果录制,并且音频剪辑将被路由回原始插入混音器轨道。
- 单声道输入 - 如果您的单声道声源仅出现在左或右立体声通道中,您会发现输入选项分为上下两部分,上面是“立体声”,下面是“单声道”。 如果选择“单声道”版本的输入,FL Studio 会将信号录制到左右两个混音器通道中。
- 命名和保存位置(可选)- 如果要为保存的 .wav 文件选择默认设置以外的名称和位置,请右键点击混音器轨道录制图标 打开文件名/位置对话框。 在浏览器对话框中选择一个位置,然后命名要录制的 .wav 文件。 如果使用左键点击,将为轨道自动分配一个文件名。 对要录制的所有混音器轨道执行相同的操作。 注:从 F10 > 项目 > 常规 数据文件夹设置中设定自定义录制位置文件夹意味着默认位置由您设定。
- 录制选项 - 打开混音器弹出菜单。 在磁盘录制子菜单中选择 -
- 自动创建音频剪辑 - 默认情况下,此选项应处于开启状态。 音频剪辑将在播放列表中自动创建。 注:自动音频剪辑放置仅在歌曲模式下有效。
- 延迟补偿 - 打开。 这会从录制一开始就移除与音频设备延迟(缓冲区长度)相等的时间量,从而确保音频与内部播放列表事件对齐。 如果录制的音频似乎仍然不同步,则可能需要调整播放跟踪选项。 从“播放跟踪源”选项开始,但是如果这些选项不起作用,则可以手动设置“偏移”。 注:此设置不影响现场(监听)声音,仅影响录制,并且与 PDC 延迟面板 (C) 选项无关。 有关改善通过 FL Studio 的现场音频的延迟的方法,请参阅下面的“监听”。
- 位深 - 这是保存的 位深,是波形振幅量化的分辨率。 仅当您的音频设备设置为以高于 16 位的位深进行录制时,才需要使用“32 位浮点录制”,因此请使用 32 位设置来保存以 24 位录制的文件。 注:FL Studio 以预数字化流的形式从音频设备接收音频,混音器中设置的位深不会影响录制的位深(这在音频设备自己的选项中设置,从混音器输入菜单中选择条目时会显示在提示栏中)。 将 16 位样本保存为 32 位将使文件明显变大,但不会提高质量。
要设置录制的位深:
- Windows:使用 Windows 录制设备属性选项或 ASIO 设备驱动程序中的选项。
- macOS:使用音频 MIDI 设置选项。
- 聆听正在录制的声音(监听)- 假设您正在通过耳机监听 FL Studio,并且没有收到扬声器反馈到麦克风引起的回声。 默认情况下,混音器的现场输入被路由至主混音器轨道,并返回到音频设备输出。 由于通过 FL Studio 的音频路径的延迟量等于音频设备缓冲区长度设置,因此监听的声音可能会在现场源上产生回声。 延迟回声可能会给需要聆听现场演奏与歌曲混合的表演者(如歌手)带来麻烦。 可以通过三种方式消除延迟回声:
- 路由 - 通过从要录制到的混音器轨道中取消选择“发送至主”开关/旋钮,停止将传入的音频传回音频设备。 请记住,选择录音轨道后,发送旋钮位于主轨道,而不是选定轨道上。 缺点是,尽管您可以用耳机罩住耳朵(DJ 风格)并进行现场聆听,但无法再“监听”录制的声音。 不过,如果您的音频接口具有直接监听功能,请参阅下文。
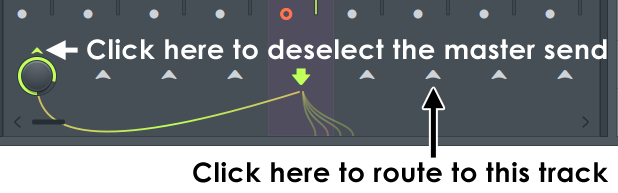
- 直接监听 - 如果音频设备支持,请使用“直接监听”。 直接监听完全在硬件中实现,将输入信号的副本直接路由至音频设备输出,从而消除由软件缓冲区引起的延迟。
注:如果您使用直接监听,则有必要应用路由解决方案(在本段中),防止听到 FL Studio 混音器的输入。 最后要注意的是,直接监听在基本(消费者级别)音频设备上并不常见,因此请参阅音频设备手册,了解您的声卡是否提供此功能。 没有手册? 直接监听选项通常可在与音频设备驱动程序关联的出厂混音器中找到。 许多外部 USB/FireWire 音频设备都具有带“直接监听”或“监听”字样的硬件旋钮或按钮。
- 延迟 - 如果您没有直接监听功能,而您需要监听输入信号,请尝试降低缓冲区设置,了解是否可以消除回声或将其减小到可接受的水平。 当然,ASIO/Core Audio 缓冲区可以降低的程度存在限制。
- 路由 - 通过从要录制到的混音器轨道中取消选择“发送至主”开关/旋钮,停止将传入的音频传回音频设备。 请记住,选择录音轨道后,发送旋钮位于主轨道,而不是选定轨道上。 缺点是,尽管您可以用耳机罩住耳朵(DJ 风格)并进行现场聆听,但无法再“监听”录制的声音。 不过,如果您的音频接口具有直接监听功能,请参阅下文。
- 使用效果录制 - 点击输入选择器前面的图标,使其显示后效果录制。 但是!强烈建议您在录制所有传入的音频时不带任何效果,以后再进行添加,这样可以提供最大的灵活性。 要在不带效果录制时监听具有效果的输入信号,请点击输入选择器前面的图标,使其显示前效果录制。 这样可以确保录制的是干声音频,但仍可以进行效果监听。 录制后,音频剪辑将被自动路由回原始输入轨道,因此可以播放相同的效果。
- “录制”按钮:准备录制。 走带控制面板上的“录制”按钮具有两个功能。
- 录制筛选器 - 有一个录制筛选器弹出菜单,右键点击“录制”按钮并确保音频带有勾号(所有带勾号的数据类型都会被录制,点击可选择/取消选择条目)。 注:由于 macOS Mojave 的原因,Mac 用户还必须授予 FL Studio 访问麦克风的权限。
- 准备 - 左键点击“录制”按钮即可准备进行录制。 该按钮将点亮,指示录制模式已激活(橙色)。
注:不要忘记插入混音器轨道也有一个必须已准备好的录制开关。 这样,您可以让许多混音器轨道处于准备状态,并禁用通过“主录制”按钮进行录制。
- 开始录制 - 大功告成! 按“播放”按钮就可以开始录制了。
- 停止录制 - 完成后,按“停止”按钮。 如果要取消准备所有已准备的轨道,请在混音器弹出菜单中启用磁盘录制 > 自动取消准备选项。 如果在轨道仍处于准备状态时您再次按下“录制”按钮,将创建新的音频剪辑,而以前录制的音频剪辑不受影响。
- 我的音频在哪里?如果您处于歌曲模式,并且混音器菜单设置自动创建音频剪辑处于开启状态,则您的录音将在播放列表窗口中显示为音频剪辑波形。 如果您处于样式模式,录音将显示为音频剪辑通道。
- 清理/编译片段 - 请参阅手册中的并轨至音频一节,了解将音频片段编译为单个音频剪辑的方法。
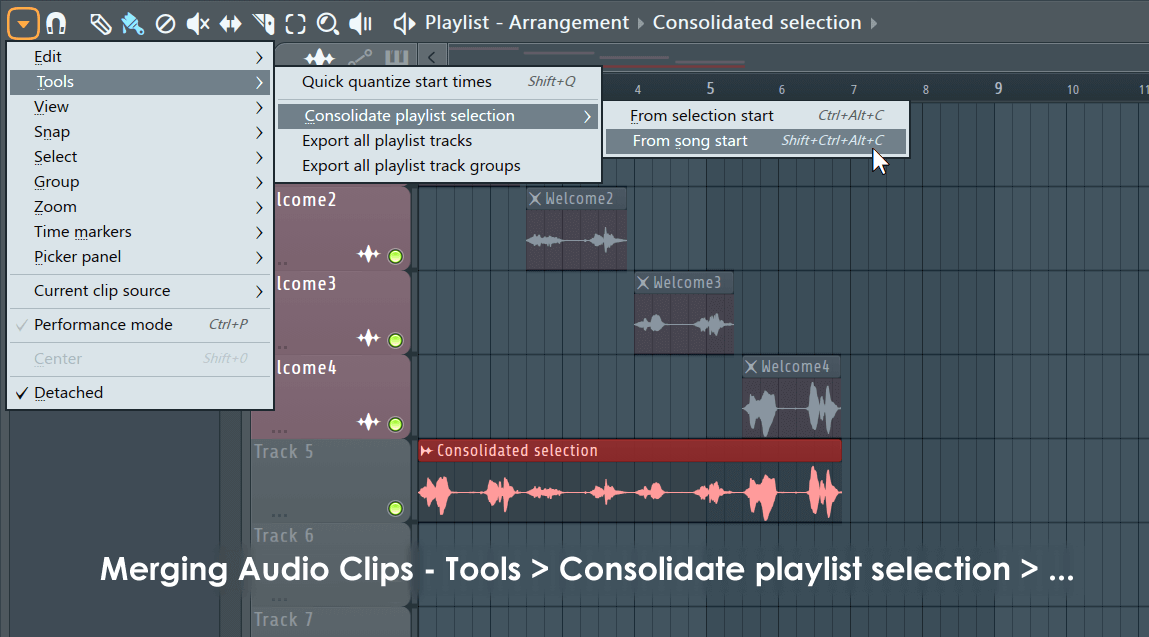
播放列表循环录制
播放列表和双声迹方法 - 您可以通过选择时间来循环录制整个或任何部分的播放列表,并听到以前录制的“双声迹”录音循环。
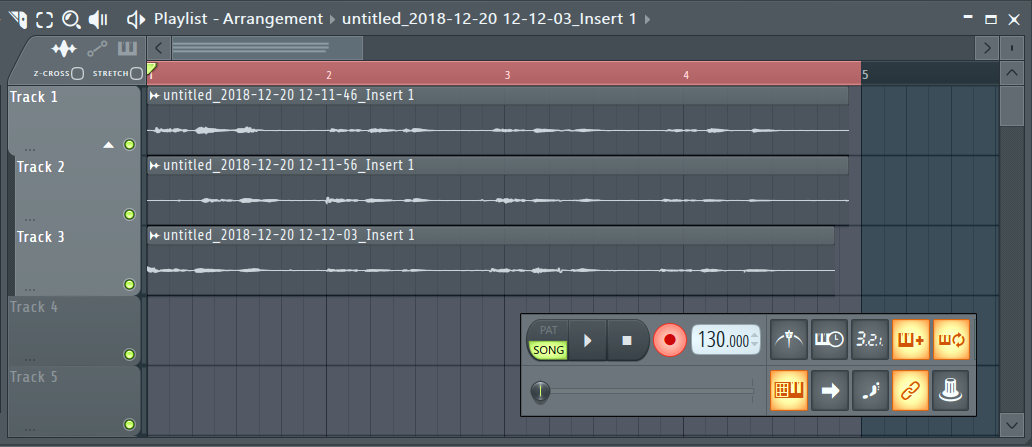
- 不要使用音频轨道 - 由于音频轨道会将录制的音频剪辑路由回源录制混音器轨道,因此这将导致先前的循环与循环中的下一个录音混合。 您可以取消选择混合录制(见下文)来避免这种情况,但是将不会进行双声迹循环了。
- 选择循环录制模式 - 开关位于工具栏快捷方式上。
- 从工具栏快捷方式中选择混合录制 。 这意味着每个循环录音都可以听到。 禁用此选项后,先前的循环将被静音。
- 选择歌曲模式 - 位于走带控制面板上。
- 选择播放列表(可选)- 如果要循环录制歌曲的某个部分,请高亮显示播放列表中的时间轴部分。 按住 (Ctrl) 并点击鼠标左键,然后沿着播放列表顶部的小节计数拖动。 如果您没有进行选择,将循环录制整首歌曲。
- 监听选项 - 要将循环录制的音频剪辑静音,请关闭 混合录制的音符。 要想听到循环录制的音频剪辑,请将其打开。
- 准备录制模式,然后按播放按钮开始录制 - 当 FL Studio 到达播放列表数据或选择的结尾时,它会将录制的音频作为音频剪辑转储到播放列表中,并循环回到选择的开头,开始录制新的音频剪辑。
注:每次循环,FL Studio 必须保存 .wav 文件,创建通道和新的 .wav 文件。 在某些系统上,或在项目繁重的情况下,每个循环的前几毫秒都可能会有音频瑕疵。 如果您遇到这种情况,在不演奏输入音频的循环部分的开头添加小节主音,可以避免此问题。
注:
2. Edison 录制过程
Edison 可从加载它的任何效果插槽录制音频。 这使它成为一个能够满足声音设计和常规录制任务需求的便捷工具,在这些情况下,您不是特别需要将录音与播放列表进行同步。
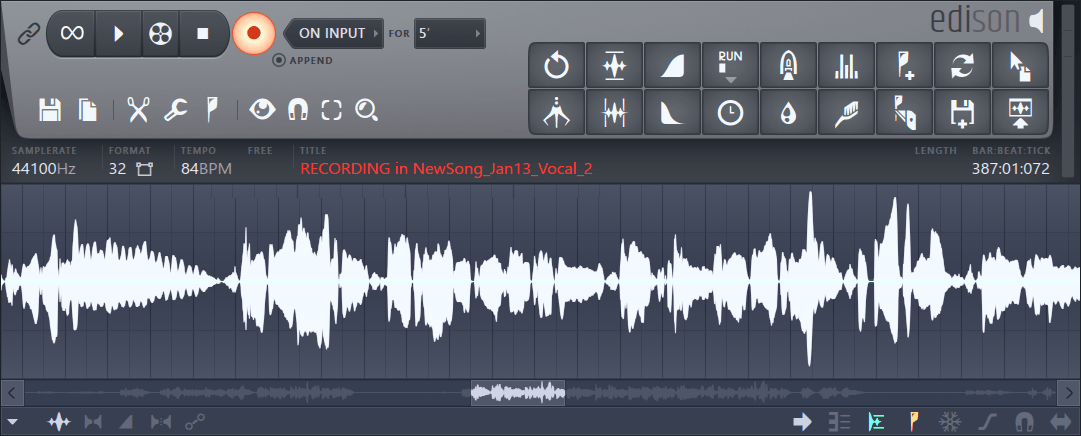
如果已满足外部录制的前提条件(如上所述):
- 加载 Edison - 将 Edison 加载到要录制的混音器轨道的效果插槽中。 不要使用主轨道(所有轨道的所有音频都会路由至此处)。 提示:选择混音器轨道,然后按 (Shift+E) 将 Edison 自动加载到已准备好录制的轨道的第一个空效果插槽中。
- 输入选择 - 选择一个外部输入(见下文)。 在选择输入之前加载 Edison 将禁用磁盘录制功能的自动准备。 通过点击与您正在使用的轨道相关的混音器轨道录制图标,可以重新打开此功能(如果需要)。
- 效果 - 将 Edison 放在同一混音器轨道所加载的任何效果之前,以进行“干声”录制。 建议录制所有外部音频的干声,因为这样让您以后可以对其进行添加和更改。
- 使用 Edison 录制 - 点击此处可查看 Edison 的帮助和正常的录制设置选项。 您将能够录制到 Edison 中,并存储在内存中,然后将音频导出到样本或音频剪辑。
- 导出录制的音频 - 您可以通过三种主要方式将音频从 Edison 导出到 FL Studio:
注:1. 请花一些时间阅读有关单声道输入 (3.4) 和监听 (3.7) 的下一部分,因为它们也与 Edison 录制相关。 2. 内存注意事项:Edison 会录制到 RAM 中,因此不适合录制连续数小时的音频。 Edison 每分钟录制大约使用 20 MB RAM。 如果您需要录制超过 15 分钟,则建议使用播放列表(磁盘录制)方法(见下文)。
Edison 循环录制
循环录制是在 FL Studio 循环项目时反复录制音频片段的过程。 这种技术通常是乐器演奏家或歌手的首选,他们希望重复歌曲的一个乐句/部分,直到获得完美的片段。可以使用两种循环录制方法:
- Edison 方法 - 建议使用 Edison 进行循环录制,如 Edison 循环录制部分所述。 这将提供无瑕疵的录制,其优点是 Edison 会在每次环回开始时放置区域标记,以便精确选择首选循环。 录制完成后,可以选择所需的区域(循环)并将其拖动(或发送)到播放列表或另存为音频文件。 Edison 的使用方法如下:
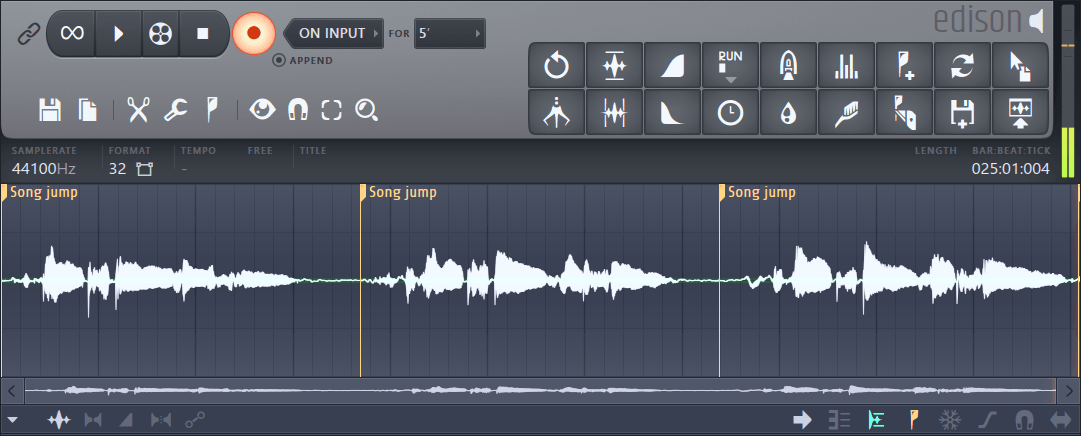
- 加载 Edison - 选择一个混音器轨道,然后按 (Shift+E)。 这会将 Edison 加载到已准备好录制的第一个空效果插槽中并启用与主机同步播放和“播放时”录制。
- 选择输入 - 从“混音器输入”菜单中选择现场音频输入。
- 进行播放列表选择 - 如果您只希望录制歌曲的一部分,请在播放列表中高亮显示对应的时间部分,按住 (Ctrl),然后点击并沿着播放列表顶部的小节计数拖动。 如果您没有进行选择,将循环录制整首歌曲。
- 开始录制 - 在 FL Studio 中按“播放”,然后将所需数量的片段录制到 Edison 中。 每次 Edison 循环部分内容时,都会将标记放置在录音中(这对以后有用)。
- 停止录制 - 停止 FL Studio,然后点击 Edison 中的“录制”按钮以将其禁用。
- 开始播放 - 在 FL Studio 中按“播放”,Edison 中的第一个片段将与播放列表同步播放(从属模式处于开启状态),并跟随播放列表循环播放。
- 试听片段 - 在 Edison 获得焦点的情况下,使用键盘上的左右箭头键选择 Edison 中的不同片段。 每次点击向左箭头/向右箭头都会跳到上一个/下一个部分。
- 将最佳片段发送至播放列表 - 按 (Shift+C) 可将 Edison 中的当前选择发送至播放列表。 注:Edison 会自动将样本属性设置为当前项目速度,这样随着项目速度的改变,录制也会拉伸。
注:Edison 方法不允许进行“双声迹”录制,在这种录制中,每一轮都会建立音频层,对于这种情况,请使用下面的播放列表方法。
3. 录制内部混音器音频(冻结混音器轨道)
FL Studio 允许您将一个或多个混音器轨道的输出录制为 .wav 文件,并将其作为音频剪辑自动插入“剪辑轨道”区域(可选)。 有两种录制轨道的方式 - 非实时录制,这种方式生成的音频质量最高; 实时录制(交互式),可录制 ASIO 输入。
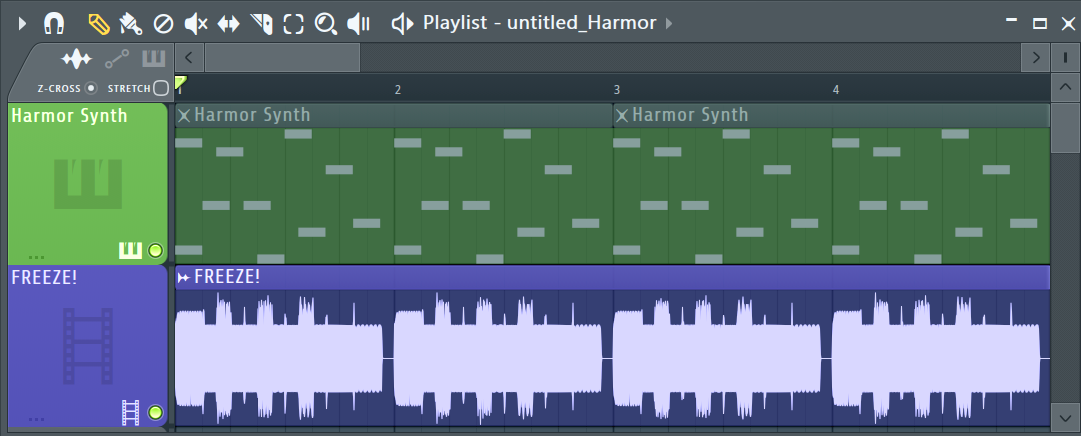
非实时录制播放列表(混音器轨道冻结)
用于执行混音器轨道的非实时导出(也称为轨道冻结),并自动创建音频剪辑。 请参阅手册中与合并剪辑有关的“播放列表”部分。 或者,使用导出项目对话框上的拆分混音器轨道选项,这将为项目中的每个活动混音器轨道创建一个 .wav 文件。 非常适合在将音频导入第三方应用程序时创建轨道符杆。
实时录制 Edison 和播放列表
如上所述,作为离线渲染的一种替代方式,您可以使用 Edison 或轨道录制图标从任意数量的混音器轨道捕获现场音频:
- 选择录制位置 - 将 Edison 加载到您想要录制的混音器轨道的效果插槽中,或者按磁盘图标,为磁盘/播放列表录制准备混音器轨道。
- 磁盘录制 - 如果要录制到播放列表,请关闭混音器菜单 > 磁盘录制 > 延迟补偿选项。 内部音频源没有延迟。
- 效果 - 对于 Edison,您可以选择将多个 Edison 实例放置在同一混音器轨道上以及在每个实例之前或之后加载还是不加载其他效果。 这样,您可以录制混音器轨道音频的干声和湿声(带有效果)版本(要录制干声版本,请确保 Edison 位于插槽 #1 中)。 如果是磁盘录制,将录制轨道上的任何效果,如果您不希望这样,请立即禁用效果。
- 录制 - 点击此处可查看 Edison 的帮助和正常的录制设置选项。 您将能够录制到 Edison 中,并存储在内存中,然后将音频导出到样本或音频剪辑。 对于磁盘录制,该过程如上文所述,不过这次录制的是内部音频。
混音器参考图
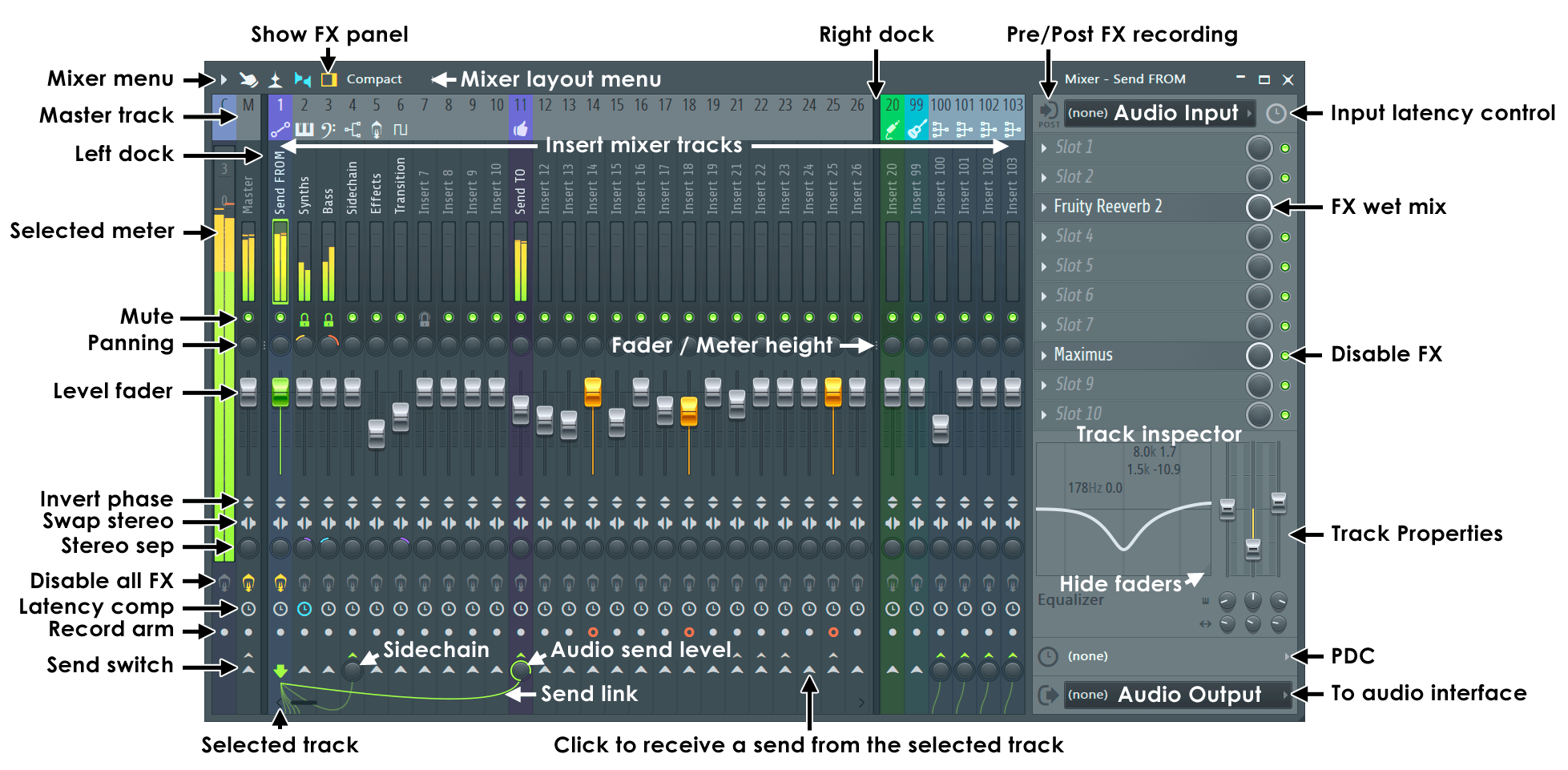
可以在主混音器页面上查看完整说明。
注:大多数控件都可自动化(点击鼠标右键并选择“创建自动化剪辑”)。