混音和效果
混音器功能
FL Studio 中的所有音频都会通过混音器。 除非专门指示,否则新添加的通道会被路由至主混音器轨道。 有 125 个插入轨道用于接收来自插件的输入和外部音频输入,1 个当前轨道用于 Edison 和 Wave Candy 等主机工具,以及 1 个主轨道用于处理主效果。 混音器具有三个轨道停靠位置(左、中、右),通过点击边缘并拖动,可以将其水平或垂直拉伸。 结合布局选项(在混音器布局菜单上),可见的控件将更改为适合混音器大小。 要查看当前视图以外的轨道,请使用“发送”开关下方的轨道滚动条或在轨道名称上滚动鼠标滚轮。 左键点击声像或推子控件,选择一个轨道。 按住 (Ctrl+Shift) 可选择多个轨道。 选定轨道通过绿色推子来高亮显示(下面的轨道 1 处于选定状态)。 有关从内部和外部源录制音频的详细说明,请参阅音频录制页面。
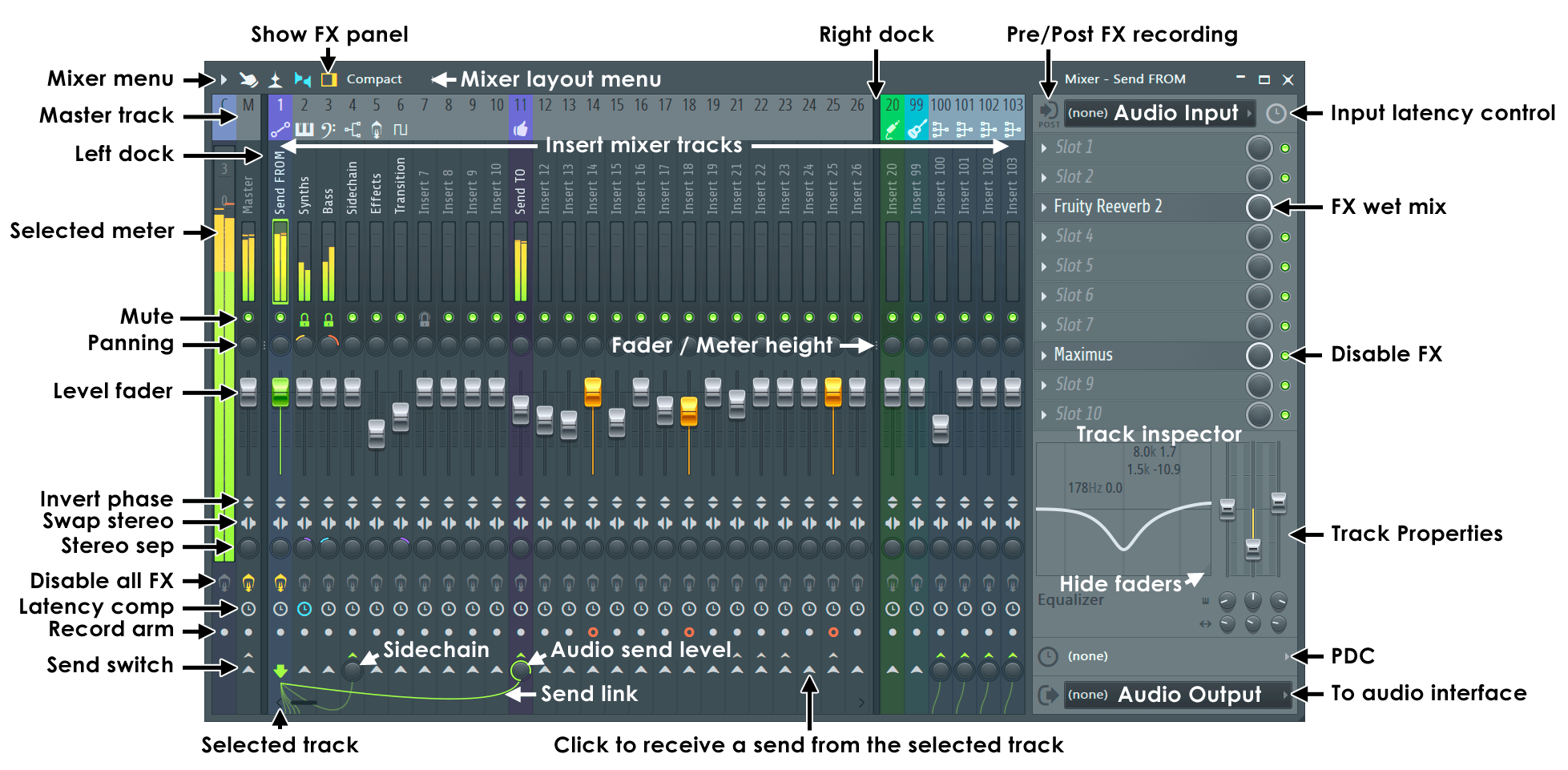
注:如果您的混音器与上述图片不同,请选择紧凑视图并拉伸混音器高度以相匹配(如果高度太小,某些功能将不可见)。 混音器轨道与混音器通道 - 混音器轨道和混音器通道这两个术语可以互换,我们使用“轨道”将它们与通道机架中的插件“通道”区分开。 FL Studio 播放列表不绑定到任何“乐器”或“混音器”轨道。
混音器控件
- 混音器图标 - 沿混音器窗口的顶部:

混音器菜单 - 包含录制、视图、插件延迟补偿 (PDC)、链接、路由、停靠重命名和着色选项,点击此处可了解更多详细信息。 
多点触控 - 用于推子和其他混音器控件的多点触控移动。 注:关闭后可使用多点触控手势,例如在指示器上用两指点按进行多选。 多点触控手势和控件必定是独立的模式。 
指示器波形视图 (Alt+W) - 将混音器峰值指示器替换为波形视图。 现在,宽度等于峰值电平。 
额外的混音器轨道属性 - 显示/隐藏其他混音器轨道属性。 注:垂直混音器大小和布局菜单设置还决定哪些控件可见,因此,如果在选中此选项的情况下控件不可见,可能需要增大混音器的高度。 
轨道检查器和效果面板 - 显示/隐藏混音器轨道属性,包括效果插槽。 - 主混音器轨道 - 混音器中的音频会路由至主混音器轨道(除非将插入轨道直接路由至 ASIO 输出)。 主轨道通常是在将项目渲染为音频文件(.mp3、.wav、.ogg)之前加载“母带处理”效果并设置最终音频电平的地方。 这也意味着主轨道不是录制外部音频输入的好地方。 录音将与所有其他项目音频混合。 请参阅电平、混音和削波,详细了解如何使用 FL Studio 进行混音。
-
混音器插入轨道 - 来自通道机架中乐器的音频应路由至其中一个“插入轨道”或主轨道。 从效果通道发送控件的通道设置来设定路由。 如果未设置任何值 [---],则默认目标为主混音器轨道。 对于每个混音器轨道,音频都会通过在效果插槽上加载的任何效果,然后通过集成效果(3 频段参数化均衡器、相位、立体声分离、音量和声像调整)。 最后,音频会发送至主混音器轨道。 还可以将任何混音器轨道的音频直接路由至 ASIO 输出和/或另一个插入轨道。 内部重新路由是一项强大的功能,让您可以使用插入轨道的组和子组来创建高级混音器设置。
- 选择多个轨道 (Ctrl+Shift) - 按住 Ctrl + Shift 并左键点击混音器轨道标签/指示器区域,或在上面点击鼠标左键并拖动。 现在,您可以调整选定组中的所有推子。
- 轨道标签 - 可以点击鼠标中键,或者点击鼠标右键并选择上下文菜单 > 重命名/着色(或按 F2 键)以重命名轨道或为其重新着色。 通道的快速链接:在通道机架中,使用通道选择器选择要路由的通道,然后选择所需的目标混音器轨道并按 (Ctrl+L)。 还有一个选项可以将通道按顺序链接至从选定轨道开始的轨道。 (Ctrl+Shift+L)。 注:对使用的混音器轨道命名是一个好习惯。 这对于多输出插件尤其重要,因为这样可以确保 FL Studio 知道这些轨道正在使用中。 这对于 PDC 计算、拆分混音器轨道渲染和自动轨道分配可能很重要。
- 重新排列混音器轨道 - 选择要移动的混音器轨道并按(Alt+向左或向右箭头),或者将鼠标光标放在要移动的轨道上按 (Shift) 并点击鼠标滚轮。 所有链接的内部和外部音频源将随轨道一起移动。
- 发送轨道 - 通过发送开关(如上所示),任何插入轨道都可以用作发送轨道。
- 单声道与立体声 - FL Studio 插入混音器轨道为立体声轨道。 要以单声道模式聆听混音器轨道,将如上所示的立体声分离控件转到单声道(顺时针转到底)。
- 当前 (C) - 这是一个“实用”轨道,用于接收当前选定混音器轨道输出。 使用它托管 Edison 的实例以轻松录制任何轨道(例如,使用具有 5 分钟录制循环的 Edison 作为音频记录器),或托管 Wave Candy 可视化工具。
 视频教程。 注:如果增加效果或更改“当前 (C)”轨道的均衡器电平,它们将应用于任何选定轨道。 这会让您出错,请注意!
视频教程。 注:如果增加效果或更改“当前 (C)”轨道的均衡器电平,它们将应用于任何选定轨道。 这会让您出错,请注意!
- 混音器布局菜单 - 有 8 种视图模式,从紧凑到超大。 它们与您设置的水平和垂直大小相互作用。 超大具有一种特殊功能,可以显示每个轨道使用的效果。 要打开一个效果,请(左键点击)堆栈中的效果。 要添加一个效果,请(右键点击)一个空插槽,然后从菜单中选择。 (右键点击)效果可获得更多选项,如上/下移动和替换。 注:混音器菜单 > 紧凑的插件列表选项会移除空插槽并显示逻辑顺序。 Alt 视图会将混音器轨道名称放置在峰值指示器下。
- 混音器轨道控件图标:

反转相位 - 翻转波形符号,使正峰值变为负峰值,使负峰值变为正峰值。 此功能可用于避免在混合多麦克风录音或打击乐器样本(如脚鼓)异相时(混音器轨道之间)可能发生的相位抵消问题。 当声音异相时,它们往往会损失低频能量(低音)并且声音细薄。 您还可以使用 PDC 控件向任何轨道添加 ms 延迟以减少相位抵消。 
交换通道 - 交换左右立体声通道。 用于修正立体声麦克风录音中的电缆连接错误,或将预录制音频的声像与某些可视内容(例如视频)相匹配。 
混音器轨道效果主开关 - 点击鼠标左键 - 启用/禁用选定混音器轨道的所有效果。 点击鼠标右键 - 打开/关闭该混音器轨道所有效果的用户界面。 当混音器轨道中没有效果时,它将呈深灰色且无响应。 有助于通过将效果一起切入和切出,聆听效果链的实际效果。 效果插槽上有单独的效果禁用开关。 
轨道延迟 - 这不是效果,而是选定轨道的准确时间偏移延迟。 它通常供插件延迟补偿 (PDC) 使用,对具有效果插件所引起延迟的轨道进行时间对齐。 颜色 - 灰色(未设置值),橙色(自动设置 PDC),蓝色(手动设置值)。 提示:您可以使用此控件微调音频剪辑(在单独的混音器轨道上)或必须严格对齐时间的任何其他音频。 点击此开关并在样本中选择所需的偏移。 
轨道录制准备开关 - 选中(红色)后,轨道将进行准备,任何内部或外部音频源会被路由至将录制的轨道。 点击鼠标左键 - 准备。 点击鼠标右键 - 使用录制文件命名选项进行准备。 
发送/侧链开关 - 左键点击目标轨道以使音频能够从选定轨道传递到目标轨道。 建立链接后,目标开关将被替换为电平控件。 点击鼠标右键可路由或侧链至禁用主路由的特定轨道。 发送电平旋钮 - 激活“发送”开关后,目标轨道上的此旋钮将控制从源轨道接收的信号电平。 有关更多详细信息,请参阅下面的混音器轨道路由和侧链部分。 - 峰值指示器 - 输出以 dB 为单位。 请参阅电平和混音,详细了解如何在 FL Studio 中使用峰值指示器。 注:您坐好了吗? 好的,修剪插入混音器轨道几乎是不可能的。 您可以放心地忽略超过 0 dB 的峰值。 只有主轨道或路由至 ASIO 输出的任何轨道才能削波,请参阅电平和混音,详细了解如何在 FL Studio 中使用峰值指示器。
- 静音开关 - 点击鼠标左键可将各个轨道静音/取消静音,点击鼠标右键可独奏/取消独奏各个轨道。
- 静音/取消静音 - 左键点击“静音”图标。
- 全部取消静音 - 按 Ctrl 并左键点击“静音”图标。
- 独奏/取消独奏 - 按 (Ctrl) 并点击鼠标左键、按 (Shift) 并点击鼠标左键,或者(点击鼠标右键)并在“静音”图标上选择“独奏”。 注:常规设置 >“独奏后恢复先前状态”选项将保留在进行“独奏”操作之前静音和未静音条目的样式。
- 锁定/解锁状态 - 按 Shift 并左键点击“静音”图标。
- 独奏轨道以及与之路由的所有轨道 - 按 Alt 并左键点击“静音”图标。
声像调整 - 声像控制声音在立体声场中的位置(从左到右),可以作为创建有趣而宽敞混音的控件,这一点往往被忽视。 声像通过将立体声轨道的一侧混入另一侧来实现,因此 100% 声像是左通道和右通道的单声道之和。 如果您想要使用独立的左右电平变化进行声像调整,而不进行交叉通道混合,请使用 Fruity Stereo Shaper。 默认情况下,使用“圆形声像调整法则”。
电平推子 - 轨道的“音量控件”。 在效果之后(效果后)应用电平推子。 如果您需要对效果的输入进行推子前控制,请使用通道机架音量旋钮或将一个混音器轨道路由至另一个轨道。 自动化 - 点击鼠标右键并选择“创建自动化剪辑”或“链接至控制器”。 颜色 - 灰色(默认值)、绿色(选定)、橙色(已准备好录制)。 提示:点击推子控制柄上方和下方可启动电平的平滑更改。 要调整多个推子,请使用 (Ctrl + Shift) 并在指示器或轨道标签区域点击鼠标左键以选择多个轨道,然后移动该组中的一个推子。
- 立体声分离- 立体声分离滤波器可用于增强或减弱轨道中的任何现有立体声效果。 中间(默认)位置是禁用。 向右转动旋钮可减小立体声分离(将左右通道加到单声道),向左转动可增大立体声分离。 注:此控件通过处理左通道和右通道之间的差异而发挥作用,单声道声音没有立体声效果,并且如果没有差异,无法增强立体声。 有关其工作原理的详细信息,请参阅 Stereo Shaper 扩展教程。
- 音频输入和输出 - 这些菜单可用于从音频设备中选择输入和输出。 要选择外部输入,必须使用 ASIO 音频设备驱动程序。 通常,界面上的主音频输出在主混音器轨道(而不是其他轨道)上设置。 您可以选择您的音频设备支持的尽可能多的音频输入。 注:这些菜单中显示的输入/输出名称由音频设备制造商设置。 有时它们可能非常隐晦,您可能需要尝试才能找到正确的输入。

外部音频输入 - 每个混音器轨道有一个输入选择器。 可以在此处选择硬件音频输入和一些 VST/AU 源。 例如,“输入”菜单用于选择录制音频的音频设备中的外部音频。 右键点击“输入”菜单可将音频设备输入自动映射至从选定轨道开始的混音器轨道。 列表顶部组合了立体声输入的音频输入对,或者从列表下部选择单声道输入。 前/后效果录制 - 点击“输入”菜单前面的图标可切换前(无效果录制)和后(有效果录制)。 
外部音频输出 - 每个混音器轨道有一个输出选择器。 主混音器轨道必须选择输出,否则您将无法从 FL Studio 中听到声音。 对于其他混音器轨道,可以在此处选择 ASIO 硬件输出。 例如,在现场使用中,一个混音器轨道会被发送至耳机以监听预览的样本/混音,而主混音则进入 PA,为乐队成员创建耳机子混音或通过将多个混音器轨道发送至音频设备的相关环绕声通道创建环绕声子混音。 - 效果插槽 - 每个轨道有 10 个效果插槽。 注:如果需要 10 个以上的效果,请使用“发送”功能将一个混音器轨道的输出路由至另一个轨道或在其中一个插槽中加载 Patcher。
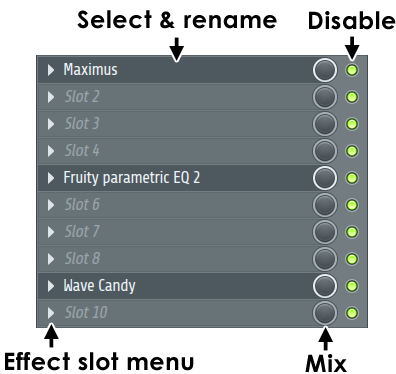
- 加载效果 - 左键点击插槽左侧的弹出菜单箭头并使用“选择”选项,或者右键点击箭头打开插件挑选器。
- 打开效果界面 - 左键点击效果名称。 加载的效果名称会显示在插槽中。
- 重新排列效果插槽 - 将鼠标光标放在要移动的效果上,然后上/下滚动鼠标滚轮(必须选择“混音器”窗口才能生效,点击“混音器”上的任意位置可将其选中)。
- 静音/禁用 LED - 与“混音器轨道”静音 LED 相同。
- 静音/取消静音 - 左键点击“静音”图标。
- 独奏/取消独奏 - 按 (Ctrl) 并点击鼠标左键、按 (Shift) 并点击鼠标左键,或者(点击鼠标右键)并在“静音”图标上选择“独奏”。 注:常规设置 >“独奏后恢复先前状态”选项将保留在进行“独奏”操作之前静音和未静音条目的样式。
- 锁定状态 - 按 Shift 并点击“静音”图标。
- 效果插槽菜单 - 它主要复制插件封装器菜单上的功能以快速访问:
- 替换 - 从插件数据库中选择一种效果。
- 删除 - 将效果插槽重置为默认(空)状态。
- 预设值 - 显示所加载插件的预设值(如果发布到 FL Studio)。
- 浏览预设值 - 在浏览器中打开预设值菜单(并非所有插件都有预设值)。
- 将预设值另存为 - 将当前预设值另存为浏览器中的单个预设值文件。 还可以将此菜单项拖放到兼容位置。 例如,浏览器、通道机架或要拷贝预设值的同一个插件的另一个实例。
- 添加到插件数据库(标记为收藏项) - 将插件添加到浏览器中插件数据库文件夹当前打开的子文件夹中。 这是一个特殊的浏览器文件夹,可与插件挑选器结合使用,以帮助组织插件并将其加载到项目中。
- 在预设值选择器中显示预设值名称 - 如果可能,在封装器菜单栏中显示预设值名称。
- 存储为备用状态 - 将插件的当前设置保存在临时缓冲区中(备用状态)。
- 与备用状态互换 - 交换插件的当前设置与备用状态下的设置。
- 链接所有参数… - 打开一个对话框,将可自动化插件参数依次链接至“参数列表”下方的“已调整”硬件控制器。 有几个选项可用于跳过参数或跳至列表中的新位置。
- 浏览参数 - 打开浏览器 > 当前项目以显示插件发布的参数。
- 允许线程处理 - 改善多线程和多核 CPU 性能。 注:启用多线程后,某些第三方插件的性能可能会变差。 如果您遇到断断续续或中断的声音(例如 GPO/Kontakt Player),请尝试将其关闭。 要永久禁用插件(甚至将来的 FL Studio 会话)的多线程处理,请禁用“处理 > 允许线程处理”选项,并为该插件类型保存此设置。
- 智能禁用 - 不活动时停止处理插件。 降低 CPU 负载。 F10 音频设置面板上有一个全局智能禁用功能,或者还可以通过“工具 > 宏 > 其他 > 为所有插件切换智能禁用”启用“智能禁用”。
- 上移/下移 - 向上/下移动一个插槽。 或者,将光标悬停在效果插槽上,然后滚动鼠标滚轮。
- 视图编辑器 - 打开插件用户界面 (GUI)。
- 重命名、颜色和图标… (F2) - 打开对话框以更改关联的通道(按钮)名称、颜色和图标。
- 更改颜色… - 打开对话框以更改关联的通道(按钮)颜色。
- 更改图标… - 打开对话框以更改关联的通道(按钮)图标。
- 帮助 - 打开选定插件的手册。
- 混音器轨道属性 - 有关更多详细信息,请点击此处。 参数化均衡器 - 点击鼠标左键并向左/向右拖动以控制中心频率,向上/向下拖动以控制均衡器电平。 或者,点击鼠标右键并向左/向右拖动以控制带宽,向上/向下拖动以控制均衡器电平。 均衡器下方区域存放插件延迟补偿控件。
- 混音器轨道滚动条 - 滚动条位于“发送”开关下方。 您也可以在轨道名称和峰值指示器上滚动鼠标滚轮。
注:混音器上的大多数控件都可自动化(点击鼠标右键并选择“创建自动化剪辑”、“链接至控制器”或“编辑事件”)。
将乐器通道路由至混音器轨道
乐器通道和音频剪辑通过如下所示的两个位置(通道机架路由选择器或通道设置路由选择器)路由至混音器插入轨道,如下所示:
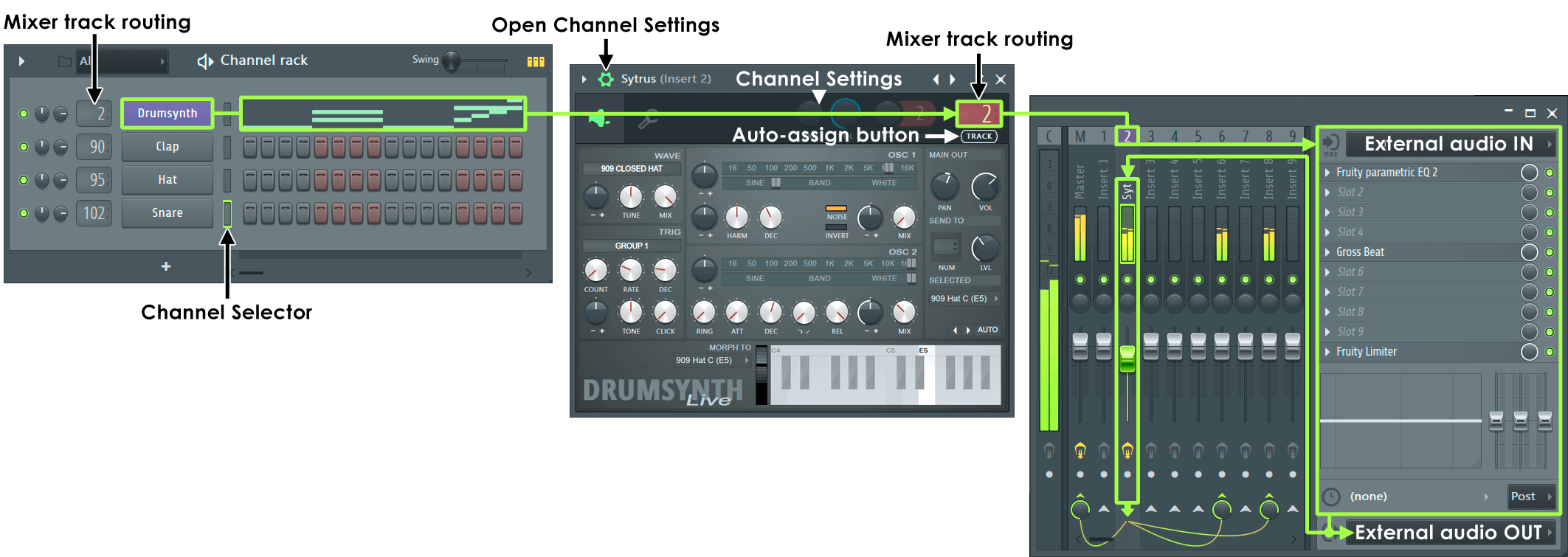
注:与“传统”DAW 应用程序不同,播放列表轨道不绑定到混音器轨道。 播放列表对音频、自动化剪辑和样式剪辑进行排序,但混音器轨道直接从通道机架(通道设置)路由至混音器。 但是,您可以使用乐器或音频轨道将特定播放列表锁定到混音器路由。
基本路由
您可以通过多种方式将通道机架中的乐器通道路由至混音器轨道:
- 点击鼠标左键并将混音器轨道路由选择器拖动到通道按钮前面,按 (Alt+M) 以显示/隐藏。 如果控件是隐藏的:
- 左键点击通道按钮可打开乐器界面。
- 点击“通道设置”图标可打开“通道设置”(如果尚未打开)。
- 分配选项:
- 自动分配 - 点击轨道路由选择器下方的“轨道”标签。 通道将被分配至第一个空闲的混音器轨道,并相应命名。
- 手动分配 - 点击混音器轨道路由显示(在上面显示“轨道 2”)并上/下拖动以设置目标混音器轨道。
多乐器路由
- 选择要路由的每个乐器通道按钮右侧的通道选择器(点击鼠标右键可多选)。
- 右键点击目标混音器轨道并从弹出菜单中选择通道路由 > 将选定通道链接至此轨道 (Ctrl+L),或者使用通道路由 > 从此轨道开始链接选定通道 (Ctrl+Shift+L),将多个通道分配至多个混音器轨道。
注:建议了解这两种链接方式的键盘快捷键。
拖放路由
- 使用乐器轨道 - 将预设值从浏览器或插件挑选器数据库 ((F8)) 拖动到播放列表轨道头,或者右键点击播放列表轨道头,然后选择要与轨道关联的插件乐器。 这会将乐器通道、播放列表轨道(包括默认样式)链接至混音器轨道。 有关更多详细信息,请参阅此处。
- 定向到混音器轨道 - 从浏览器插件数据库 (Shift+F8) 或插件挑选器 (F8) 中拖动乐器并放置在选择的混音器轨道上。 注:此方法会将目标混音器轨道自动命名为乐器的名称。
外部音频输入和输出
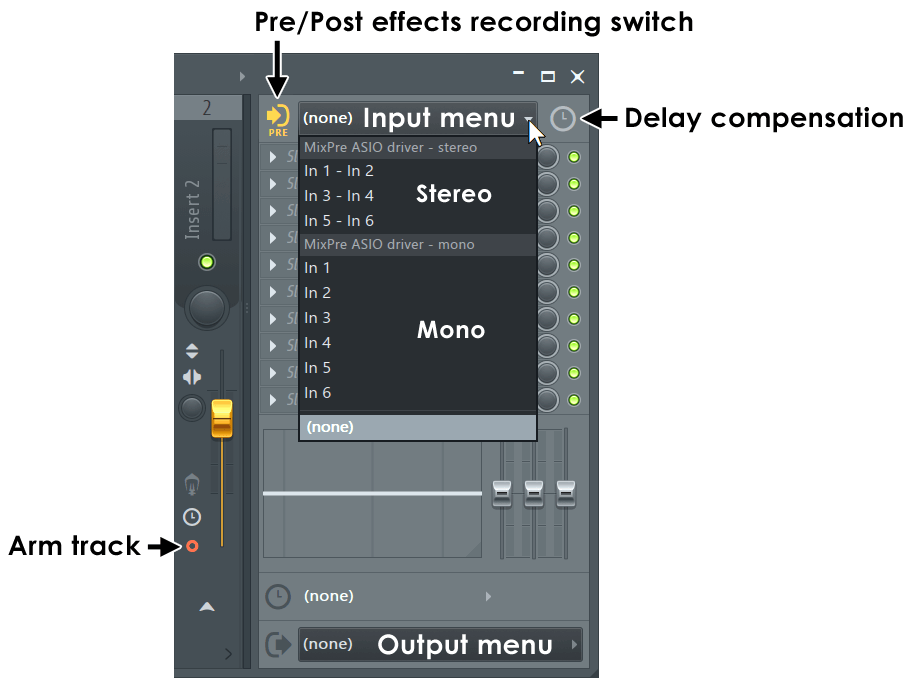
每个混音器轨道可以托管您的音频设备中的一个立体声输入,并将其发送至音频设备的一个立体声输出(请参阅下面的注释)。 例如,如果您的音频设备带有 16 个麦克风输入,则可以选择设置 16 个唯一的混音器轨道来接收每个音频设备输入。 您还可以设置多个混音器轨道以接收相同输入或发送至相同输出。
- 外部路由 - 通过输入/输出选择器(如左侧所示)设置发送至音频设备上的输入和输出端口或从中接收的音频。 显示 (无) 时,表示没有为选定轨道选择外部音频设备输入或输出。 默认情况下,主混音器轨道输出会被路由至音频设备主输出(通常为主要/前左/右通道)。 但是,通过将另一个混音器轨道(除主轨道外)路由至其他音频设备输出(例如 5.1 环绕声卡的后通道),可为乐队耳机监听或录音室监听创建单独的子混音。
- 并行内部/外部路由 - 值得注意的是,混音器轨道输入/输出可与内部路由功能并行运行,以便任何轨道都可以同步接收外部和内部音频源,或者输出到主混音器轨道和任何其他可用的音频设备输出。 下面更详细地介绍了混音器路由:
- 环绕声 5.1 或 7.1 - 您可以设置一组混音器轨道,以输出到环绕声系统的各个通道。 5.1 使用 3 个混音器轨道输出(1. 前左/右,2. 后左/右 & 3. 中心/低音左/右)。 7.1 使用 4 个混音器轨道输出(1. 前 2. 左/右,3. 侧面左/右,4. 后左/右和中心/低音左/右)。 “环绕声”图标可帮助标记轨道。
注:您必须在音频选项中选择 ASIO 驱动程序才能录制外部音频以及获得在这些菜单中显示的任何选项。
输入/输出菜单右键点击选项:
- 自动映射 - 自动将可用输入或输出路由至混音器插入通道。
- 重置映射 - 移除所有选定输入或输出设备(主输出除外)。
内部混音器轨道路由和侧链
内部轨道路由受混音器底部的开关和旋钮控制。
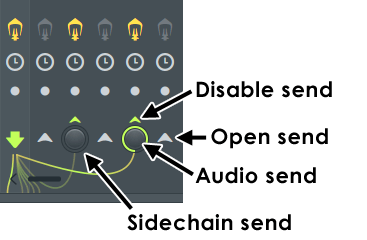
路由图标
本部分重点介绍混音器底部与路由相关的图标。
![]()
图标说明:
- 目标轨道 - 音频正在从“选定轨道”发送至这些轨道。 注:如果电缆穿过混音器轨道分隔线到达主轨道,则电缆会从混音器底部掉落,而不是直接连接。
- 选定轨道 - 绿色向下箭头指示正在从轨道发送音频。
- 可用发送 - 向上箭头指示可用的发送轨道,并且还可以用作开关,点击后可创建一次发送。
- 侧链发送 - 灰显的电缆指示音量控件被调到最小。 发送音频在这些轨道上仍然可用,但仅适用于接受侧链输入的插件。 不会直接在目标轨道上听到源音频
- 源轨道 - 路由至选定轨道的任何源轨道均显示为灰显的“发送”开关,以指示其不可用(以防止反馈循环)。
- 发送使用中 - 小的向上箭头指示另一个轨道正在向该轨道发送。 这不会停止选定轨道到这些轨道的发送,点击发送图标 (3)。
推子后发送(默认)
可以根据需要将“插入混音器轨道”路由(发送)到其他多个混音器轨道。 在目标混音器轨道上激活此开关后,每个“发送”开关上方会出现发送电平旋钮。
- 从一个轨道发送至另一个轨道 - 选择源轨道,然后点击目标轨道上的“发送”开关。 (可选)使用替换“发送”开关的旋钮调节发送音量,以更改发送至目标的音频电平。 如果一个混音器轨道上的效果插槽用完,或者您想要使用“发送”效果来降低 CPU 负载,它会很有用。
- 移除发送 - 点击发送音量旋钮上方的取消选择开关,如左侧所示。 如果要保留该链接,但停止音频,也可以将“发送音量”转到 0。
推子前发送
FL Studio 的混音器中的“发送”开关会获取混音器轨道推子之后的音频,因此被称为推子后发送。 要创建推子前发送,您需要从推子前的某个点提取音频,本例中为任意效果插槽。 通常,插槽 1 是最好的,因为它不会具有任何先前的效果。 为此,请使用 Fruity Send。
- 推子前发送 - 如果需要创建推子前发送,请使用 Fruity Send 插件。
侧链发送
侧链是将音频从一个轨道发送至另一个轨道的过程,不会在目标混音器轨道上听到该音频。 目的是使目标轨道上的插件能够将音频用于其操作的某些方面。 一个典型的例子是将脚鼓轨道侧链到目标“侧链”轨道上的一个或多个压缩器以触发压缩器,并随着脚鼓“闪避”目标的音频电平。 Fruity Limiter 可以执行这种侧链。 Vocodex 可以接受一对侧链输入,一个用于调制器,一个用于载波处理部分。
侧链发送可以通过任何颜色对比度较低的导线来识别(见上图左侧)。 当音频发送旋钮设置为 0% 时,将创建侧链。 如果将旋钮设置为 0% 以外的任何其他值,将同时存在音频和侧链发送。 虽然在不创建侧链发送的情况下无法创建音频发送,但您可以创建没有音频发送的侧链发送。 “音频”发送是在目标混音器轨道上听得到源混音器轨道的情况。 对于侧链发送,音频将被发送至目标轨道,但该轨道上只有具有侧链输入的效果才能选择该音频。
- 从一个轨道侧链至另一个轨道 - 右键点击取消选择开关并选择仅侧链至此轨道。 侧链是任何听不到的“音频发送”,它从一个混音器轨道的输出直接进入在第二个混音器轨道上的某个位置加载的效果插件。 除了通过加载效果的混音器轨道的插件外,侧链还允许接受多个音频输入以处理多个独立音频流的插件。
- 侧链方向 - 方向信号流将取决于插件,例如 Fruity Limiter 会从另一个混音器轨道接收侧链,而 Stereo Shaper 则向混音器轨道发送侧链。 右键点击插件的侧链选择器后,可用的侧链轨道上将标记其轨道名称。 请记住,如果侧链方向对插件类型而言不正确,则在右键点击插件侧链选择器时将不显示侧链选项。
多轨道路由
您可以一次路由多个轨道。 请注意,您选择的第一个轨道,或您右键点击的选定组的成员的显示亮度要比其余部分高一点(例如下面的轨道 17)。 现在,此轨道是后续混音器菜单 > 轨道路由选项的目标。
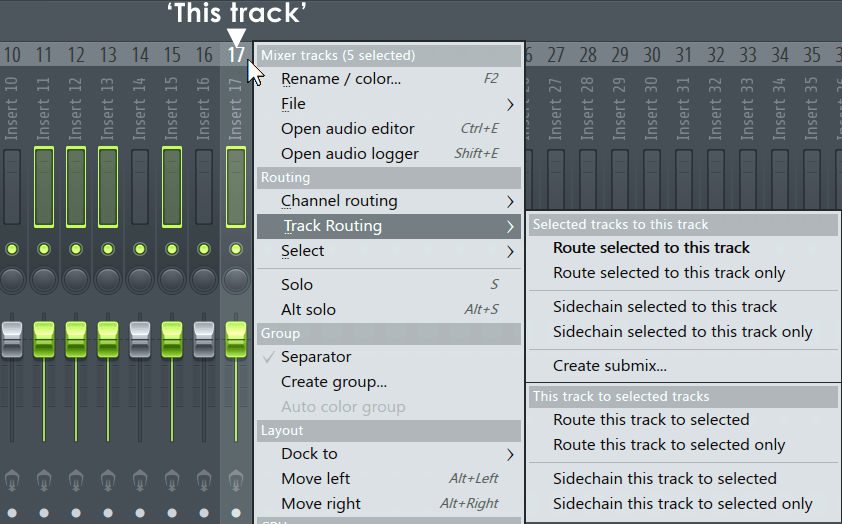
如何路由多个混音器轨道:
- 按住 (Ctrl+Shift) 并左键点击(或左键点击并拖动)多个路由中涉及的所有轨道,包括目标轨道。 不要释放 (Ctrl+Shift)。 注:请勿使用推子选择轨道,请使用数字和标签区域(如上所示)。
- 仍然按住 (Ctrl+Shift),右键点击目标轨道(本例中为插入 17),将打开上下文菜单。 请注意,此轨道(右键点击的轨道)的显示亮度要比其他轨道高一些,以表明它是目标,否则在菜单选项中称为“此轨道”。
- 在轨道路由 > 选项中,选择要对此轨道执行的操作。
当一个轨道路由至另一个轨道时,有两个独立的音频路径。 响应发送音量电平的常规可听得见的发送路径。 除非被在目标混音器轨道上加载并具有侧链音频输入功能的插件选定,否则在目标混音器轨道上听不到的侧链路径。 有关如何使用侧链音频发送的更多信息,请参阅音频输入/输出路由部分。
这样就可能具有从一个轨道到另一个轨道的同步发送和侧链信号。 右键点击发送开关(如左侧所示)出现的侧链至此轨道选项只是一个宏,用于创建发送音量设置为 0 的发送链接。 因此,您可以通过手动将音量设置为 0,将任何“发送”更改为(仅)“侧链”链接。 请记住,侧链源混音器轨道将保持路由至主混音器轨道,因此,如果您不希望听到侧链源混音器轨道,则取消选中其发送至主开关。
在上述示例中,选定混音器轨道 1(发送自)将音频发送至其他三个混音器轨道:主轨道(未显示)、轨道 3(“侧链”类型的发送)和轨道 5(“音频”和“侧链”类型的发送)。 所有音频发送都是侧链发送。 请记住,除非目标轨道上的某些插件正在接收侧链发送并将其路由至常规音频路径,否则您不会在目标轨道上听到侧链发送。 有关更多信息,请观看 ![]() 压缩器侧链视频教程。
压缩器侧链视频教程。
混音器停靠位置
有左、中、右停靠位置。 它们与组织和工作流相关,无论轨道位于哪个停靠位置,它们的行为都相同。 左停靠位置和右停靠位置保持固定,而中间停靠位置将滚动(在名称区域上滚动鼠标滚轮)。 您可以将任意混音器轨道停靠到任意停靠位置。 选择一个或多个轨道,右键点击一个轨道并从弹出菜单中选择停靠到(左、中间或右)。 有关演示,请观看 ![]() 此视频。
此视频。