保存/导出文件格式
导出项目对话框 (*.wav; *.mp3, *.ogg, *.flac, *.mid)
通常,您将导出要在媒体播放器、汽车立体声系统或高保真音箱中播放的 .wav 或 .mp3 音频文件。 最终混音在称为“渲染”的非实时流程中使用“文件”菜单中的导出选项从 FL Studio 中导出。 所需时间取决于导出设置和项目复杂度。 渲染音频的质量通常比 FL Studio 中的现场声音更好。
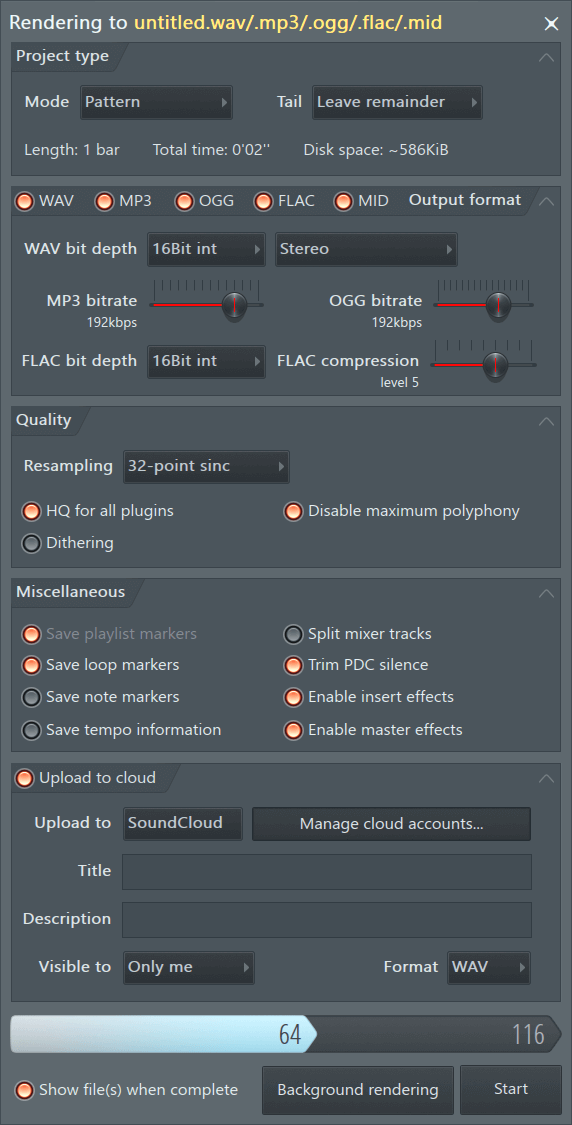
关于渲染
- 主混音器轨道 - 默认情况下,除非您使用的是“拆分混音器轨道”,否则将渲染主混音器轨道。 这意味着任何未直接或间接路由至主混音器轨道的混音器轨道都不会包含在渲染中。
- 导出格式包括:
- 音频 - 使用 .wav、.mp3、.ogg 和 .flac格式保存项目的音频混合。 默认情况下,将渲染主混音器轨道,但是您可以使用“拆分混音器轨道”选项导出各个混音器轨道。 请参阅以下有关包含来自外部合成器和音频硬件的声音的注释。
- MIDI - 使用 .mid 将步进音序器/钢琴卷帘音符数据保存到标准 MIDI 文件中。 MIDI 不是音频格式。
- 渲染长度 - 渲染的总长度取决于以下条件:
- 保存项目 - 要保存项目以供日后使用,请使用“文件”菜单下的保存选项,将其保存为 .flp 或 .zip,无需导出到音频。
录制外部硬件
在最终渲染中包含来自外部硬件(如合成器、电子鼓或采样器)的声音:
- 从计算机向设备进行 MIDI 连接,从设备向音频设备输入进行音频连接。
- 在 FL Studio 播放时录制声音(使用 MIDI Out 插件驱动硬件)。
- 将录制的音频作为音频剪辑放入播放列表。
- 按如下所示将项目渲染为音频。
设置
建议您观看视频 ![]() Digital Show and Tell(作者 Monty @ Xiph.org),了解数字音频的工作原理。 它将帮助您理解为什么并非对于所有事情都是设置越多、越高就越好。
Digital Show and Tell(作者 Monty @ Xiph.org),了解数字音频的工作原理。 它将帮助您理解为什么并非对于所有事情都是设置越多、越高就越好。
项目类型
- 模式 - 选择渲染整个歌曲或当前选定样式。 在歌曲模式下,所渲染歌曲的长度通过以下层次结构设置:1. 任何时间轴选择,2. 在最后一个包含数据的小节之后的最后一个时间标记。 3. 最后一个包含数据的小节的结尾,以及 4. 尾音设置。
- 尾音 - 决定如何处理歌曲结束点之后的衰减效果。 例如,通常您不希望衰减的混响在歌曲的结尾被斩断(保留剩余部分),或者如果要创建循环,那么将结尾混响混合回开始可以让循环更平滑(返回剩余部分)。 保留剩余部分是默认设置。 注:如果您要使用 .wav 格式制作循环文件,尤其是 .mp3 在声音开始时会有一小段时间无声,这会干扰循环。
- 保留剩余部分 - 延长渲染长度以捕获衰减的声音。 如果“保留剩余部分”无法捕获尾音音频,则添加播放列表重复标记以扩展渲染结束点。 如果将重复标记放置在播放列表中的最后一个样式、音频或自动化剪辑之后,则项目将渲染到重复标记的位置。
- 返回剩余部分 - 将歌曲结尾处的所有衰减声音返回到渲染的开头。 在渲染具有效果的循环以创建最平滑的循环时,此功能很有用。 注:此功能的工作方式是在最后一个小节开始渲染,然后将最后一个小节之后的任何音频衰减混合回歌曲开头。 如果衰减的声音来自最后一个小节之前的音符,则不返回。
- 剪切剩余部分 - 在最后一个小节、选择或时间标记的结尾剪切渲染。
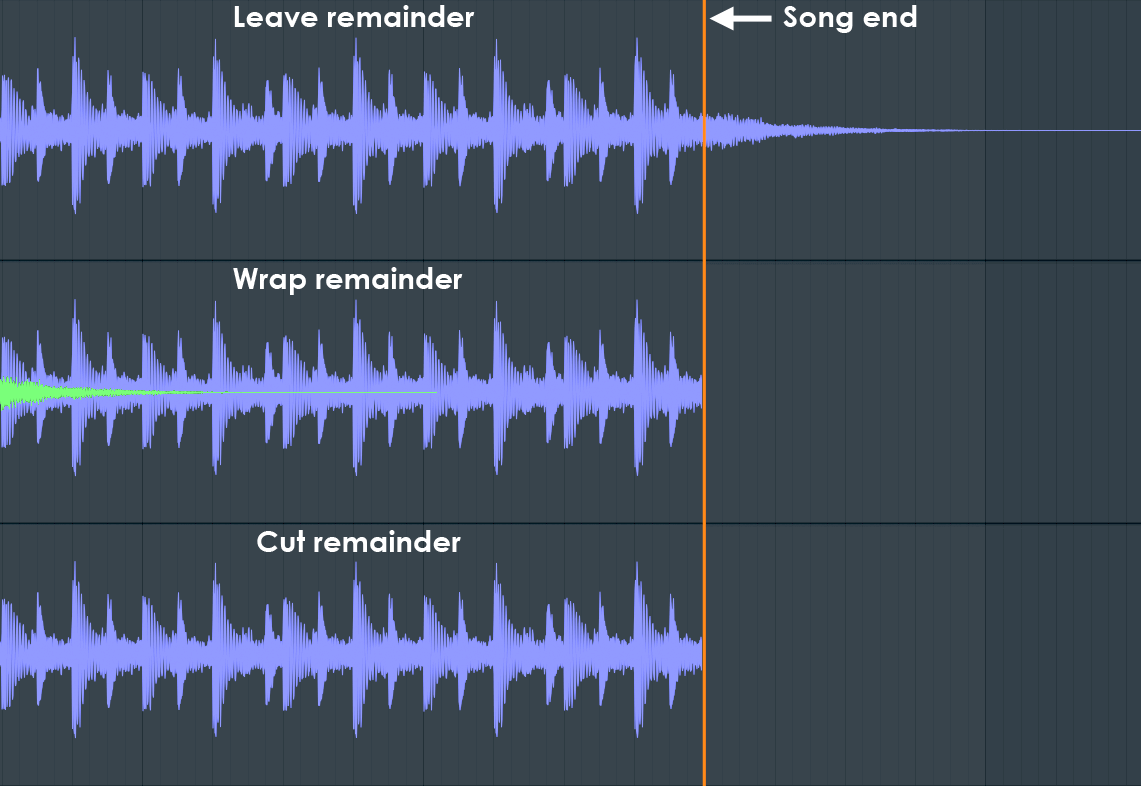
- 长度 - 以小节为单位报告要导出的歌曲、样式或选择的长度。
- 总时间 - 以 H:M:S 为单位显示要导出的歌曲、样式或选择的总时间长度。
- 磁盘空间 - 显示存放导出的音频文件所需的磁盘空间。 如果在输出面板中选择了超过一种保存格式,则报告组合总计。
输出格式
选择项目渲染的输出格式。 要以多种格式保存,只需选择多个选项。
注:采样速率 - 在“音频设置”窗口中设置输出(混音器)采样速率。
- WAV - 波形(无损未压缩音频)。 WAV 是一种无损音频格式,是在制作环境中处理音频的首选格式(使用它可以保存所有样本、声音和归档材料)。 下拉菜单包含导出的 Wave 文件的位深选项。
- WAV 位深 - 位深会影响样本的本底噪声。 这决定可以捕获的最小声音或可以解析的最小响度变化。 通常,16 位足以进行音乐分发。 使用 24 或 32 位归档音乐制作文件。
- 16 位整型 Wave 文件是与各种播放设备兼容的最高质量的音频文件。 它也是 CD 音频格式,因此,如果要创建与 CD 格式兼容的音频文件,请使用 44.1 kHz,16 位 .wav 文件,确保在“音频设置”窗口中设置 44.1 kHz。 注:FL Studio 不会刻录为 CD 格式,它会创建可供刻录的音频文件。 请使用任何 VST CD 刻录程序来创建音频 CD。
- 24 位整型 Wave 文件是 DAW 硬件和某些较早的 DAW 软件使用的常见位深。 如果设备或应用程序不支持 32 位(见下文)浮点,请使用此位深。
- 32 位浮点是 FL Studio 混音引擎的原生格式。 当您打算在支持 32 位浮点格式的另一个应用程序(波形编辑器或 DAW)中继续混合或编辑文件时,请渲染为 32 位浮点。 32 位浮点为音频处理提供了更高的精度,因此将确保在后期制作活动中保留最高的质量。
- 采样速率(此处未显示)- 在音频设置中设定 FL Studio 项目采样速率。
- WAV 位深 - 位深会影响样本的本底噪声。 这决定可以捕获的最小声音或可以解析的最小响度变化。 通常,16 位足以进行音乐分发。 使用 24 或 32 位归档音乐制作文件。
- 通道 - 文件中的通道数。 注:它们是“立体声”通道,而不是“乐器通道”。
- 立体声 - 左右扬声器的两个通道。
- 单声道(已合并) - 一个通道,左右通道已合并为一个通道。
- 单声道(仅左) - 一个通道,左通道数据另存为单声道文件。
- 单声道(仅右) - 一个通道,右通道数据另存为单声道文件。
- MP3/OGG - 有损压缩音频:MP3 (Mpeg Layer 3) 和 ogg(Ogg Vorbis) 都是有损格式,可压缩音频以节省空间。 这意味着在较低的比特率设置下,您可能会听到不必要的非自然信号,通常称为“水下声音”或“泡泡声”。 滑块设置 mp3/ogg 音频文件的比特率,因为比特率的提高会改善音频质量,但会以文件大小为代价。
- 我应该使用什么比特率?
- 64 kb/s(或更小)对于低质量互联网“演示”轨道很有用。 压缩非自然信号将很明显。
- 128 kb/s 是大多数人“可接受”质量的起点。 它对于 Web 流式传输和通过电子邮件发送音乐文件很有用。
- 160 kb/s 是对许多人(当然,不是挑剔的 FL Studio 制作人)来说难以将 CD 与 MP3 区别开的点。 这是用于音乐分发和聆听用途非常好的最低比特率。 一些材料可能仍产生听得见的压缩非自然信号。 如果质量很重要,请使用耳机仔细聆听整个曲目,并考虑使用更高的比特率。
- 在正常聆听条件下,224 kb/s(或更高)和 mp3/ogg 与 CD 几乎没有区别。 这是用于归档高质量音频压缩副本非常好的最低比特率。 通过互联网进行协作并且您需要共享在 CD .wav 格式 (1400 kb/s) 下可能不切实际的音频文件时,224 或更高的比特率会很有用。
注:MP3 的最大比特率是 320 kbps,ogg 的最大比特率是 450 kbps。 kbps 设置与非自然信号的可听性之间的关系将取决于要渲染的材料和聆听环境。 发布之前,应始终使用一副好耳机检查渲染的文件。 采样速率 - MP3 标准仅支持 3 个速率(32000、44100 和 48000 Hz)。 将 FL Studio 采样速率设置为其他值将导致 MP3 渲染错误。 除原始音频外,MP3 转换会在文件开头引入一小段无声。 因此,它不适用于音频的时间对齐至关重要的场合(循环、样本、声乐轨道等)。 在制作环境中共享或保存音频时,请尽可能至少使用 16 位 .wav 格式。
- 我应该使用什么比特率?
- FLAC - 无损压缩音频。 FLAC(免费无损音频编解码器)类似于 WAV 格式,它将所有音频信息保留在编码的波形中。 FLAC 具有更多有用的属性,可以显著压缩(缩减)文件大小。 FLAC 文件通常比等效的 WAV 文件小 20% 至 30%,同时保留原始数据的比特完美副本。 注:这是文件大小压缩,类似于 .zip 等,而不是音频电平压缩。
- 压缩级别 - 此设置确定在缩减音频文件大小方面投入的工作量。 0(工作量最小)和 8(工作量最大)之间的文件大小差异通常为 10% 左右,这是一个相对较小的差异,不要有过多期待。
- 0 - 压缩速度最快,文件稍大。
- 5 - 默认设置。
- 8 - 压缩速度最慢,文件稍小。
注:解压缩后,所有 FLAC 压缩设置都有相同的位(无损格式是无损格式)。 由于各个压缩设置之间的文件大小差异很小,因此使用哪种设置都没关系,它只会影响编码时间。 0 的典型编码时间比 8 的编码时间快 4 倍左右。
- FLAC 位深 - 选择 16 或 24 位。 有关位深的讨论,请参阅 WAV 格式部分。
注:在将 FLAC 文件加载到播放列表或者 Edison 或 Slicex 等插件中时,FL Studio 会自动导 入 FLAC 文件并将其转换为 WAV 格式。
- 压缩级别 - 此设置确定在缩减音频文件大小方面投入的工作量。 0(工作量最小)和 8(工作量最大)之间的文件大小差异通常为 10% 左右,这是一个相对较小的差异,不要有过多期待。
- MIDI - MIDI 是标准音符和自动化数据格式,将保存步进音序器和钢琴卷帘的内容。 由于音符数据与 FL Studio 项目一起保存,因此,只有打算将音符数据导入到第三方应用程序时才导出到 MIDI。 要导出:
- 确保在当前状态下保存项目,下一步将替换通道乐器。
- 使用主“工具”菜单上的“准备 MIDI 导出”宏,该宏可将所有通道替换为自动配置的 MIDI Out 插件。 这对于以正确的多通道格式导出项目范围的 MIDI 来说是必需的。 要将单个钢琴卷帘数据导出为 MIDI 文件,请使用钢琴卷帘菜单选项“导出为 MIDI 文件”。
- 在导出项目对话框上选择 MIDI,然后按“开始”。
- 不要在此状态下保存项目,否则您将丢失原始通道设置。 如有必要,保存到一个新项目。
注:MIDI 不是音频格式。 如果您的媒体播放器可以播放 MIDI 文件,它会使用音频设备中内置的合成器/采样器从 MIDI 数据中创建音频。
质量
- 重新采样 - 选择用于采样器/音频剪辑通道的波形插值方法。 插值是一个曲线拟合过程,用于计算已知样本点之间的中间样本振幅数据(填补空隙)。 当样本从其原始音高或采样速率移调,以及程序要求不与源数据点同步的样本值时,将需要此选项。 如果没有插值,量化(振幅)误差会产生不必要的高频和声非自然信号(走样和量化误差)。 FL Studio 提供了多种方法来增加计算复杂度,进而提高精度:
- 线性 - 插值是最快的方法。 它提供样本之间的基本线性平均,但是如果样本的移调与原始音高相差甚远,则会导致走样(高频噪声)。
- 6 点 Hermite 已被优化为一种快速曲线插值方法,其质量优于线性插值。 它是导出音频文件的“工作草稿”的理想选择。
- 64、128、256、512 点正弦方法提供质量更高的插值,但是它们的速度非常慢。 建议您在最终渲染上至少使用 64 点正弦,或者更好的是,您准备等待完成渲染的最大正弦值。
注:1. 此视频涵盖
 走样和插值。 2. 在 F10 >音频设置的“混音器”部分设置了一个独立的现场音频插值。 如果设置了不同的“混音器”和“渲染”插值选项,将导致现场音频和渲染音频的声音不同,尤其是在高频区域。 走样会产生“假”的高频洪亮度。 将现场插值方法设置为 64 点正弦可以最大程度减少此问题,或者您可能希望使用与现场插值相同的设置进行渲染以保留这些非自然信号。
走样和插值。 2. 在 F10 >音频设置的“混音器”部分设置了一个独立的现场音频插值。 如果设置了不同的“混音器”和“渲染”插值选项,将导致现场音频和渲染音频的声音不同,尤其是在高频区域。 走样会产生“假”的高频洪亮度。 将现场插值方法设置为 64 点正弦可以最大程度减少此问题,或者您可能希望使用与现场插值相同的设置进行渲染以保留这些非自然信号。
- 所有插件均采用高质量 - 为歌曲中使用的任何原生 FL Studio 插件(效果、乐器和采样器通道)设置高质量模式。 如果选中了封装器设置“通知渲染模式”,则 VST 插件也可以在高质量模式下渲染。
- 禁用最大复音 - 忽略其他通道设置中的最大复音设置,但如果选择,则不会忽略单声道选项。
- 抖动 - 对 16 位 .wav 和 .mp3 文件应用 32 到 16 位抖动。 在最终渲染期间(如果有),仅应对 16 位音频文件应用一次抖动。 FL Studio 使用“定型”抖动算法,将大部分抖动“嘶嘶声”移动到 10 kHz 以上。
什么是抖动?简单地说,嘶嘶声。 是的,真的。 进行位深转换(例如 32 到 16)时,抖动会随机化最低有效位的值。 数字音频文件中的最低有效位表示输出电平中可能的最小变化。 然后,这是为 16 位导出增加的约 -96 dB 的噪声。 抖动的目的是破坏在位深转换期间发生的舍入误差的可预测性。 舍入误差仅影响最低有效位的值,因此根据所使用的抖动公式,抖动会随机化此值(0 或 1)。 如果不使用抖动,这些舍入误差将与音频信号相关,因此会产生走样频率。 使用抖动时,这些走样频率会被替换为其他背景嘶嘶声。 与走样相比,嘶嘶声通常不那么分散注意力或引人注目,因此抖动已成为应用于准备用于 CD 的最后 16 位渲染的标准过程。
注:位缩减引起的走样噪声(无抖动)或嘶嘶声(有抖动)只有在录制中极其安静的部分,当音乐接近位深的极限并且您将音量调到非常大的情况下才能听得到。 如果您听到了噪声非自然信号,并且轨道以正常的聆听电平播放,则该噪声是其他类型的噪声,可能是
 基于重新采样的走样(请参阅插值设置)或压缩非自然信号(mp3/ogg 位深)。 音乐论坛上有很多关于抖动的好处的无稽之谈。 请记住,它是最低有效位的随机化。 它不会增加“火花”、“冲击力”或“低音”! 它会用一种噪声(嘶嘶声)替换另一种音量非常低的噪声(走样)。 您可能会看到讨论的各种抖动类型只是抖动引起的嘶嘶声的不同音调变化。
基于重新采样的走样(请参阅插值设置)或压缩非自然信号(mp3/ogg 位深)。 音乐论坛上有很多关于抖动的好处的无稽之谈。 请记住,它是最低有效位的随机化。 它不会增加“火花”、“冲击力”或“低音”! 它会用一种噪声(嘶嘶声)替换另一种音量非常低的噪声(走样)。 您可能会看到讨论的各种抖动类型只是抖动引起的嘶嘶声的不同音调变化。
其他选项
- 保存播放列表标记 - 分段标记将保存到 .wav 格式文件中的每个播放列表时间标记。
- 保存循环标记 - 将循环标记保存在 .wav 文件中。 对于创建在采样器插件中使用的循环样本很有用。
- 保存音符标记 - 项目中的每个音符和音频剪辑(开始)会将一个分段标记添加到导出的音频文件中,以便导出的音频可以完美分段,以备使用。 借助特殊的时间拉伸选项时间拉伸 > 模式 > 分段拉伸和映射,在 Fruity Slicer 和 Slicex 等插件中或在播放列表中使用分段循环。 注:由于每个音符和音频剪辑都会增加分段,复杂的项目将很快失去控制。 将此选项与一些通道采样器、FPC 或有限数量的音符驱动插件一起使用以专门创建分段循环。
- 保存速度信息 - 以 .wav 文件元数据格式保存项目速度。 对于可以读取此数据类型的程序很有用。 注:您可以使用 Edison 样本属性对话框和 Edison 的波形编辑窗口中的分段/区域标记来更改速度。
- 拆分混音器轨道 - 每个混音器轨道作为单独的 .wav 文件导出。 还有一个与之类似的导出所有播放列表轨道功能,它会将每个播放列表轨道拆分为单独的音频文件。 在继续前,请考虑哪种功能更适合您的需求。 注:
- 此选项不会导出为 flac/mp3/ogg 格式。
- 如果您使用的是具有多个到混音器轨道的输出的插件,请确保已将混音器轨道从默认的“插入 N”格式重命名为其他名称。 FL Studio 使用此方式来指示它们正在使用中,并将对其进行渲染。
- 主效果仅包含在主轨道导出中。 要包含主效果,请使用播放列表菜单 > 工具 > 导出所有播放列表轨道功能。
- 静音的混音器轨道(包括主轨道)将不会导出。
- 修剪 PDC 无声 - 默认值为“开”,并且仅适用于导出的 .wav 文件。 由于 PDC 可以向混音器轨道添加延迟,因此该选项决定是否渲染 PDC 延迟。 选中后,将从渲染的 .wav 文件的开头移除添加到主混音器轨道或拆分混音器轨道(见上文)的任何 PDC。 如果取消选中,PDC 将保持短时间无声,时长与源混音器轨道的 PDC 设置相同。 注:这不会打开或关闭 PDC,它只是决定是否在 .wav 文件的开头渲染任何 PDC。 另请参阅:延迟补偿 - 移除录制期间由 ASIO 缓冲区长度设置引起的延迟。 如果您已经录制了音频,则为时已晚,如果它具有延迟引起的偏移,则需要手动将其与播放列表对齐。 有时,不必要的渲染延迟可能是由插件行为异常导致的。
- 启用插入效果 - 选中后,音频文件中将包含来自“插入混音器通道”的效果。 有关更多详细信息,请参阅将样式并轨至音频。
- 启用主效果 - 选中后,通过主混音器或从主混音器导出的音频文件中将包含“主混音器”通道上的效果。 有关更多详细信息,请参阅将样式并轨至音频。 此选项对“拆分混音器轨道”渲染无效,因为它们会绕过主混音器。
上传到云
将音频直接上传到社交媒体平台。
- 管理云帐户… - 打开一个对话框,以管理接受音频或视频上传(在未来版本中)的在线帐户的登录信息。
- SoundCloud™ - soundcloud.com。 您必须具有一个 SoundCloud 帐户才能使用此功能。
渲染按钮
- 完成后显示文件 - 渲染完成后打开文件所在的位置。
- 后台渲染 - 最小化并在后台模式下渲染,使您可以使用其他应用程序。
- 开始 - 开始渲染。 开始渲染后,名称将更改为中止。
命令行导出选项
有关在 Windows 中启动命令提示符的一些方法,请参阅此处。 这使您可以对项目和 MIDI 文件进行批处理。
- Windows 渲染音频文件 - 打开命令提示符窗口。
在“命令提示符”窗口中使用 CD 命令导航到 FL Studio 安装文件夹。 例如
CD C:\Program Files (x86)\Image-Line\FL Studio 20。 然后输入:- 文件夹(包括子文件夹)中的所有项目(使用完整路径)-
FL.exe /R /Emp3 /Fc:\src\,其中 C: 是目标驱动器,SRC 是包含 .flp 文件的文件夹的路径,project.flp 是要渲染的目标项目。 - 单个项目 -
FL.exe /Emp3 /R c:\src\project.flp,其中 C: 是目标驱动器,SRC 是包含 .flp 文件的文件夹的路径,project.flp 是要渲染的目标项目。
- 文件夹(包括子文件夹)中的所有项目(使用完整路径)-
- Mac 渲染音频文件 - 在“应用程序 > 实用工具”文件夹中打开终端 App。 然后输入:
- 文件夹(包括子文件夹)中的所有项目(使用完整路径)-
Open "/Applications/FL Studio.app" --args -R -Emp3 -F"/Applications/FL Studio Mac Beta.app/Contents/Resources/FL/Data/Projects/Demo songs/"。 - 单个项目 -
Open "/Applications/FL Studio.app" --args -R -Emp3 -F"/Applications/FL Studio Mac Beta.app/Contents/Resources/FL/Data/MyProjects/Target Project.flp"
- 文件夹(包括子文件夹)中的所有项目(使用完整路径)-
语法(渲染音频文件)
/R[filename] /E。/F [project.flp] - 选项:
/R:- 将 project.flp 渲染为音频文件。 可选的文件名参数(忽略扩展名,但不忽略路径)指定输出文件名。 如果未指定文件名,则渲染为 project.wav。/E:- 指定要导出的格式,以逗号分隔。 例如:/Emp3,ogg,wav/F:- 指定源文件夹。 将渲染此文件夹中的所有 .flp 文件。 例如:/Fd:\MyProjects/O:- 指定目标文件夹。 通过 /R 或 /F 指定的所有文件都将被渲染到此文件夹。 例如:/Od:\MyRenderings/D:- 诊断选项(将设置特定的诊断渲染默认值)
- 选项:
语法(渲染 MIDI 文件)
/M- 选项:
/M:。 将此文件夹中的所有 flp 文件渲染为 MIDI 文件。
- 选项:
其他
/BMP:- 开启壁纸到钢琴卷帘功能。 无选项。/PPI:- 指定供 FL Studio 使用的 PPI 值。 如果为 0,将使用注册表中的值。 例如:/PPI384