通道设置
采样器通道设置 (SMP)
通道采样器是一种集成的单样本采样器乐器,对于打击乐器和相关的一次性声音很有用。 要加载样本,请将样本从浏览器或 Windows 资源管理器中拖放到通道机架上。 如果将样本放在播放列表中,则将创建音频剪辑,这是一种相关但不同的乐器类型。
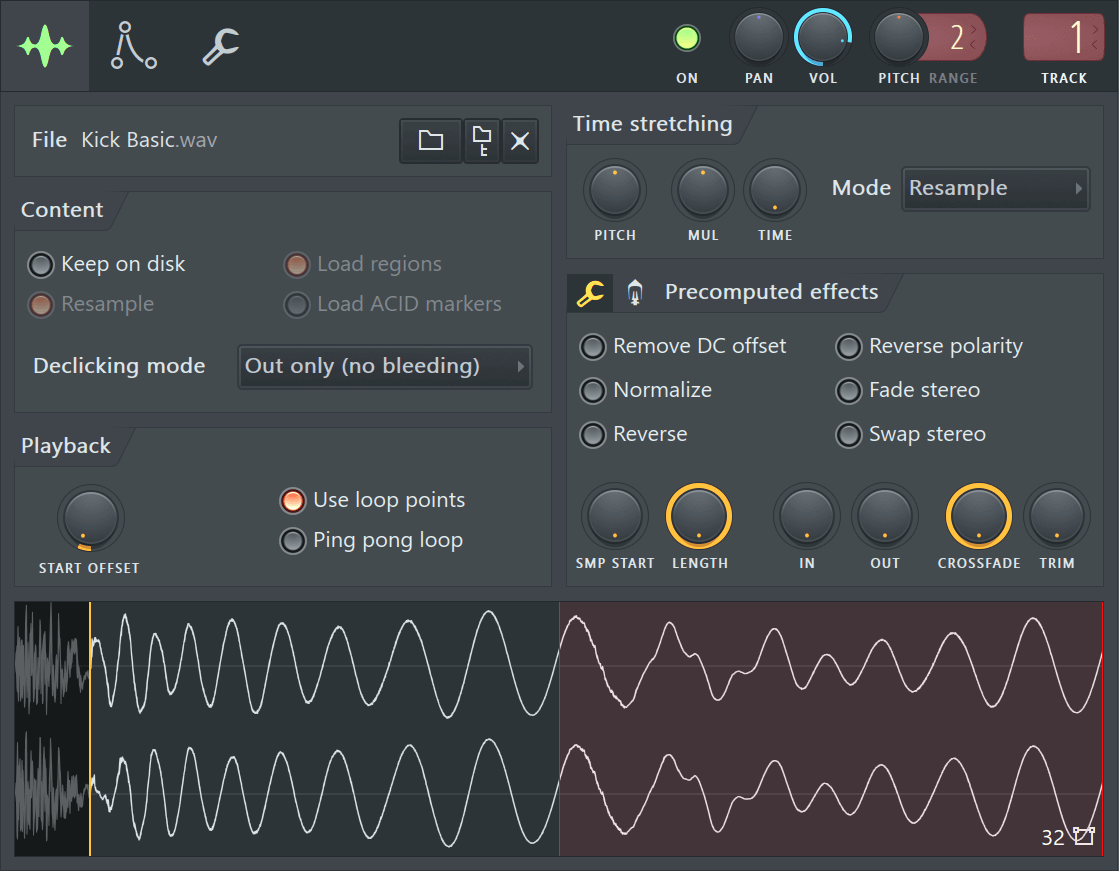
注:
- ADSR 和滤波 - 通道采样器在通道设置选项卡下有许多有用的控件,包括集成的 ADSR 音量、声像、滤波器、音高和 LFO 包络。 例如,除非您激活音量包络,否则样本将在音符释音后继续播放。
- 禁用的选项 - 您可能会注意到采样器通道中的某些选项被禁用(灰显),但是您仍然可以打开/关闭开关。 在同一采样器通道中尝试不同的样本时,这样可以改善工作流,如果可以使用选定选项,它将自动被激活。
文件
加载并查找样本。 点击样本名称会在文件资源管理器中打开当前加载的样本的位置。 使用右侧图标可进行以下操作:
|
|
加载样本文件 - 打开文件资源管理器窗口。 点击鼠标右键 - 打开所加载样本的历史记录。 |
|
|
在浏览器中查找样本 - 在浏览器中打开保存样本的位置。 |
|
|
移除样本 - 仅从选定采样器通道中移除样本,不会删除原始样本数据文件。 |
内容
这些选项控制如何处理样本和样本中的元数据:
- 保存在磁盘上 - 对于 FL Studio 32 位,此选项可用于释放虚拟内存分配,从而允许在项目中使用更多和/或更大的音频剪辑/采样器通道。 样本数据从 FL Studio 的虚拟内存分配移动到单独的内存分配。 对于 FL Studio 32 和 64 位 - 它可以显著加快多 GB 项目的加载。 选中“保存在磁盘上”后,每个音频剪辑/采样器通道可用的最大内存将为 2 GB。 Windows 操作系统版本(32 或 64 位)和安装的 RAM 将决定样本播放工作的顺利程度(如果加载的样本超过 RAM 能力,则磁盘交换可能会导致缓冲区欠载,因为数据会从磁盘中读出)。
重要提示:
- 样本必须为 16 或 32 位 .wav 格式。 “保存在磁盘上”不适用于 .ogg 或 .mp3 等压缩格式,否则此选项将灰显。
- 在 F10“常规”选项上使用自动在磁盘上保存长音频自动“保存在磁盘上”,然后重新加载项目。
- “保存在磁盘上”可排除使用预计算效果,这些效果需要将整个样本都加载到内存中。
- 为了平稳运行而没有欠载或瑕疵,您的物理 RAM 应该(至少)与项目的总样本空间需求相匹配。 非常大的项目可能也需要一段时间才能加载完成,所以请耐心等待。 提示:缩小播放列表,按 (Ctrl) 并右键点击空白区域,这样在首次按“播放”之前,可以完整地看到所有音频剪辑。 这将强制音频剪辑数据缓存到 RAM。
- 重新采样 - 如果您的样本未按照音频设备当前设定的采样速率(例如,采样速率 = 44100 Hz)录制,则此选项可以改善音频质量。 注: 1. 循环点 - 往往仔细地进行样本对齐,因此重新采样会导致循环发出“咔哒声”。 2. CPU - 重新采样需要额外的 CPU 和内存,因为重新采样的波形通常更大。 有关更多详细信息,请参阅音频设置 > 混音器 > 重新采样质量。
- 加载区域 - 加载嵌入某些波形样本的区域标记,包括 ZGR/REX 循环文件。 此数据用于时间拉伸(分段拉伸和分段映射)选项,并用于更准确的样本处理(例如,速度检测)。 如果未加载此数据,则 FL Studio 将进行即时分析,这可能不如嵌入式数据准确。 或者,如果嵌入式数据不正确,则取消选中此选项可能会改善结果。
- 加载分段标记 - 如果样本数据中嵌入节拍/分段标记,则加载它们。 此数据用于时间拉伸(分段拉伸和分段映射)选项,并用于更准确的样本处理(例如,速度检测)。 如果未加载此数据,则 FL Studio 将进行即时分析,这可能不如嵌入式数据准确。 或者,如果嵌入式数据不正确,则取消选中此选项可能会改善结果。
播放
为采样器通道保持某个音符时,循环会重复播放样本或样本的一部分:
- 起始偏移 - 相对于样本数据的开始偏移样本开始点(可自动化)。 “预先计算”选项卡上还有一个“样本开始”,用于修剪样本数据以创建新的开始点。 注:消音选项与“起始偏移”配合使用,可以在使用非零样本数据开始点时消除不必要的咔哒声。
- 使用循环点 - 选中此选项可在样本包含循环点时生成样本循环(请参阅下面的样本视图)。 在保持音符时,播放位置从样本开头开始,到达循环结束点时,跳回循环开始点并重复此过程。 注:预计算过程可用于创建交叉淡入淡出循环。
- 往复循环 - 播放位置在循环开始点和循结束点之间来回反弹(来回通过循环区域)。
消音
这些选项有助于消除在您对音频剪辑分段时由急剧的电平不连续性导致的开始点(入)或结束点(出)的“咔哒声”。 即,如果样本的开始点或结束点的值与紧挨着的另一个样本明显不同,则从一个值突然跳到下一个值会引起“咔嗒声”。 默认设置为“仅输出”(淡入淡出 10 ms),这不会引起听得见的非自然信号。 通过聆听进行设置。
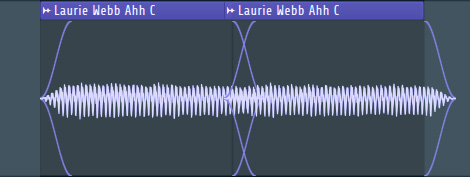
注:上面显示的淡入淡出标记仅在选择溢出类型的反削波选项时显示。 溢出意味着音频将延伸到分段点之外,以完成一次非常短的咔哒声减少淡入淡出。
- 仅输出(无溢出) - 无开头消音,结尾消音为 10ms(余弦 S 形)淡出。
- 瞬变(无溢出) - 对于鼓声样本很有用,因为起音瞬变被完整地保留(仅前几个样本进行斜坡变化)。 结尾消音使用无溢出的短 (10ms) 滤波淡出。
- 瞬变(溢出) - 与上面相同的起音处理,具有基于 20 ms(余弦 S 形)淡出的结尾消音。
- 通用(溢出) - 20ms 余弦 S 形淡入和淡出。
- 平滑(溢出) - 100ms 余弦 S 形淡入和淡出。
- 交叉淡入淡出(溢出) - 设计用于交叉淡入淡出连续(接触)音频剪辑的 200 ms 起音/释音。 这不是真正的交叉淡入淡出,在剪辑重叠的情况下,淡入淡出开始点和结束点旨在与另一个具有相同设置的剪辑配合使用。 注:需要先对两个音频剪辑进行分段才能使用此设置,因为分段点之前和之后的数据将用于创建交叉淡入淡出。
时间拉伸/音高移动
由于可以独立调整音高和播放速度,因此时间拉伸/音高移动算法可以使音高和/或速度与您的项目同步。 这些算法与 Edison 时间拉伸/音高移动工具使用的算法相同。 存在离线(先计算再应用)和实时(即时计算)拉伸选项。 离线选项提供最高的质量,但不能与速度更改一起使用。 观看 ![]() 视频。
视频。
视频教程
选项
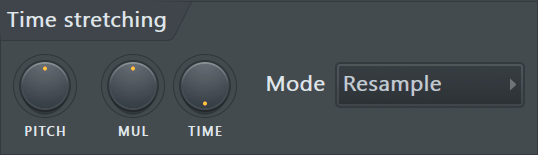
- 音高(音高移动)- 在保留样本长度的同时更改样本音高。 如果选择“重新采样”方法,则在调整此旋钮后将自动更改为“自动”。
- 乘数(时间乘数)- 使用此旋钮可修改样本长度。 例如,您可以快速将样本拉伸到其原始长度的两倍而无需修改时间设置。
- 时间(样本持续时间)- 从开始到结束播放样本所花费的时间。 根据拉伸模式的不同,调整“时间”的结果将有所不同。 注:要在项目速度自动化过程中保持恒定的音高,请使用模式(菜单)> 实时 > 拉伸。
“时间”右键点击选项:
- (无) - 默认值(无拉伸)。 样本根据通道音高移调为正常。 音频剪辑保持恒定的音高和持续时间,无论项目速度如何。 注:如果音频剪辑正在拉伸或采样器通道对音高没有响应,则选择(无)。 请参阅 F10 > 设置 > 常规 > 读取样本速度信息部分,了解有关可以在将来避免此问题的全局更改的更多详细信息。
- 自动检测 - 自动检测样本的速度 (BPM) 并相应拉伸通道。 在播放列表中实际拉伸时,音频剪辑将调整时间设置。
- 项目速度 - 当项目处于当前速度时,样本持续时间设置为原始长度。 “项目速度”还会锁定样本的速度,因此将来的任何速度变化都将根据拉伸模式自动拉伸样本以保持与项目一致的节奏/时序。
- 节拍/小节数量 - 当您知道样本拉伸到的确切节拍/小节数量时,请使用这些选项。
- 模式(拉伸方法)- 这些选项用于更改样本音高(重新采样)或保持音高并更改速度(请参阅其余时间拉伸选项)。 时间拉伸使用 ZPlane Elastique Pro 版本 3(e3 算法,为了与 FL Studio 12 之前的项目兼容,提供了 e2)。 Edison 中使用了相同的算法 时间拉伸/音高移动工具。 通道设置选项包括:
实时 - 即时应用实时选项,适用于将项目速度或样本长度自动化的情况。
- 重新采样 - 标准音高移动,随样本音高改变样本长度。 当时间旋钮设置为“(无)”以外的任何其他值(例如,锁定到项目速度,如上所示)时,此选项的行为会类似于磁带或唱片,其音高随播放速度而变化。 音频剪辑 - 将随着项目速度的改变或剪辑长度的物理拉伸而改变音高。 钢琴卷帘 - 如果您弹奏和弦,每个音符将根据音符的音高以不同的速度弹奏。
- 拉伸 - 声乐和其他节奏样本在项目速度自动化时保持合拍和适时,以及/或者在钢琴卷帘中弹奏 MIDI 键盘/变化的音高时,保持原始样本持续时间。 例如,拉伸让您可以弹奏和弦并使所有声部保持同步。 拉伸适用于音频剪辑和采样器通道。 注:首次选择拉伸时,时间旋钮(样本持续时间)被锁定到当前速度。 将“时间”默认设置为新速度:右键点击时间旋钮并选择项目速度。
注:“工具”菜单 > 宏 > 其他 > 切换所有音频剪辑的实时拉伸会为项目中的所有音频剪辑设置“拉伸”模式。 当您在添加许多音频剪辑后决定使速度自动化时很有用。 采样器通道不受影响。
Elastique - 这些是离线拉伸方法。 它们是详细的计算,需要一些时间才能完成,并应用于整个样本。 它们具有最高的质量,但不适用于速度更改。
- e3 通用 - “默认”模式设计用于处理最大范围的输入信号。 与往常一样,如果听到不需要的非自然信号,请尝试其他方法。
- e3 单声道 - 专门用于单声道输入信号,如声乐或独奏乐器。 使用自动共振峰保留技术。
特殊 - 这些选项设计用于打击乐,专门用于保留起音瞬变。 大多数打击乐器样本都以重要的“咔嗒声”,“重击声”和“嘶嘶声”开始。
- 分段拉伸 - 用于鼓循环,包括与鼓击对齐的分段标记,其速度低于或等于项目速度。 分段标记用于瞬变保留,每个分段根据 e3 默认值进行拉伸。 注:使用 Slicex 可获得更高级的循环分段和处理选项。 如果您的样本已包含分段或区域,则选择“加载区域”/“分段标记”。 它们将用于拉伸样本和保留瞬变。 这些标记被认为在节拍上。 否则,FL Studio 将执行即时分析。 根据样本中包含的分段数据(有时样本包含无用的分段或区域数据),准确性可能更高或更低。
- 分段映射 - 用于鼓循环,包括与鼓击对齐的分段标记,其速度高于或等于项目速度。 分段被移动(未拉伸)以映射至每个分段将以选定音高/速度弹奏的位置 注:使用 Slicex 可获得更高级的循环处理选项。 如果您的样本已包含分段或区域,则选择“加载区域”/“分段标记”。 此数据将用于拉伸样本和保留瞬变。 这些标记被认为在节拍上。 否则,FL Studio 将执行即时分析。 根据样本中包含的分段数据(有时样本包含无用的分段或区域数据),准确性可能更高或更低。
- 自动 - 根据您选择的其他选项和设置选择最佳拉伸算法。 您相信我们,不是吗?
旧版 Elastique(FL Studio 12 之前的项目将映射至所示的预设值):- e2 通用(Pro 默认和 Pro 瞬变) - 旧版本的 e3 通用。
- e2 瞬变(瞬变和音调) - 保留拉伸方法的瞬变和共振峰。
- e2 单声道(单声道) - 旧版本的 e3 单声道。
- e2 语音(语音) - 针对语音进行优化。 对于歌声,请使用“e3 或 e2 单声道”模式。
注:括号内的名称是 FL Studio 12 之前的命名法。 早期项目将重新映射至所示的预设值。
使用拉伸/音高功能
要在歌曲中执行动态速度更改(速度自动化),请使用时间拉伸 > 模式 > 拉伸,使样本保持同步(否则,如果使用重新采样,音高和持续时间将随速度变化)。 ![]() 观看视频。 或者,要使用更有创意的选项,请尝试 Fruity Granulizer。
观看视频。 或者,要使用更有创意的选项,请尝试 Fruity Granulizer。
下面是处理拉伸样本时可能需要使用的常见操作:
- 禁用时间拉伸,例如,将时间旋钮逆时针转到底(点击鼠标右键以选择“无”)。 这是在将样本放在播放列表中时的默认模式。
- 手动将样本锁定到项目速度:如果在更改项目速度时样本没有被自动拉伸,则执行此操作。 有两种方法:右键点击时间旋钮并选择项目,或者要获得更多控制,可按以下方式与项目速度同步:
- 1. 选择音频剪辑菜单(音频剪辑的左上角)并选择适合速度。
- 2. 在弹出对话框中,选择标有 (项目) 的速度
- 3. 现在,剪辑已同步(或锁定)到项目速度。 进一步的速度更改将自动拉伸剪辑,使其在时间方面保持同步并与原始音高保持一致。 在任何阶段,您都可以将拉伸方法更改为听起来最佳的一种方法和/或使用样本选项选项卡更改音高。
注:此方法将对音频剪辑执行离线(非实时)高质量拉伸。 它不适用于与实时速度自动化结合使用。 在这种情况下,请使用实时 > 拉伸模式。 如果您加载音频剪辑,但它的播放速度不正确,请参阅下面的自动匹配/拉伸节拍。
- 从项目速度中解锁样本,按照上述步骤操作并选择无速度选项。
- 自动匹配/拉伸放到播放列表中的样本的节拍,FL Studio 需要知道样本的原始速度并接收自动拉伸样本的命令。 此信息包含在样本的“元数据”中,仅保存在 .wav 文件中:
预计算过程
预计算过程包括“效果”和“工具”选项卡。 在播放样本之前它们已预先应用于样本。 这是一种低 CPU 方法,并且允许进行一些独特的处理。 但是,由于预先应用了这些过程,因此无法实现这些参数的自动化(请参阅自动化)。
|
|
样本视图
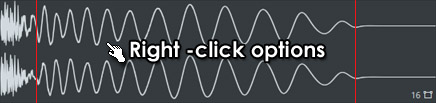
样本视图显示加载的样本(已应用所有预计算效果)。 右下部分的信息和图标分别指示位深(例如 16 位、32位)和立体声配置(![]() :例如单声道、立体声)。 注:MP3、OGG、.WV 和 24 位源样本在加载时被转换为 32 位,因此请勿使用此显示信息来确定源样本格式。 请在 Windows 浏览器中检查。
:例如单声道、立体声)。 注:MP3、OGG、.WV 和 24 位源样本在加载时被转换为 32 位,因此请勿使用此显示信息来确定源样本格式。 请在 Windows 浏览器中检查。
如果样本中存在循环点(垂直红线)和区域标记,此显示画面中还会显示这些“元数据”(沿显示画面顶部的橙色三角形)。 可以使用 Edison 编辑、添加或移除循环点和区域。
左键点击样本视图可预览声音(如果已启用时间拉伸,则预览为速度同步)。
点击鼠标右键可打开包含其他命令的菜单:
- 重新加载 - 启动 FL Studio 后,当外部应用程序(波形编辑器等)中的样本被修改时,可以使用此命令重新加载样本。 仅在存放采样器乐器的通道中显示此命令。
- 另存为… - 用于保存样本以及应用于该样本的所有预计算效果(请参阅采样器通道设置)。
- 在音频编辑器中编辑 (E) - 使用集成的波形编辑器或您在工具窗口中选择的自定义波形编辑器打开当前样本。
- 在音高修正器中编辑 - 使用集成的音高修正插件 NewTone 打开当前样本。 编辑后,将样本从编辑器中拖放到“通道预览”窗口。
- 在时间扭曲器中编辑 - 使用集成的时间扭曲插件 NewTime 打开当前样本。 编辑后,将样本从编辑器中拖放到“通道预览”窗口。
- 在新采样器通道中打开 - 在此通道类型的另一个实例中打开样本。 类似于克隆通道。
- 在新 Fruity Granulizer 通道中打开 - 在 Fruity Granulizer 中打开样本。
- 在新 Fruity Slicer 通道中打开 - 在 Fruity Slicer 中打开样本。
- 在新 Slicex 通道中打开 - 在 Slicex 中打开样本。
- 检测速度 - 打开“速度检测向导”,该向导会要求您从多个速度范围中选择样本可能属于的一个速度范围。 选择一个范围,通道的时间属性将自动调整(请参阅采样器)。 请注意,自动检测的准确性取决于源材料,可能并不总是与实际样本速度匹配。 在这种情况下,最佳做法是事先了解真实的循环速度,并通过使用波形编辑器将该信息嵌入到样本中。
- 获取属性 - 打开样本文件的 Windows 属性对话框。
- 频谱视图 - 以频谱模式显示样本的所有波形预览,包括播放列表。 注:如果选择此项,则忽略(下面的)多通道波形视图选项。
- 多通道波形视图 - 以立体声模式(左上、右下)显示样本的所有波形预览,包括播放列表。 注:频谱视图会覆盖此设置。
- 工具 - 将显示 FL Studio 中设置的任何其他工具。
拖放 - 您还可以在样本视图上点击鼠标左键并将其拖动到 FL Studio 中的其他兼容位置,例如播放列表(以打开新的音频剪辑实例)、Fruity Slicer、DirectWave、Edison 等。