故障排查
优化 FL Studio 性能
如果您的 CPU 负载上升得太高,您会在现场音频中听到咔哒声、噗噗声或断断续续。 这称为缓冲区欠载。 好消息是,如果您花时间对 FL Studio 进行一些调整,则可以降低 CPU 负载,如下所示。
为什么发生欠载?- 现场音频以小块形式预先渲染,然后发送至您的音频接口。 缓冲区长度决定这些块的长度。 当计算机生成音频的能力比“实时”速度慢时,预先渲染的目的是消除 CPU 负载的瞬时尖峰。 这种情况下,可以在实时处理过程进行追赶时使用某些缓冲的音频。 如果缓冲区用尽,由于您的 CPU 跟上实时速度的时间不能太长,所以音频设备将开始发出爆裂声或出现断续。
欠载仅关系到实时播放 - 加载项目和插件会导致欠载,因此总数应该不会困扰到您。 导出的 wav 或 mp3 文件中也不会发生欠载,因为渲染过程可能需要很长时间才能生成音频。 如果您确实在导出的音频中听到瑕疵,说明插件行为异常。 更多信息,请查看 ![]() FL Studio 优化 YouTube 播放列表。
FL Studio 优化 YouTube 播放列表。
初始设置和检查事项
一些非常重要的设置位于选项 > 音频中:
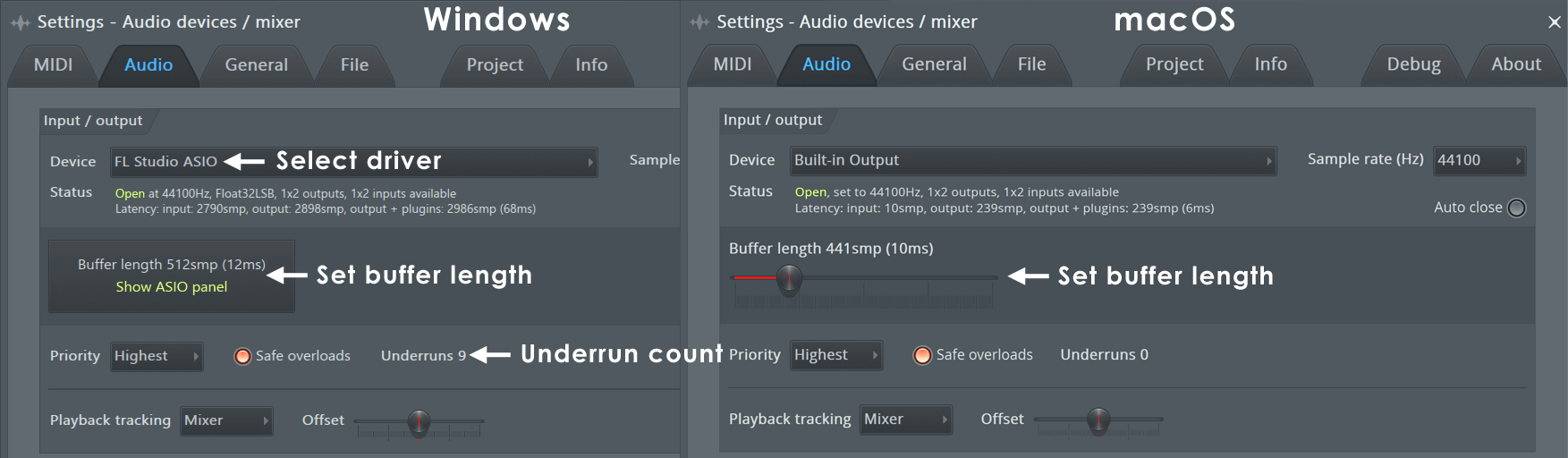
- 音频设置(驱动程序)
- Windows,最重要的设置之一是从输入/输出菜单中选择 ASIO 音频设备驱动程序。 首先查找随音频设备一起安装的原生 ASIO 驱动程序,或者如果找不到,则使用 Image-Line FL Studio ASIO。 无论使用哪种驱动程序,都要从音频设备制造商那里下载最新版本。
- macOS - 尝试聚集音频接口。 这可以改善无法解决的爆裂声问题,尤其是在录制过程中。
注:不要通过集线器连接音频设备。 使用直接 USB 端口连接。
- 增加音频缓冲区长度 - 对于 Windows 和 macOS,确保缓冲区长度设置不小于 10 ms(441 个样本)。 缓冲区长度设置位于音频设置页面中。 对于 Windows,如果您使用的是 ASIO 驱动程序(正常情况下应该如此!),您需要点击其中的显示 ASIO 面板按钮,以查看设置。 从 10 ms(441 个样本)开始,继续增加 5 ms(220 个样本),直到您发现 CPU 使用率下降为止。 但是存在限制,超过 40 ms(1764 个样本)的缓冲区长度会使现场弹奏变得困难,可能不会帮助降低 CPU 使用率。 注:
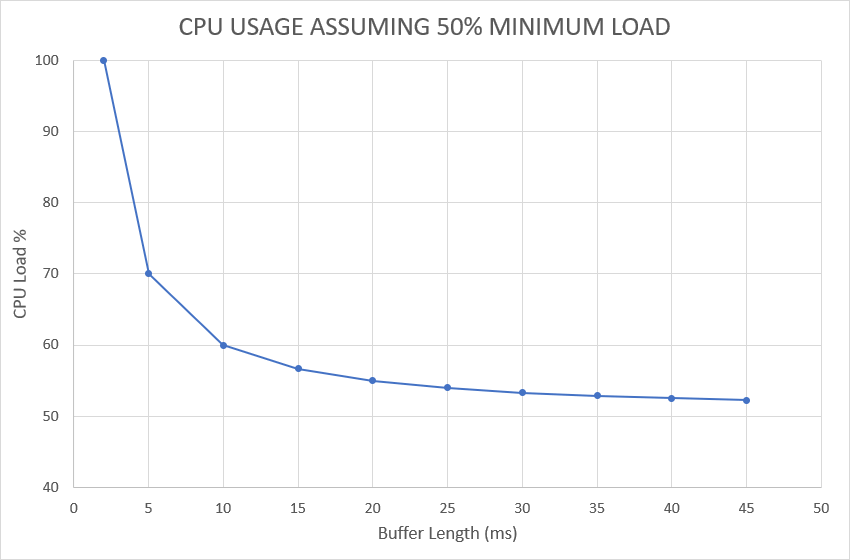
上图显示了为什么很短的缓冲区会很糟糕,而很长的缓冲区则提供不了帮助 - 在此示例中,为项目生成音频所需的最短时间为实时的 50%。 也就是说,无论缓冲区有多长,计算机都需要一半的缓冲时间来生成音频以填充缓冲区。 不能随意使用更长的缓冲区,因为需要生成更多音频来填充它们。 短缓冲区是一个问题,因为如果 CPU 不落后于实时,将有一个无法逾越的最短时间。 随着缓冲区减小,处理开销占工作负载的比例会越来越大,CPU 指示器会迅速攀升,通常低于 10 ms,这是因为接近理论上的最小缓冲区长度。 相反,更长的缓冲区仅聚集在可能的最小缓冲区填充时间,本例中为 50%。
注:该图基于以下假设:处理开销为 1 ms,缓冲区填充时间为 0.5 倍缓冲区长度 (ms)。 有关 FL Studio 的 CPU 指示器与操作系统 CPU 指示器有何不同的说明,请参阅此处。 引用的采样延迟假设采样速率 为 44100 Hz。
- 您的 CPU 是否全速运行?您是否使用了一些无用的节能/CPU 限制模式。 如果您对待音乐制作是认真的,那么您至少需要准备好融化两极冰川。 请参阅:
- Windows - 开始 > 设置 > 控制面板 > 系统维护*** > 电源选项。 ***是否显示此子菜单取决于您的 Windows 设置。 将电源管理设置为“高性能模式”。 如果您运行的是笔记本电脑/平板电脑 CPU 并意外遇到音频瑕疵或 CPU 尖峰,请尝试高级设置,并将最小/最大处理器状态设置为 99%。 这样可以防止系统进入 turbo CPU 模式,然后出现导致问题的热节流。 最后,使用笔记本电脑时务必连接到电源。
- macOS - 打开系统偏好设置 > 节能 >(可用选项取决于您的 Mac 型号),将电脑进入睡眠滑块设置为永不,或选中复选框当显示器关闭时,防止电脑自动进入睡眠。 取消选中如果可能,使硬盘进入睡眠和启用电能小憩。 笔记本电脑:打开系统偏好设置 > 节能 > 取消选中“自动切换图形卡模式”。 最后,使用笔记本电脑时务必连接到电源。
- 问题插件 - 请查阅手册中的“插件行为异常”页面。 您或许能够使用插件性能监视器识别占用大量 CPU 的插件。
- 桥接插件 - 确保您没有不必要地桥接插件。 有两个常见原因:
- VST 库不匹配 - 确保您使用的插件与您的 FL Studio 版本(32 或 64 位)匹配。 某些人在 VST 库仍为 32 位时切换到 64 位版本的 FL Studio,或者他们在主要有 64 位插件的 64 位系统上不必要地运行 32 位版本。 如果 FL Studio 找不到插件的 64 位等效版本,则会将 32 位版本桥接到 64 位模式,反之亦然。 这样会比 32 位 FL Studio 上的 32 位插件或64 位 FL Studio 上的 64 位插件使用更多的 CPU。
- 封装器设置不正确 - 确保您在不需要或不想进行桥接时没有激活封装器处理 > 桥接。 封装器会记住设置,因此请为每个激活自动保存的插件取消选择此设置。 对于每个插件,桥接会多占用 2% 的 CPU,所以虽然几个桥接不会产生问题,但 10 个以上肯定会。 桥接的插件还可能行为异常,导致噗噗声、瑕疵并可能崩溃。 确保安装所有插件的 32/64 位版本以匹配 FL Studio。 有关更多详细信息,请参阅 FL Studio 32 与 64 位常见问题解答
- 时间拉伸 > 模式 > 拉伸 - 如果您将许多音频剪辑设置为此模式,它们将比设置为重新采样时消耗多得多的 CPU。 通常,对于跨速度变化的剪辑,只应使用“拉伸”模式。 否则,请使用离线拉伸模式。
- 多线程支持 - 确保在音频设置面板上选中多线程发生器处理和多线程混音器处理并在封装器上选中“允许线程处理”(如果使用的是 VST 插件)。
- 智能禁用 - 在音频设置中启用智能禁用,然后运行“工具”菜单 > 宏 为所有插件切换智能禁用。 这样会在效果和乐器不发出任何声音时将其禁用,并且可以大大降低 CPU 使用率。 如果此全局选项导致任何插件出现问题,则可以使用封装器菜单设置“智能禁用”为单个插件禁用此项。 注:“智能禁用”仅在现场播放期间处于活动状态,渲染时会被暂时禁用。
- 创建多核兼容项目 - 确保将使用 CPU 最多的插件路由至没有共享“发送”通道的独立混音器轨道。 多核 CPU 需要可以同步运行的计算任务,因此会跨核心拆分。 每个混音器轨道代表一个创建这些独立、并行、处理路径的“机会”。 从乐器到混音器轨道和效果的音频链中的每个单元必须在同一个核心上按顺序处理。 如果一个混音器轨道链接至另一个混音器轨道,则两个混音器轨道上的所有乐器和效果现在具有依赖关系,因此无法有效地跨核心拆分。 这种情况的症状是音频瑕疵,因为各个核心最大化输出,导致欠载,而总体 CPU 负载仍然很低。
优化核对清单
CPU 优化的快速参考列表…
- 更新为最新版本的 FL Studio。 从 FL Studio 20.0.4 开始,我们对 CPU 负载进行了重大改进。
- 请选择以下音频设置以确保最佳性能:
- 缓冲区长度 - 确保缓冲区不小于 10 ms(441 个样本)。 建议在 10-40 ms 之间。
- 播放跟踪 - 如果尚未设置,请尝试混音器、混合和驱动程序。 混音器在音频与播放位置之间未对齐或播放头跳动异常的情况下特别有用。
- 混音器插值 - 应设置为不高于 24 点正弦(越小越好)。
- 采样速率 - 设置为 44,100 Hz(如果无法设置为该值,则设置为 48,000 Hz)。 采样速率(例如 192 kHz 和 96 kHz)将比建议的默认 44.1 kHz 使用更多的 CPU。
- 走带控制时重置插件 - 确保禁用走带控制时重置插件,因为使用 VST 插件时,这可能会导致在启动/停止事件时出现显著瑕疵。
- 优先级 - 设置为最高,然后取消选中安全过载(别担心,“不安全”的过载只会暂时锁定界面控件)。
- ASIO 选项 - 尝试使用在缓冲区开关中混音和三重缓冲选项。 注:如果这些操作无济于事,请确保在继续操作之前再次将其取消选中。
- 智能禁用 - 在音频设置中启用智能禁用,然后运行“工具”菜单 > 宏 为所有插件切换智能禁用。
- 合并样式 - 使用插件性能监视器检查 CPU 使用率最高的插件,并使用播放列表轨道(标题)右键点击菜单选项“合并此轨道”,将 CPU 使用率最高的样式转换为音频剪辑。
- PPQ 设置(每四分之一音符脉冲数)- PPQ 设置设定项目的“事件”分辨率。 也就是说,“钢琴卷帘”和“播放列表”供 FL Studio 处理的网格等分程度。 这会影响最小的移动,进而影响音符、剪辑和自动化的采样。 高于 192 PPQ 的设置可能会对 CPU 负载产生显著影响。 除非您需要额外的时间分辨率,否则通常使用 96 PPQ。
- 对于有大量音频轨道的项目 - 对任何采样器和音频剪辑通道关闭“保存在磁盘上”。 这样可确保将样本预先加载到内存中,避免由于磁盘到 RAM 交换延迟引起的欠载,或者在空白区域上缩小播放列表(按 (Ctrl) 并点击鼠标右键),进而可以在按“播放”之前看到所有音频剪辑。 这将强制音频剪辑数据缓存到 RAM。
- 减少插件数量 - 尝试减少插件数量(乐器和效果)。 这些是程序中最占用 CPU 的部分。
- 限制复音 - 使用最大复音设置可减小通道的最大复音(请参阅其他通道设置)。 这通常会大大降低复杂旋律中的 CPU 使用率。 导出到 wav/mp3 文件时,仍然可以将 FL Studio 设定为忽略最大复音设置(请参阅导出到 .wav/.mp3/.mid)。
- 禁用 MIDI - 使用“选项”菜单禁用所有“启用 MIDI…”选项,因为即使不使用时 MIDI 处理也会占用 CPU 资源。
- 播放列表缓慢 - 尝试禁用播放列表菜单 > 视图 > 在屏幕上保留标签。 Mac 用户:请参阅此处。
- 插件行为异常 - 请参阅手册的此部分。
系统相关问题
- 竞争和后台程序 - 关闭所有可能争夺资源的非必要程序,例如即时消息传递程序(AIM、MSM/WLM、Skype、Yahoo! Messenger)、torrent、网络浏览器、音频/视频播放器等。 如果您遇到间歇性问题,请检查是否存在计划的活动,例如病毒扫描、备份、Windows 更新、磁盘碎片整理,甚至 Wi-Fi 和蓝牙适配器都会引起问题,尤其是在它们不断重新建立不稳定的连接时。
- 硬件问题 - 如果您意外遇到 CPU 尖峰和瑕疵,请拔下未使用的 HDMI、USB、蓝牙和 FireWire 设备,以消除这些原因。 同样,不要忽略冷却问题和 CPU 的热节流。 您上次对计算机冷却通风系统进行吹扫除尘是什么时候?
- 驱动程序问题 - 按音频驱动程序、视频驱动程序和主板 BIOS 的顺序对它们进行更新,每次检查问题是否消失。 确保为您的操作系统使用制造商网站上的最新驱动程序。
- 扩展内存 - 查看手册中有关 CPU 和内存面板的页面。 添加更多物理内存可以提高响应速度,因为数据以前是保存在页面文件中的。 只有在您使用 4 GB 或更少的内存时,这样做才可能有用。
- CPU 性能检查 - 在 CPU Benchmark 上搜索您的 CPU 性能分数。 下面是我们的分数评级:
- 弱 - 4,999 或更少。
- 中等 - 5,000 至 9,999。
- 强 - 10,000 至 14,999。
- 非常强 - 15,000 以上。
如果您的 CPU 处于“弱”或“中等”类别,为了表达尊重,不要向其加载 30 个以上的高 CPU 负载插件,并查明它为什么会阻塞。 由 DAW 软件执行的音频处理是当今计算机上实时完成的最耗 CPU 的任务之一。 它比 3D 游戏占用更多的 CPU 资源,会将大量工作卸载给显卡 GPU。 每个音频流需要实时计算至少每秒 44100 个样本乘以您正在运行的插件数量,再乘以其内部恶作剧数。 但是,一切希望都不会丧失,局限性会培养创造力,利用您现有的资源,并享受现代音乐制作的民主。 如果您想升级系统,我们在知识库文章构建可立即用于音频制作的计算机中进行了详细说明。
心理现实检查
使用最低的缓冲区长度设置不是一场竞赛。 如果您对 20 或 30 ms 感到满意,那就太好了。 请记住,缓冲区长度设置越低,CPU 负载越高。 强烈建议您使用 10 ms(ASIO 模式)作为最低设置。 在低于 10 ms 的设置下,大多数人都不会体验到提高的“响应速度”,并且 CPU 负载会迅速上升。 为了更具体地感受 10 ms,在触摸真实钢琴的琴键与敲打琴弦以发出“弱音”音符之间的延迟可能会远远超过 100 ms (Touch and temporal behavior of grand piano actions; Goebl, Bresin & Galembo [2005]),需要深思。