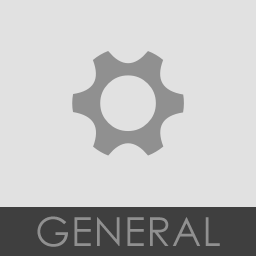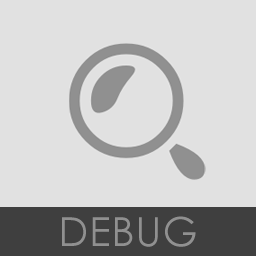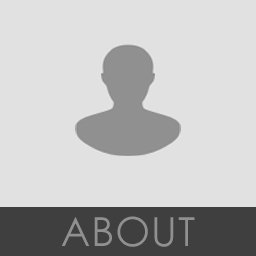系统设置
系统设置 - 音频
要打开音频设置,请从主菜单中选择“选项 > 音频设置”或按键盘上的 F10 功能键。 “音频设置”页面包含音频设备的选项和设置。 此处选择的设置可能会对 CPU 负载产生很大的影响,因此值得花时间了解一下可用选项。 请注意,某些选项会根据在输出选择器中选择 ASIO 还是 Direct Sound 驱动程序而变化。 如果这是您第一次调整音频设置,则您可能需要查看“入门”部分的音频设置页面。
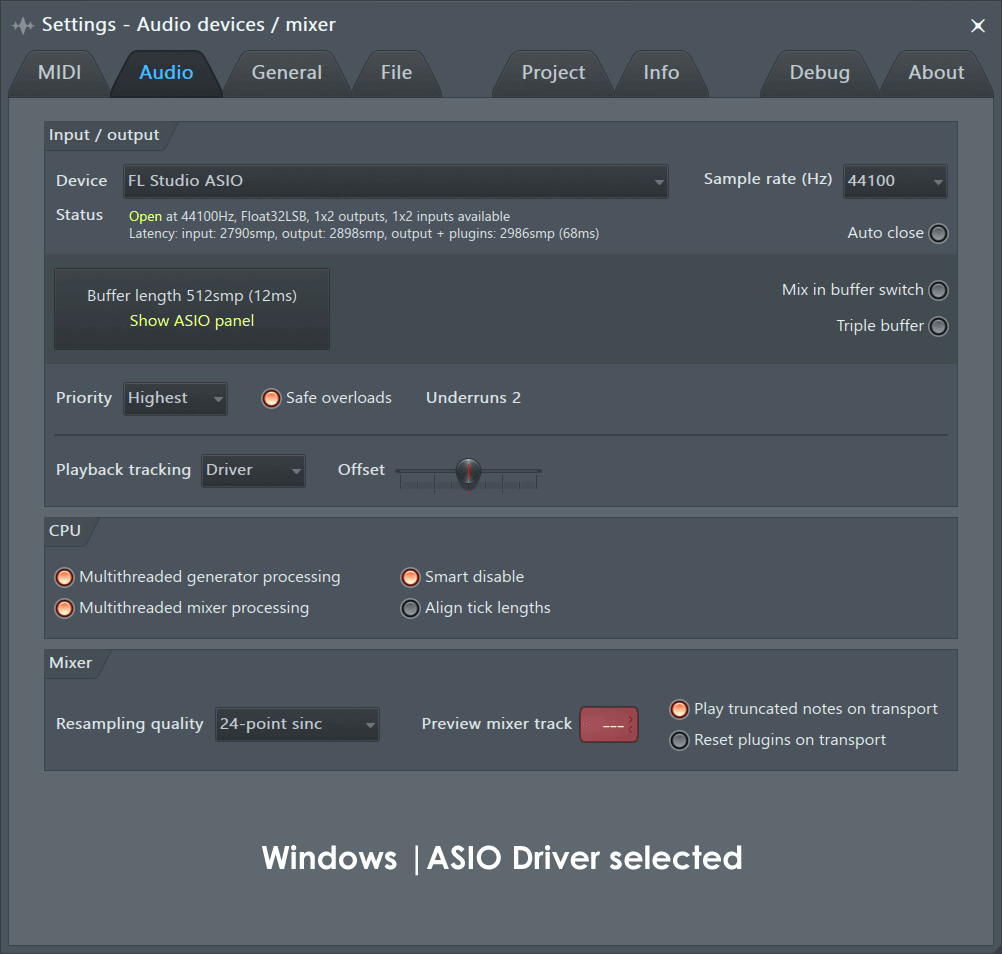
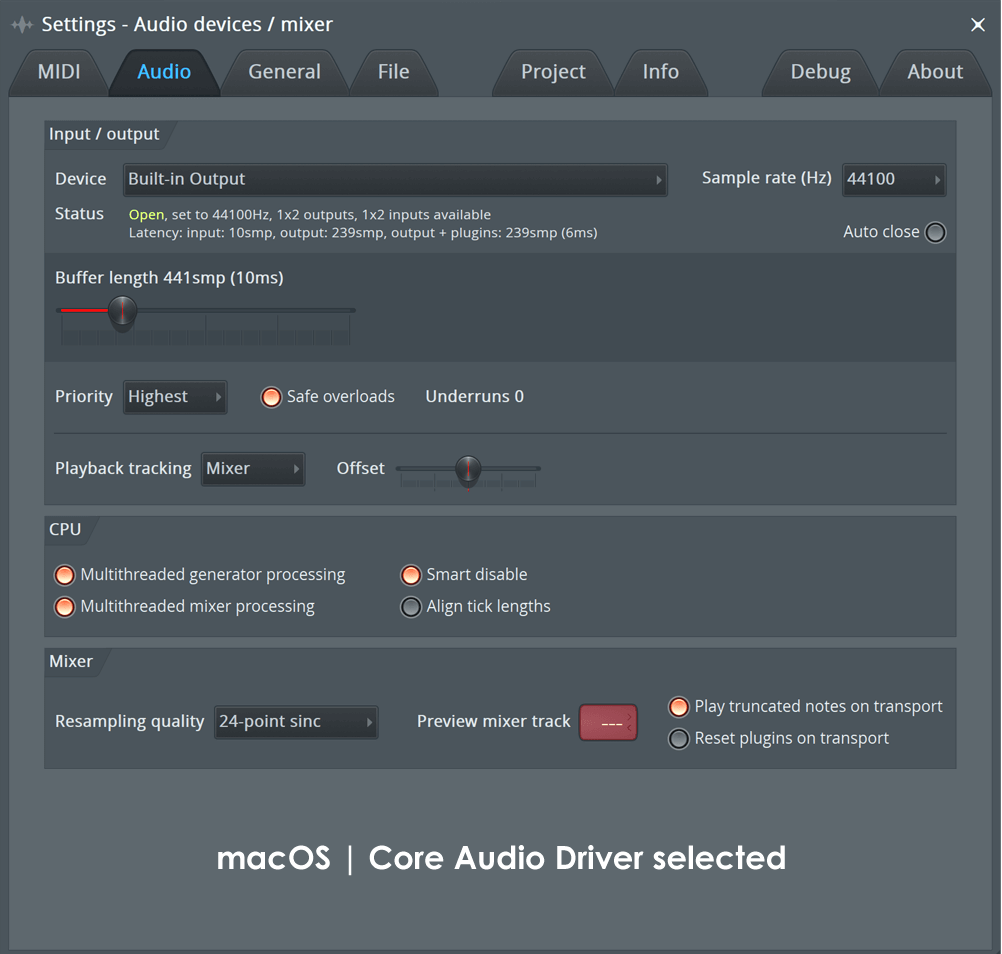
|
上方左图显示的是 Windows 音频选项,其中选择了 FL Studio ASIO 'ASIO' 驱动程序,上方右图是 macOS Core Audio Built-in Output 驱动程序。 如果您的音频接口具有自己的 ASIO/Core Audio 驱动程序,请使用它们。
关于声卡、音频接口和驱动程序术语的解释
声卡:声卡这一术语的使用相当宽松,它可能是指计算机中的声卡、主板上的芯片或是通过 USB/FireWire/蓝牙连接的外部设备。 音频接口术语用得更好。 音频设备是指让您能够从计算机扬声器听到声音的任何设备。 音频接口驱动程序:驱动程序是操作系统 (OS) 与音频设备硬件之间的软件接口。 驱动程序告诉 OS(然后是 FL Studio)该接口具有哪些输入/输出以及它可以支持的采样速率。 对于 Windows,ASIO 驱动程序比主声音驱动程序更快、更高效。
选项
音频输入/输出
此处选择的选项将确定 FL Studio 可以使用的音频输入和输出。 从混音器输入/输出菜单中选择音频输入和输出。
- 设备 - 一个下拉菜单,用于选择 FL Studio 要使用的音频设备(输出/输入设备)。 该列表将显示已安装的音频设备驱动程序。 如果安装了多个音频设备,则可以使用“输出”菜单在它们之间切换(按 F10 可打开设置面板)。
同时使用多个音频设备:
- Windows - 如果要使用来自两个设备的单个输入和输出,则选择 FL Studio ASIO 并选择单独的输入和输出,如下所示。 如果要同时使用多个设备的输入或输出,则选择 ASIO4ALL,打开驱动程序并激活跨设备的多个输入/输出。
- macOS - 打开“实用工具”文件夹并聚集音频设备。 然后在“设备”列表中选择“聚集设备”。
- 状态 - 显示所选音频设备驱动程序的输入和输出的状态。 报告的输出延迟是包括插件在内的总输出延迟。
- 自动关闭 - 选中后,当 FL Studio 失去焦点(最小化 FL Studio 或选择了另一个应用程序)时,允许其他应用程序共享音频设备。 当音频驱动程序不支持多客户端时,此选项允许您共享音频接口。 如果您在使用其他设备控制音频设备并占用 ASIO4ALL 中的输入/输出时遇到麻烦,请将其关闭,并关闭所有其他程序(VOIP、Skype、Media Player 等),然后重新启动 FL Studio。 FL Studio ASIO 驱动程序支持多客户端,因此您可以同时听到来自多个应用程序的音频。 注:当插件桥接时,它们将窃取音频焦点,这可能会停止播放。 关闭“自动关闭”或使用 FL Studio ASIO。
- 采样速率 - 设置混音器使用的样本播放速率。 尽可能使用默认的采样速率 44100Hz。 许多较旧的音频设备(如 Creative Audigy 系列)的最低采样速率为 48000Hz。 在这种情况下,请注意,尽管当今可用的大多数插件都兼容多个速率,但某些(早期插件)可能无法正确执行(通常是与调音相关的问题)。
- 位深(16、24)- 音频输入和输出位深都可以通过 Windows、ASIO 或 macOS Core Audio 设备管理器设置:
- Windows - 右键点击 Windows 任务栏上的音量控制图标,选择录制设备或播放设备并选择音频设备,然后设为默认,再选择属性 > 高级,然后选择 24 位 44100 Hz 选项(如果可用),否则,选择 16 位 44100 Hz。 如果您的设备具有自定义的 ASIO 驱动程序,则位深设置也可以从此处进行调整。
- macOS - 打开音频 MIDI 设置(您可以在“应用程序”文件夹内的“实用工具”中找到它)。 对于您选择的音频设备,在“音频设备”窗口的右侧,设置格式: 44100 Hz / 2ch-24 位整数。
Windows:音频属性
如果您的音频设备本身不支持 ASIO,则 FL Studio 安装中将包含 FL Studio ASIO(见下文)和第三方驱动程序 ASIO4ALL。 注:ASIO4ALL 是适用于大多数音频设备的通用 ASIO 驱动程序,您的体验可能会有所不同。 ASIO4ALL 允许您从不同的音频设备选择输入和输出。 有关 ASIO4ALL 高级设置的帮助部分介绍了各个选项。
- 缓冲区长度 - 要更改缓冲区长度,请点击此度数下面的“显示 ASIO 面板”按钮。 缓冲区会先存储音频数据,然后再将其发送至音频设备。 这样,当处理速度可能比“实时”慢时,FL Studio 可以消除 CPU 负载的瞬时尖峰。 较长的缓冲区可以降低 CPU 负载并减少音频瑕疵。 但是,如果缓冲区较长,则在弹奏 MIDI 键盘或调整 FL Studio 中的控件到听到声音之间的延迟会至少等于此设置(以 ms 为单位)。 理想的缓冲区是计算机可以管理的最小缓冲区,而不会导致缓冲区欠载计数增大(优化缓冲区的技术在此处进行了介绍)。 ASIO 驱动程序的理想目标是 10 到 20 ms(440 到 880 个样本)。
- 时钟源 - 某些声卡提供了外部时钟源,可以解决同步/输出问题。 但是,大多数声卡都可以使用默认的内部源正常工作。
- 显示 ASIO 面板 - 打开 ASIO 驱动程序设置面板,使用它来更改延迟设置。 1-4 ms 之间的设置(无欠载)是“前沿的”,5-10 ms 的设置非常好,11-20 ms 的设置还不错。 10 ms(441 个样本)是一个很好的目标。
- 在缓冲区开关中混音 - 输出音频在 ASIO 的“缓冲区开关”中进行混音。 该选项可以让某些音频设备实现较低延迟。 注:使用此选项时,欠载计数器将被绕过,并且可能会更容易听到缓冲区欠载。
- 三重缓冲 - 对于某些 ASIO 驱动程序,当 CPU 负载接近 100% 时,可以减少可听到的欠载。 如果在高 CPU 负载下进行混音,并且已知某些音频设备驱动程序在收到过多缓冲欠载时会发生崩溃(如 Tascam US122),那么使用三重缓冲是最适合的。 注:与 ASIO 驱动程序中所设置的相比,三倍缓冲将延迟增加了一倍(请参阅“设备驱动程序”菜单下面的状态信息)。 好的驱动程序会在延迟期开始时触发缓冲区,因此 FL Studio 可以使用整个缓冲区延迟期来处理音频。 编写不当的驱动程序可能会在该期间的后期触发缓冲区,从而大幅减少了可用的缓冲区时间,进而导致欠载。 三重缓冲选项的运行会落后一个缓冲单元,并在每个周期为下一个缓冲期准备音频。 这使延迟增加了一倍,但是可以确保有足够的时间来处理每个缓冲单元。
FL Studio ASIO
FL Studio ASIO 的优势是在大多数计算机上都完全支持多客户端。 因此,您可以同时听到来自 FL Studio 和其他应用程序(如 YouTube、SoundCloud 等)的音频。
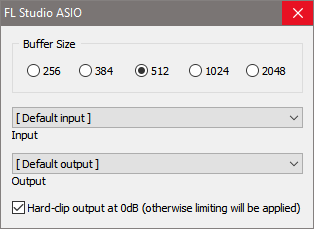
注:在某些系统上,如果 [默认输出] 设置不起作用,则可能需要使用下拉菜单选择实际输出。
- 输入/输出 - 将其设置为 [默认输入] 或 [默认输出] 时,FL Studio 将使用默认的 Windows 输入(录制)和输出(播放)设备,设置如下图所示。 [默认输入] 和 [默认输出] 由在 Windows 声音控制面板(右键点击 Windows 扬声器图标并选择打开声音设置 > 声音控制面板)上设置的播放 [默认输出] 和录制 [默认输入] 的“默认设备”决定。 您也可以点击此控件,然后专门从计算机上安装的音频设备中选择其他输入和输出。 如果需要聚集来自多个音频设备的多个输入和/或输出,请使用 ASIO4ALL。
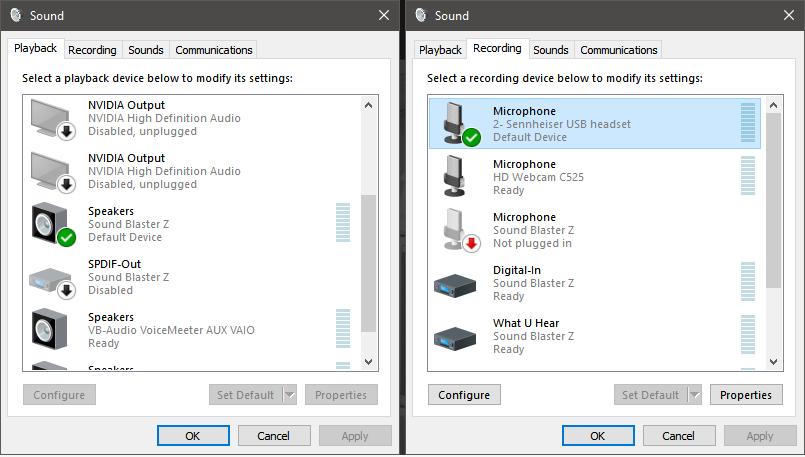
注:选择“录制”设备后,选择属性 > 高级来设置录制输入(如果有)的采样速率和位深。
- 在 0dB 处硬削波输出(否则将施加限制)- 如果选中,音频在超过 0 dB 时将失真。 如果取消选中,则应用限制器以防止失真。 注:在应用限制的情况下,您将不能再从 FL Studio 的主输出中听到削波失真。 这意味着您将需要注意峰值指示器(确保主输出不会超过 0 dB),否则即使您的现场音频不失真,渲染的轨道也会失真。 年轻玩家的陷阱! 所有这些都发生在 FL Studio 外部,因此该开关对内部处理没有影响,所有操作都在 FL Studio 音频处理之后。
注:虽然您的体验可能会有所不同,但是在低延迟性能至关重要的情况下,建议您按以下顺序选择首选驱动程序 - 原生 ASIO 驱动程序 > ASIO4ALLv2 > FL Studio ASIO。 原生 ASIO 驱动程序是来自音频设备制造商的驱动程序。
主声音驱动程序属性
仅当使用标准驱动程序(Primary Sound、WDM、Primary 等)时可见。 强烈建议使用 FL Studio ASIO,除非由于某种原因它无法正常工作。 然后…
- 缓冲区长度 - 此滑块控制音频缓冲区的长度。 缓冲区会先存储音频数据,然后再将其发送至音频设备。 这样,当处理速度可能比“实时”慢时,FL Studio 可以消除 CPU 负载的瞬时尖峰。 较长的缓冲区可以降低 CPU 负载并减少音频瑕疵。 但是,如果缓冲区较长,则在弹奏 MIDI 键盘或调整 FL Studio 中的控件到听到声音之间的延迟会至少等于此设置(以 ms 为单位)。 理想的缓冲区是计算机可以管理的最小缓冲区,而不会导致缓冲区欠载计数增大(优化缓冲区的技术在此处进行了介绍)。 主声音驱动程序的理想目标是 20-50 ms(880 到 2205 个样本)。
- 偏移 - 此选项可以提高驱动程序在 Windows Vista 上的性能。 默认的 0% 选项处于关闭状态。
- 使用轮询 - 轮询是一种用于管理主声音驱动程序的音频缓冲区的技术,该技术通常允许更小的缓冲区,而不会发生欠载。 但是,在某些计算机上,它可能会产生相反的效果。
- 使用硬件缓冲区 - 使用已启用“主声音驱动程序”的声卡的硬件音频缓冲区。
- 使用 32 位缓冲区 - 使用 32 位浮点缓冲区。 仅适用于 Windows XP 或更高版本。
macOS:音频属性
macOS 使用 'Core Audio'。 默认驱动程序为内置音频。 第三方音频设备也将显示在此处,它们也使用 Core Audio。
- 缓冲区长度 - 此滑块控制音频缓冲区的长度。 缓冲区会先存储音频数据,然后再将其发送至音频设备。 这样,当处理速度可能比“实时”慢时,FL Studio 可以消除 CPU 负载的瞬时尖峰。 较长的缓冲区可以降低 CPU 负载并减少音频瑕疵。 但是,如果缓冲区较长,则在弹奏 MIDI 键盘或调整 FL Studio 中的控件到听到声音之间的延迟会至少等于此设置(以 ms 为单位)。 如果您正在弹奏 MIDI 控制器,则“内置音频”的理想目标是 10 ms(441 个样本),否则为 20 ms(880 个样本)。
- 系统音频设置 - 在“访达”中,搜索“实用工具”。 打开“实用工具”文件夹,然后打开应用程序音频 MIDI 设置。 在这里,您可以调整 Mac 的音频设置。 内置输出和内置麦克风分别是默认的 macOS 输出和输入。
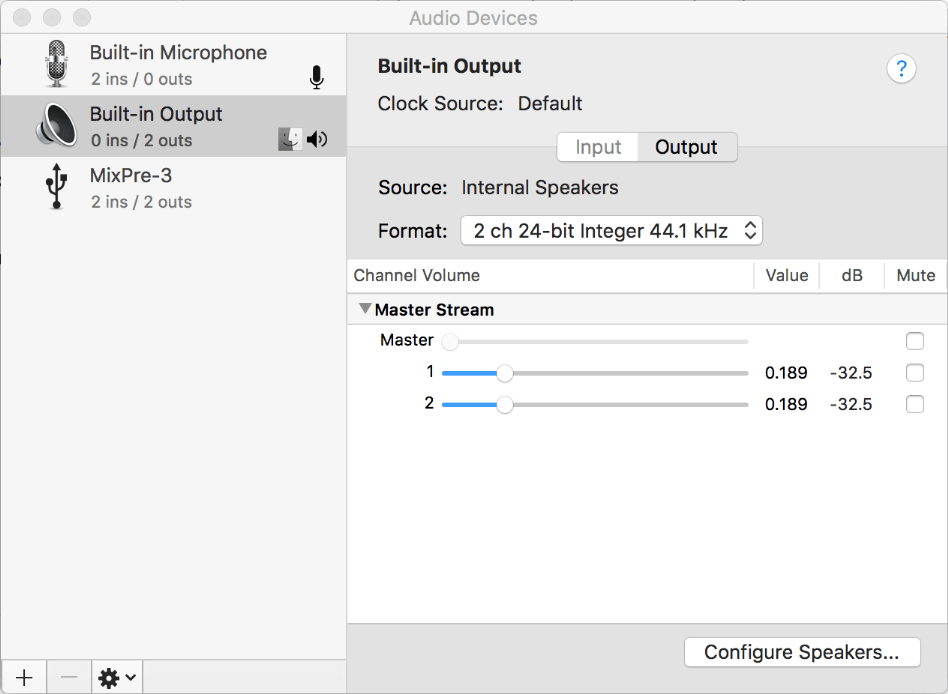
注:虽然大多数音频接口在 Mac 上使用时都不需要安装任何额外的驱动程序或软件,但许多专业级音频接口确实都有额外的软件,可以显著提升设备的功能,或者至少在遇到问题时使问题更少。 可在制造商的网站上查找此软件。
- 聚集音频设备 - 与 FL Studio 一起使用时,此步骤可显著提高音频设备的可靠性。 它还将允许您在 FL Studio 中同时使用多个音频设备。 请参阅:聚集音频设备。
音频处理线程
- 优先级 - 设置音频混合线程的优先级。 较高 = 专用于音频混合线程的 CPU 更多,但是当 CPU 需求变高时,会增加锁定/冻结的风险。 较低 = 缓冲区欠载的风险较大。 如果您遇到锁定和/或缓冲区欠载问题,请调整此值(与缓冲区设置结合使用)。
- 安全过载 - 关:音频混合线程被分配非常高的优先级,以便用户界面不会在音频引擎中产生问题。 当音频混合线程使用所有 CPU 时,它可能不会为图形用户界面 (GUI) 留下任何可用 CPU,因此用户界面就会呈现冻结状态。 开(默认值):“安全过载”会在发生 CPU 过载时调整混音器优先级,从而留出一些 CPU 来运行 GUI,以便您可与 FL 交互并最大程度地降低 CPU 使用率。
- 欠载 - 此计数器显示检测到的欠载总数。 在将音频馈入音频设备的缓冲区中的音频数据用完时,计为一次欠载。 如果在现场播放期间发生这种情况,通常会听到咔哒声、噗噗声或爆裂声。 这意味着您计算机的 CPU 无法满足项目(歌曲)的实时播放需求。 此处提供了有关减少欠载的说明。
注:
- 仅当在现场播放过程中听到瑕疵和咔哒声时,欠载才是问题。 如果您听不到,那么总数就无关紧要了。 您会看到加载项目和插件时计数增加,这是正常现象,并不表示有问题!
- 如果您在渲染的音频中听到瑕疵,这不是欠载,可能是插件行为异常。
- 一些选项和一些与音频驱动程序相关的欠载可以绕过欠载计数器。 很可能会存在这种情况,就是您在现场音频中能够听到咔哒声和瑕疵,但计数没有增加,这仍然是欠载。 但是,这也可能是插件行为异常,仍然需要检查。
插件输出
仅在将 FL Studio 与 VST 连接插件一起使用或用作 ReWire 客户端时可见。
- 从属速度 - 开:FL Studio 将与主机的速度同步。
- 录制自动化 - 开启后,在录制会话期间将录制来自主机的远程控制消息 (MIDI)。
播放跟踪
可以解决抖动/不正确的播放位置指示器问题或解决播放列表的音频录制对齐问题。 注:较低的缓冲区长度设置也可以提高位置精度。
- 播放跟踪源:
- 驱动程序 - 将音频驱动程序用于播放位置。 注:如果您的音频接口具有制造商提供的驱动程序,则应在设备菜单中将其选中,并使用“驱动程序”模式来获得最佳性能。
- 混合 - 驱动程序/混音器混合位置。 此选项可以有效解决播放头的视觉抖动或时序错误,从而解决某些音频设备可能发生的音频/视频时序问题。
- 混音器(默认)- 使用混音器位置。 当缓冲区延迟大约为 10ms(441 个样本)或更短时,此选项的效果是可以接受的,能够解决某些音频设备可能发生的音频/视频时序问题。 注:如果您使用的是第三方音频接口,请选择驱动程序模式。
- 偏移 - 使用此偏移来修正录制音符的位置或修正 FL Studio 播放头的位置(播放列表和钢琴卷帘中的垂直绿线)。 如果音频设备驱动程序未正确报告其位置,则此选项可能很有必要。 在使用此控件之前,请确保位置误差不是由以下原因引起的:
- 在全局吸附设置控制下的输入量化
- 由于“混音器菜单 > 磁盘录制 > 延迟补偿”设置而导致的延迟补偿
或者,如果播放头位置和其他视觉效果与音频不对齐,请使用滑块添加正向或负向偏移来重新对齐播放和录制位置。 这是对所有轨道的全局更改。 如果需要对单个音频输入进行更改,请使用混音器轨道音频输入延迟控件来移动该特定音频输入的音频。
CPU
以下选项旨在降低 CPU 负载并最大程度提升 FL Studio 在您的 PC 上的性能。
- 多线程发生器处理 - 将发生器(乐器)负载分散到多个 CPU 核心上。 有关优化多核性能的信息,请参阅多核 CPU 处理。 插件有问题?请参阅“插件行为异常”。
- 多线程混音器处理 - 将效果和混音器负载分散到多个 CPU 核心上。 有关优化多核性能的信息,请参阅多核 CPU 处理。 插件有问题?请参阅“插件行为异常”。
- 智能禁用 - 在不活动时,全局禁用乐器和效果,以降低 CPU 负载。 注:此选项与每个插件的封装器“智能禁用”开关设置一起使用。 它仅适用于已开启“智能禁用”设置的封装器。 目的是全局启用/禁用所有插件的“智能禁用”用行为。 要将“智能禁用”应用于所有插件,您必须首先使用“工具”菜单 > 宏下的“为所有插件切换智能禁用”选项。 这将打开每个插件的封装器“智能禁用”。 如果“智能禁用”导致任何插件出现问题,则可以使用相同的封装器菜单设置“智能禁用”为这些单独的插件禁用此功能。 注:“智能禁用”仅在现场播放期间处于活动状态,渲染时会被暂时禁用。
- 对齐刻长度 - 这是一个故障排查选项。 可能有助于解决 VST/AU 插件的问题,包括:咔哒声和无法解释的噪声。 渲染音频时序错误,其中插件与节拍不同步。 意外的高 CPU 负载。 刻是用于自动化和音符事件音序处理的最小内部时间单位(例如,PPQ 将计算每个四分音符的刻(脉冲)数。
注:
- 对于要使用多线程的插件,必须在 3 个位置选择相关选项,还有封装器菜单“允许线程处理”和封装器附加设置菜单“处理 > 允许线程处理”。 默认情况下,这三个选项都处于选中状态。
- 其中某些选项可能会导致 VST/AU 插件出现问题。 是哪些插件? 这完全取决于它们是否符合 VST 设计标准,请不要问我们,我们不是“VST 监督者”。 会出现哪些问题? 我们也不是先知,不过可能会发生插件崩溃、音频瑕疵、播放不同步或 CPU 尖峰。 请参阅“插件行为异常”。
混音器
- 重新采样 - 是在调用系统以“发明”任意两个已知采样点之间的中间音量电平时,平滑地在样本数据中创建变化的过程。 当样本从其原始音高移调时,这是必要的,以避免量化和/或走样噪声。 高质量插值的优点仅适用于移调的采样器通道。 该视频更详细地介绍了
 走样和插值的概念。
走样和插值的概念。
可在两个位置设置插值。 在音频设置中,插值方法会影响“现场”音频质量(以及移调采样器或音频剪辑通道时的 CPU 负载)。 还可以在导出对话框中找到插值。 这会影响渲染文件中的音频质量。 理想情况下,现场和渲染的插值设置应匹配,因此现场听到的声音与渲染文件中听到的声音相同。 但实际上,由于 CPU 的限制,并不始终如此。 两个位置的选项都是相同的,它们是:
- 线性 - 插值施加最低的 CPU 负载,并在样本之间进行基本线性平均。 当采样器通道/音频剪辑的移调与原始音高相差甚远时,这很可能导致“走样”(高频噪声)。
- 6 点 Hermite - 已针对“实时”播放进行优化,为“线性”插值提供了卓越的质量,当您试图最小化 CPU 使用率时,这是一个不错的设置。
- 64、128、256、512 点正弦 - 默认为 24 点正弦。 数字越大,插值质量越高。 注:通常,您不应使用 128 点正弦和更大值进行实时播放。 这会在样本移调时消耗大量 CPU。
注:通常,您可以将现场插值设置为 24 点正弦,仅当您发现在样本音高移动时出现走样并且这是一个问题时再进行调整。
- 预览混音器轨道 - 选择将从浏览器、波形编辑器等接收节拍器和音频预览的混音器轨道。 默认情况下,主混音器轨道用于预览(默认 /"--"/ 发送至主轨道)。
- 走带控制时重置插件 - 使用走带控制功能(开始/停止、移动歌曲位置标记等)时重置所有插件。 这样可以尽可能地确保项目在每次播放时听起来都是一样的。 某些插件生成或处理声音的方式不同,这取决于它们的瞬时状态。 取消选中可以在更改歌曲位置时获得更快、瑕疵更少的响应。 注:禁用后,差异可能并不大,但是如果您发现行为不一致,则可以尝试选中此功能。
- 弹奏截断音符 - 在走带控制重新定位时,弹奏被新播放位置截断的音符。