录制
鼠标和控制器录制
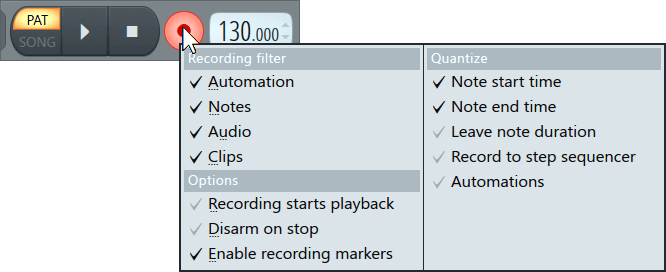
简介
下文将介绍如何录制 FL Studio 和插件界面控件的移动。 可以使用鼠标或任何链接的外部硬件控制器进行移动。 录制移动后,它们将作为项目演奏的一部分进行播放,非常适合自动化混音与合成器控件。
设置
- 录制自动化筛选器 - 走带控制面板“录制”按钮具有录制筛选器(点击鼠标右键可查看)。 各选项用于设置将要录制的数据类型 - 音频、乐谱和/或自动化数据。 确保选择“自动化”选项。 在某些情况下,例如,如果希望在录制音频/乐谱数据时调整项目或插件参数并在录制完成后舍弃这些调整,则可能需要关闭自动化录制。
- 鼠标 - 鼠标不需要任何特殊设置,在 FL Studio 录制过程中进行的任何界面控件移动都将被捕获。
- 控制器硬件 - 在使用之前,必须先正确安装外部控制器(请参阅 MIDI 设置向导或 MIDI 设置页面),然后将其链接至目标控件。
- 什么可以自动化?- 要确定原生界面控件是否可以自动化,请将光标放在它上面,然后查看提示栏中的以下图标:
 - 该控件是可自动化控件(可以录制事件,然后使用事件编辑器进行编辑)
- 该控件是可自动化控件(可以录制事件,然后使用事件编辑器进行编辑)
录制自动化
可以录制鼠标或外部控制器移动并将其作为项目的一部分进行播放。 要录制鼠标移动,只需在项目以录制模式播放时移动目标控件即可。 要录制外部控制器,需要将其链接至 FL Studio 中的一个可自动化参数(例如,旋钮、滑块、LCD、开关)。
- 选择目标控件:对于鼠标控件,只需在 FL Studio 录制时点击任何目标控件并进行移动即可。 外部硬件控制器必须首先链接至界面目标。 可以建立任意数量的链接,仅受硬件上唯一控件的数量限制。
- 选择样式:自动化将被录制到选定样式中。 如果在会话期间自动化多个控件,则所有自动化都将被录制到同一样式中。 事件编辑器允许您独立选择和编辑与样式关联的所有自动化数据。
- 打开“自动化”录制筛选器:右键点击“录制”按钮并确保选择“自动化”作为录制类型(将录制所有带勾号的数据类型)。
- 准备录制:点击走带控制面板中的“录制”按钮,它将变为红色,表示 FL Studio 已准备好进行录制。
- 按“播放”按钮。 FL Studio 将播放项目并录制由鼠标或控制器键盘进行动画控制的任何移动。
- 按“停止”按钮。
我的自动化数据存储在哪里?
通过现场鼠标或控制器移动录制的自动化数据将录制到事件编辑器中,该事件编辑器与录制会话期间选择的样式相关联。 您会发现当前项目中的所有自动化都会列在浏览器的当前项目 > 样式文件夹。 在录制自动化后,您有两个存储选项:
- 样式:自动化事件数据仍然与它所录制到的样式相关联。 可以使用事件编辑器进一步编辑此事件数据。 当您将样式放在剪辑轨道中时,自动化数据将保持与其样式同步。 事件数据在样式剪辑中显示为背景图像。 另请注意,事件自动化在样式或歌曲模式下仍处于活动状态。
- 自动化剪辑:可以将事件数据转换为自动化剪辑。 转换从事件编辑器(主菜单 > 转换成自动化剪辑)启动。 请注意,自动化剪辑必须放在播放列表的剪辑轨道区域才能在歌曲中激活,您可能需要手动将它们与项目的正确部分对齐。 换句话说,与自动化数据被录制到的原始样式之间的同步已丢失,现在必须将自动化剪辑与播放列表时间轴同步。 重新建立关系并不困难,只需在播放列表的同一小节上启动相关的样式和自动化剪辑即可。
录制乐谱/音符数据
请参阅有关乐谱/音符录制的部分。
取消录制会话
您可以通过两种方式取消会话录制(以便它不会应用录制的音符和自动化事件)。 第一种方式是从“帮助”菜单中选择取消当前录制命令,但请注意,您应该在录制时、按停止按钮之前执行此操作。 如果按“停止”按钮,您仍可以通过从“编辑”菜单选择撤消来撤消整个录制会话。 如果您在上一个会话期间录制了混音器轨道,将提示您是否同意擦除文件(即撤消)。 请谨慎选择,因为一旦撤消音频录制,文件将无法还原,并且在需要时必须重新进行录制。
 - 该控件可以
- 该控件可以