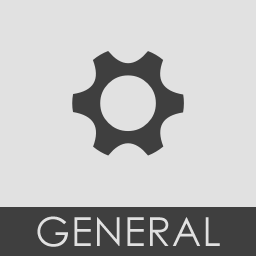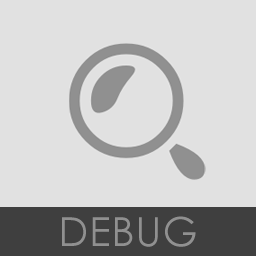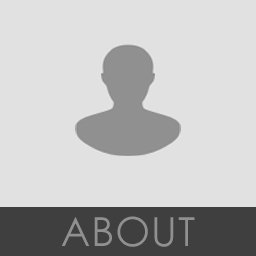系统设置
系统设置 - 常规
要打开“常规设置”,请从主菜单中选择“选项 > 常规设置”或按键盘上的 F10 功能键。 “常规设置”页面包含 FL Studio 中工作环境的各种常规设置。
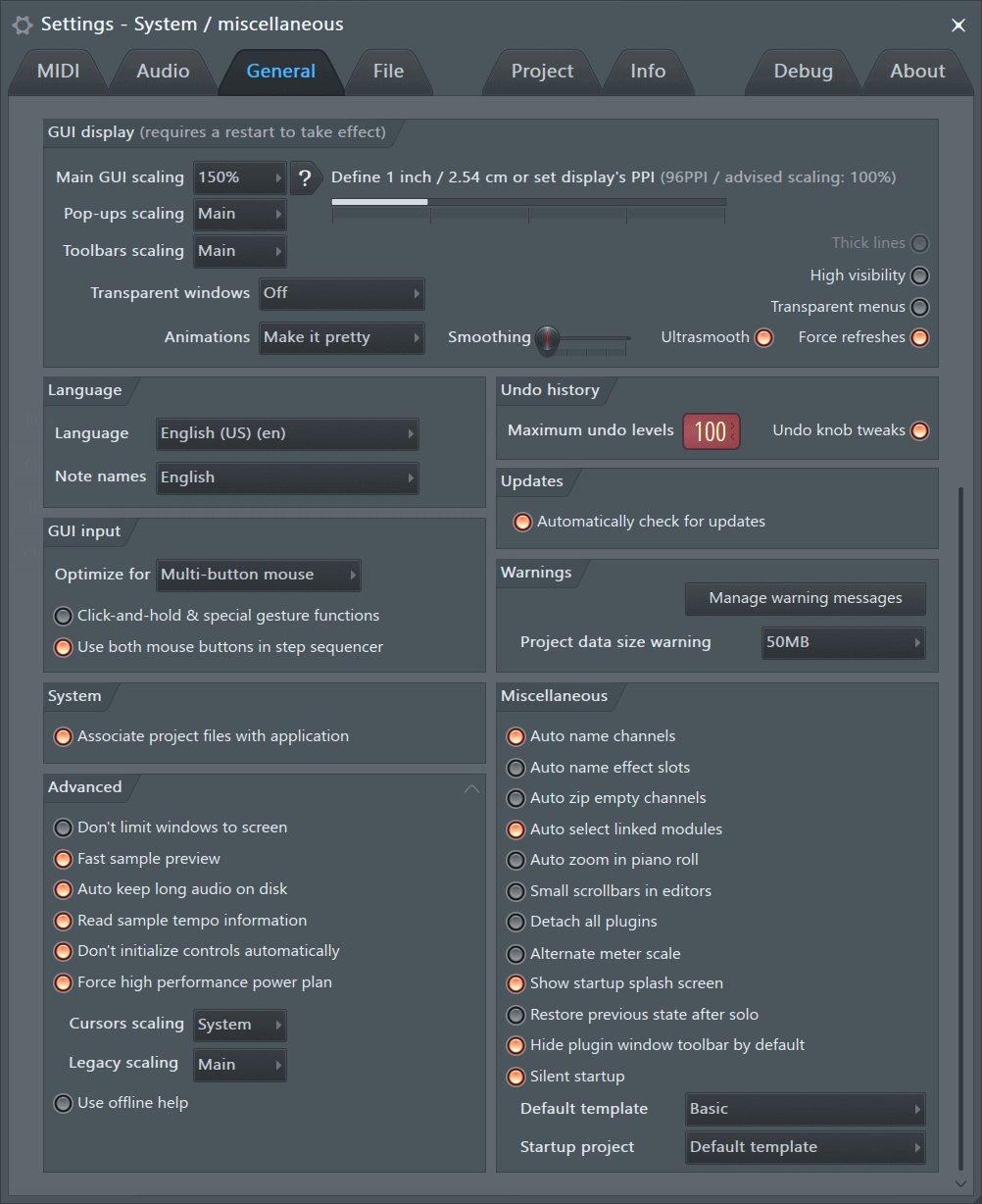
GUI 显示
这些设置可以重新缩放 FL Studio 的矢量图形用户界面 (GUI),包括弹出菜单、菜单和光标的单独选项。 GUI 放大适用于高分辨率显示屏。 注: 原生和 VST 插件 GUI 也可以按如下所述重新缩放。
- 主 GUI 缩放(需要重新启动 FL Studio)- 通常将此设置保留为系统,所有其他相关控件设置为主要,以便它们也遵循系统缩放。 如果您已将 Windows 的“系统缩放”设置为在监视器上正常工作,比如 200%,则 FL Studio 也将正确缩放为 200%。 要调整 Windows 系统缩放,请打开 Windows 控制面板,点击显示 > 自定义大小选项。 从此处调整 GUI 缩放百分比选择器。 也可以点击“自定义大小调整选项”,然后输入一个百分比值。 但是,由于我们知道您喜欢自己动手,因此您可以使用下面提供的选项手动重新缩放 FL Studio 界面和插件的比例。 对于 3840x2160 (UHD 4K) 和 5120x2880 (5K) 之间的分辨率,应该可以使用 125% 到 200% 的缩放设置。 最佳缩放系数取决于屏幕分辨率、监视器尺寸和您的视力。
插件 - 可以根据以下所述重新缩放原生 (FL Studio) 和 VST 插件:
- FL Studio 原生插件 - 使用旧版缩放选项,位于下面的高级设置部分。 通常将其设置为“主要”,并且应遵循上面的设置。 这将应用于所有原生插件。
- VST 插件 - 请参阅重新缩放 VST 插件的“封装器”部分。 根据插件支持原生重新缩放(桥接 + 桥接时感知 DPI)还是不支持原生重新缩放(桥接 + 外部窗口),可以使用的设置不同。
- 弹出窗口缩放(需要重新启动 FL Studio)- 适用于弹出菜单和交互式对话框(如“钢琴卷帘”工具)。 设置为主要时,弹出窗口将遵循主 GUI 缩放,否则请在此处进行独立设置。
- 工具栏缩放(需要重新启动 FL Studio)- 适用于工具栏。 这对于较小的平板电脑可能很有用,因此您可以将占用过多屏幕的工具栏缩小,而不是隐藏它们。 设置为主要时,工具栏将遵循主 GUI 缩放,否则请在此处进行独立设置。
- 粗线 - 纯美学,影响对象缩放到 200% 及以上时的显示方式。
- 高可见性 - 对具有颜色/视觉缺陷的用户很有用。 开关和选定图标变得更加明显。 在(大多数)开关按钮/图标周围显示悬停矩形。 滚动条显示悬停颜色(白色)。 菜单提示中会显示菜单标题。
- 透明窗口 - 选项包括:
- 关 - 不活动窗口没有透明度。 真正的男人不透明,这是您想要的选项。 以下其他选项适用于弱者!
- 开 - 不活动窗口(连接和分离)的透明度。
- 透明菜单 - 将透明度应用于菜单。 不要这样做,太糟糕了!
- 定义 1 英寸/2.54 厘米 - 这是一项校准,可确保触摸屏正常工作。 从 Windows 8.1 开始,屏幕上的 PPI 是自动检测的,因此,通常您不需要更改默认值。 该值不会改变 FL Studio GUI 的外观,但是如果设置不正确,可能会影响某些插件。 用法:如果您在 Windows 7 上的触摸精度有问题,请正确设置一次,然后忘记。 如果您知道监视器的每英寸像素数 (PPI),请拖动该条并将其设置为此值,或者使用屏幕上的标尺将该条的长度设置为大约 1 英寸或 2.54 厘米。
- 动画 - 控件菜单、鼠标相关的叠加和弹出动画。 在最低级别(不分散注意力),所有动画都关闭;在最高级别(取悦我),准备“享受快乐”。 注:动画通常不会增加 CPU 负载,有时更高的动画级别会使用更少的 CPU。
- 平滑 - GUI/控件移动平滑系数,向左滑动可减少平滑度,向右滑动可增加平滑度。
- 超平滑 - 增加所有动画的平滑度(帧速率)。
- 强制刷新 - 强制桌面窗口管理器按时更新、更改窗口。 这可以减少快速移动动画上的重影,并有助于解决一些图形瑕疵。 它还会强制刷新所有可见窗口,而不是仅刷新已更改的部分。 这可能会增加某些插件的 CPU 负载。
- 右键点击 > Surface Pro 黑客 - 默认情况下关闭。 仅当在 Windows 设备上绘制(或刷新)FL Studio 窗口的方式存在问题时,才应尝试使用此选项。 注:这可能会导致某些 Windows 捕获程序产生的文件比正常情况下大 10 倍。 如果是这样,则将其禁用。
注:在“高级”部分下设置鼠标光标的缩放。 是的,光标大小是一项高级功能。
GUI 输入
- 优化范围 - 这些是指针设备选项。
- 多键鼠标 - 主要使用鼠标时的标准设置。
- 铅笔 - 在基于铅笔的平板电脑上使用旋钮和向上/向下控件时使用。 触后,水平位置更改目标控件灵敏度。 要进行行程变更,请停留在目标控件的纵轴上。 要提高灵敏度,在点击的同时按住并向左或向右移动,然后垂直拖动。
- 多点触控监视器 - 多点触控通常采用手指控制,因此会增大触摸“热区”。 触摸控件后的水平位置将改变灵敏度/精度(根据上述铅笔接口)。 注:请参阅有关多点触控手势支持的部分。 如上所示调整平滑来优化控件的响应能力。
- 点击并按住和特殊手势功能 - 钢琴卷帘的功能包括:
- 拷贝音符:按住音符可进行拷贝。
- 循环滑奏/滑音:添加音符时点击并按住可在滑奏与滑音事件模式之间循环。
- 粘合音符:将光标放在 2 个相邻音符之间,在调整大小光标出现后,点击并按住即可将它们粘合在一起。
- 吸附音符侧:将音符的任一侧吸附到网格。
- 循环工具:右键点击一个工具,然后使用鼠标滚轮选择其他工具。
- 鼠标滚轮力度:在按住音符的同时使用鼠标滚轮更改力度。
- 鼠标滚轮工具:通过按住鼠标右键并滚动滚轮来更改工具。
- 其他功能:点击鼠标中键(整体缩小)。
- 在步进音序器中使用两个鼠标键 - 左键点击激活步进,右键点击将其停用。 停用后,使用鼠标左键激活和停用步进。
系统
- 将项目文件与应用程序关联(仅限 Windows)- 将 FL Studio 项目文件与 FL Studio 关联,以便双击 .flp 文件时自动打开 FL Studio。 注:如果您使用多个版本的 FL Studio,使用此选项将文件与您的首选版本相关联,或根据需要进行更改。
如果这样不起作用 (Windows 10),请按照手动步骤操作:
- 在计算机上的某个位置找到 FL Studio 项目 (.flp) 文件。
- 右键点击该文件。
- 选择打开方式。
- 选择选择其他应用。
- 选择您要用来打开它的 FL Studio 版本。
- 启用始终使用此应用打开 .flp 文件复选框。
- 点击确定。
撤消历史记录
- 最大撤消级别 - 设置编辑历史记录中保留的最大撤消步骤数。
- 撤消旋钮调整 - 允许撤消编辑历史记录中的所有可自动化控件(滑块、旋钮和复选框)。 这可能会导致某些插件(如 X-Y Controller 和 Scratcher)出现一些性能问题,因此,此选项的默认值为“关”。
更新
- 自动检查更新 - 启用后,FL Studio 将每天检查一次更新。 有新版本时,您会在启动时看到一个消息框。 注:FL Studio 不会自动下载安装程序并进行更新。 您需要从下载页面手动下载 FL Studio。 然后,只需运行安装程序并在现有 FL Studio 版本上安装即可进行更新。 有关更多信息,请参阅关于更新的手册页面。
其他
- 自动命名通道 - 自动为乐器通道分配名称。 采样器通道将自动采用样本的名称。 乐器和发生器通道采用插件的名称。 在名称重复的地方,FL Studio 将对具有相同名称的通道进行编号(如“Kick”、“Kick #1”、“Kick #2”等)。
- 自动命名效果插槽 - 更改预设值时,自动为效果插槽分配名称。
- 自动压缩空通道 - 在样式之间切换时,FL Studio 将自动折叠空通道并展开非空通道。 空通道是指那些没有活动步进或音符数据的通道。
- 自动选择链接模块 - 取决于状态:
- 开 - 1. 插件关闭,2. 混音器轨道自动获得焦点:
- 1. 插件关闭 - 打开插件会关闭所有打开的插件界面。 这样可以使您的桌面免受插件窗口混乱的困扰。
- 2. 混音器轨道自动获得焦点 - 选择插件(点击 UI 或通道按钮)时,混音器将为该插件选择链接的混音器轨道。
- 关 - 1. 插件保持打开状态,2. UI/MIDI 分开:
- 开 - 1. 插件关闭,2. 混音器轨道自动获得焦点:
- 在钢琴卷帘中自动缩放 - 自动设置钢琴卷帘的垂直和水平缩放以适合音符数据。
- 在编辑器中使用小滚动条 - 将水平和垂直滚动条(钢琴卷帘、播放列表和事件编辑器等)设置为正常高度/宽度的一半。
- 分离所有插件 - 插件窗口与 FL Studio 桌面分离,以便可以在 FL Studio 桌面上将其随处移动或将其移动到没有 FL Studio 桌面的监视器上。 注:Windows 和 FL Studio 现在将分离的插件视为独立的应用程序。 这意味着如果您调整 FL Studio UI,该插件将停止响应 MIDI 输入,并且该插件可以窃取音频接口。 避免这种情况的一种方法是选择 FL Studio ASIO 驱动程序(因为它支持多客户端),然后在音频设置下关闭自动关闭。
- 备用指示器标度 - 更改峰值指示器标度,以显示 0 dB上下的较窄频段。 要读取峰值指示器值,请将鼠标指针悬停在峰值指示器上,提示栏中显示的值将是指针位置处的电平。 要读取实际峰值,请将鼠标指针放在指示器的峰值位置上。
- 显示启动初始屏幕 - 启动初始屏幕会显示您正在使用的 FL Studio 版本。 将 FL Studio 徽标和商标烙印在您的大脑中也是一种巧妙的营销策略。 您的整个大脑都属于我们! 除非您将它关闭,不要这么做。
- 独奏后恢复先前状态 - 完成独奏命令后再撤消(按 (Ctrl) 并点击鼠标左键)时,此选项将恢复独奏之前独奏和不独奏条目的样式。 这会影响通道机架、播放列表和混音器的独奏/取消独奏行为。
- 默认隐藏插件窗口工具栏 - 如前所述,隐藏插件封装器控件。
- 静默启动 - 禁用启动声音。
- 默认模板 - 选择打开新项目时要使用的默认项目模板。 您可以将自定义模板项目保存在用户数据文件夹\FL Studio\Projects\Templates 中,这些项目也将在此处提供。
- 启动项目 - 从空项目、默认模板或上次使用的项目中选择。
高级
- 不将窗口局限在屏幕上 - 允许将 FL Studio 窗口完全移出屏幕。 如果您在监视器视野之外丢失了一个窗口,请关闭此选项。
- 快速样本预览 - 在浏览器中预览的样本将进行“流式传输”,而不是 FL Studio 等待整个样本加载完之后再播放。 这样可以减少非常大的样本以及使用较慢的媒体设备(如 CD 播放器或 USB 驱动器)时的预览延迟。
- 自动在磁盘上保存长音频 - 加载大样本(>30 秒)作为音频剪辑或采样器通道时,自动启用保存在磁盘上(位于 SMP 选项卡上)。 注:样本数据必须为 16 或 32 位格式(24 位和 .mp3 不适用于此选项)。 “自动在磁盘上保存”仅适用于在选择此选项后加载的项目或样本。 使用此选项时,对于 32 位 Windows,每个音频剪辑/采样器通道的最大可用内存将至少为 2 GB,并且最多可达 4 GB,具体取决于您的 64 位 Windows 的版本。
- 读取样本速度信息 - 选中后,FL Studio 将使用可能保存在 Wave 文件中的速度和速度同步元数据。 这会影响浏览器预览、播放列表和通道采样器“时间拉伸”行为。 如果发现样本拉伸不正确或走调,可以关闭此选项或使用 Edison 中的文件属性对话框修正与样本一起保存的速度/音高元数据。
- 不自动初始化控件 - 防止在自动化时自动初始化自动化控件。 “初始化”设置歌曲开始时控件的当前值。 有关更多详细信息,请参阅初始化的控件。 要手动初始化控件,请点击鼠标右键并选择“使用此位置初始化歌曲”。
- 强制执行高性能电源计划 - 使用 FL Studio 制作音乐时,您将始终需要 100% 的 CPU 电源。 许多现代 CPU 都有激进的 CPU 时钟速度限制,这会导致音频瑕疵和欠载。 此选项应强制您的 CPU 进入大功率模式。 在此处查看如何手动设置电源选项。 虽然我们和下一个家伙一样喜欢北极熊,但是很抱歉,为了艺术,那些冰山将不得不融化,只是一点点。 别那么难过,如果北极熊有机会,北极熊会吃掉你的头,如果冰盖再靠近赤道一点的话,它们会吃掉你的头的。 考虑一下这个针对北极熊灾害的“保险”吧,这场灾害将从北方席卷而来,吞噬你所爱的人。
- 光标缩放 - 为鼠标指针选择一个放大系数。
- 旧版缩放(需要重新启动 FL Studio)- 将其设置为主要以遵循系统缩放。 此选项可将 FL Studio 原生插件 GUI 放大,以用于高分辨率监视器。 有关 VST 插件的详细信息,请参阅上面的主 GUI 缩放。 注:旧版缩放将应用 100%、200%、300% 和 400%。 不能进行分数缩放。
- 使用脱机帮助 - 切换到手册的脱机版本。 通常将此选项关闭,而使用联机手册(默认),以便您始终看到最新和更新的信息。
- 管理警告消息 - 可以方便地选择或取消选择 FL Studio 中的所有弹出警告消息:点击不再询问或不再显示。