钢琴卷帘
钢琴卷帘
FL Studio 的钢琴卷帘享有业界最好的钢琴卷帘的美誉。 钢琴卷帘将音符和自动化数据发送至与钢琴卷帘的通道相关联的插件乐器。 此过程称为“音序处理”。 如下所述,有许多有用的工具可帮助进行复杂的乐谱编辑和其他操作。 音符音高在纵轴上显示,时间在横轴上显示。 这跟以前用于自动弹奏自动钢琴的纸质钢琴卷帘的原理是一样的。 网格的分辨率可由用户选择(可缩放),并允许创作具有无限复杂性的歌曲。 音符数据可以使用编辑工具手动输入,也可以从“现场”MIDI 控制器录入,然后进行编辑以修复错误或进行更改。
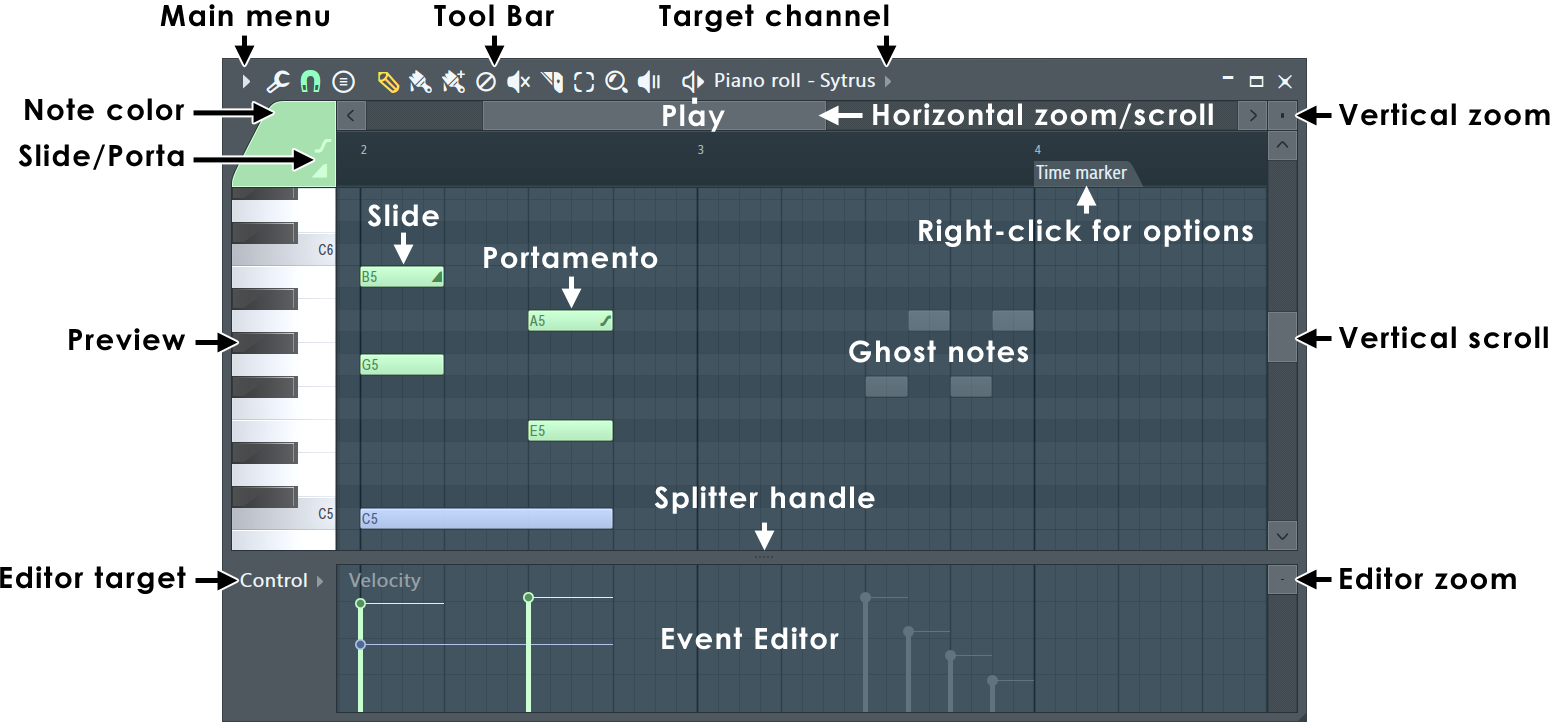
注:在钢琴卷帘中点击(鼠标中键)并拖动可同时在垂直和水平方向上滚动。 要更改选定音符的颜色,请(左键点击)颜色选择器。 要设置自定义颜色,请(右键点击)音符。
钢琴卷帘基础知识
- 音符 - 显示为水平条。 滑奏 - 显示为水平条,并在右侧带有一个小三角形。 通过左键点击预览键盘按键来预览通道。
- 音高 - 从底部(低)到顶部(高)映射。
- 持续时间 - 水平长度表示时间。 钢琴卷帘顶部标尺上的数字是小节(节拍组)。
- 分辨率/网格 - 每个小节所划分成的较小网格由窗口的吸附 (
 ) 设置进行设定。 使用线以外的吸附设置时,滚动速度会变慢。 当“吸附”设置为线时,分辨率也可以随缩放发生变化。 选择主要将使用全局吸附值。 某些全局吸附设置还将量化来自 MIDI 控制器的现场输入录音。
) 设置进行设定。 使用线以外的吸附设置时,滚动速度会变慢。 当“吸附”设置为线时,分辨率也可以随缩放发生变化。 选择主要将使用全局吸附值。 某些全局吸附设置还将量化来自 MIDI 控制器的现场输入录音。
- 目标通道 - 使用标题栏中的下拉菜单选择一个通道以进行编辑。 在当前选定样式下,具有音符的通道将显示一个勾号。 您可以在将鼠标悬停在控件上时滚动鼠标滚轮来显示具有音符的通道,或按住(Ctrl+鼠标滚轮)来显示已使用和未使用的通道。
注:
- 点击并按住 - 注意“常规设置”选项卡上的“F10 > 常规设置 > 钢琴卷帘中的点击并按住功能”选项。 其功能包括:
- 拷贝音符:按住现有音符可进行拷贝。
- 循环滑奏/滑音 - 添加音符时点击并按住可在滑奏与滑音事件模式之间循环。
- 粘合音符 - 将光标放在 2 个相邻音符之间,在调整大小光标出现后,点击并按住即可将它们粘合在一起。
- 鼠标滚轮力度 - 在按住音符的同时使用鼠标滚轮更改力度。
- 鼠标滚轮工具 - 通过按住鼠标右键并滚动滚轮来更改工具。
- 时间标记 - 当设置为样式长度类型时(右键点击标记),时间标记将定义当前选定样式的长度。
钢琴卷帘控件
- 工具栏图标 - 沿“钢琴卷帘”窗口的顶部排列:

主菜单 - 包括:编辑、工具、视图、吸附、选择、分组、缩放、时间标记、剪辑源、演奏模式、播放头和分离选项。 
工具菜单 - Riff 器 (Alt+E); 快速连音 (Ctrl+L); 运音 (Alt+L); 快速量化 (Ctrl+Q); 快速量化开始时间 (Shift+Q); 量化 (Alt+Q); 快速切分 (Ctrl+U); 切分 (Alt+U); 粘合 (Ctrl+G); 琶音 (Alt+A); 扫弦 (Alt+S); 装饰音 (Alt+F); 耙爪器 (Alt+W); 限制 (Alt+K); 翻转 (Alt+Y); 随机化 (Alt+R); 缩放电平 (Alt+X); LFO (Alt+O) 
钢琴卷帘吸附 - 吸附确定音符如何相对于背景网格移动以及量化如何对齐事件(按住 (Alt) 可以暂时将吸附设置为“无”)。 注:吸附面板上有一个全局吸附选择器。 
图章工具 - 添加从点击此工具时打开的菜单中选择的预定义和弦。 注:取消选择菜单顶部的仅一次,可避免工具在第一次粘贴之后恢复为单音符模式。 
绘制 (P) - 点击鼠标左键可添加音符。 点击鼠标左键并拖动可在释放音符之前重新放置音符。 点击鼠标右键可删除音符。 点击鼠标右键并拖动可删除多个音符。 在背景上点击鼠标右键并按住可打开分段工具(F10 > 常规设置 > 点击并按住功能处于开启状态)。 修改键:按 (Shift) 可在拉伸模式下添加。 按 (Ctrl) 进行选择。 按 (Alt) 可在“绘制”模式(铅笔)下添加并将吸附设置为“无”。 
描绘 (B) - 在拖动线条时描绘多个音符。 您可以在现有音符的上方或下方描绘音符以产生和弦。 点击鼠标左键可添加单个音符。 点击并拖动可添加多个音符。 右键点击音符可将其删除。 修改键:(Shift) - 单声道描绘允许在描绘时进行垂直移动并替换现有(或选定)音符以生成单声道乐谱。 按 (Ctrl) 进行选择。 
描绘鼓音序器模式 (N) - 与上面的“描绘”工具相似。 在拖动线条时添加多个音符。 行为已经过微调,适用于钢琴卷帘中的鼓音序处理,您可能需要在其中将步进静音/取消静音。 点击鼠标左键可添加一个音符。 点击并拖动可描绘一行音符。 左键点击音符可将其静音/取消静音。 点击鼠标右键可删除音符。 点击鼠标右键并拖动可删除多个音符。 吸附设置音符长度。 在背景上点击鼠标右键并按住可打开分段工具(F10 > 常规设置 > 点击并按住功能处于开启状态)。 修改键:按 (Ctrl) 进行选择。 按 (Alt) 描绘选定吸附设置的一半。 
删除 (D) - 点击或点击并拖动可删除音符。 在背景上点击鼠标右键并按住可打开分段工具(F10 > 常规设置 > 点击并按住功能处于开启状态)。 修改键:按住 (Ctrl) 进行选择,然后按 (Delete)。 
静音 (T) - 左键点击音符可将其静音。 点击鼠标左键并拖动可将多个音符静音。 点击鼠标右键可删除音符。 在背景上点击鼠标右键并按住可打开分段工具(F10 > 常规设置 > 点击并按住功能处于开启状态)。 修改键:按 (Ctrl) 进行选择。 
分段 (C) - 点击鼠标左键并垂直拖动可在音符中分段。 可以通过选择接触的音符并使用 (Ctrl+G) 快捷键粘合音符。 修改键:按 (Shift),无需拖动即可分段。 按 (Ctrl) 进行选择。 按 (Shift+Alt),无需拖动即可分段,并将吸附设置为“无”。 
选择 (E) - 点击音符或点击并拖动可进行组选择。 修改键:按 (Shift) 可将音符添加到选择中或从选择中移除音符。 
缩放至选择 (Z) - 左键点击并拖动可放大选择。 左键点击背景可缩小。 在其他模式下,按 (Ctrl),点击鼠标右键并拖动可缩放至选择。 再次右键点击可在缩放与非缩放模式之间切换。 右键点击图标可打开快速缩放选项的菜单: - 放大/缩小 (Page up/Page down) - 以光标位置为中心进行缩放。
- 快速缩放 1、2 和 3 (Shift+1, 2, 3) - 三个便捷的缩放级别。
- 缩至最小 (Shift+4) - 最小水平缩放。
- 缩放到选择 (Shift+5) - 缩放到时间轴选择。 如果在时间轴中未选择任何时间区域,该命令将被禁用。

播放所选内容 (Y) - 点击要弹奏的音符。 点击并拖动可“搓擦”弹奏音符。 修改键:按 (Alt) 进行选择。 
播放/暂停 - 点击鼠标左键可开始/暂停播放。 点击鼠标右键(播放时)可停止并返回到设置的上一个开始位置。 点击鼠标右键(停止时)可将播放头返回到钢琴卷帘的开头。 注:右键点击主走带控制“停止”按钮会出现一个记住搜寻时间选项,可用于记住开始位置。 - 目标通道 - 更改(当前样式的)乐器通道,而不离开钢琴卷帘。 右键点击可打开目标通道乐器的界面。
- 事件编辑器目标 - 选择要在集成的事件编辑器中显示的数据。 这可以包括音符属性(声像、力度等)或自动化事件之类的参数。
- 滑奏和滑音 - 这些标志可以按音符设置,其工作方式如下:
-
滑音切换 (
 O) - 选中后,添加到钢琴卷帘的音符将显示“滑音标志”(
O) - 选中后,添加到钢琴卷帘的音符将显示“滑音标志”( 图标)。 滑音标志会使音高从一个音符的末尾短滑带有滑音标志的音符。 这是一种音符过渡效果。 注:1. 这些功能仅适用于原生 FL Studio 乐器,不适用于 VST 乐器。 2. 钢琴卷帘中的点击并按住功能 - 添加音符时,点击并按住可在滑奏、滑音音符模式之间循环。 请参阅“常规”选项设置。
图标)。 滑音标志会使音高从一个音符的末尾短滑带有滑音标志的音符。 这是一种音符过渡效果。 注:1. 这些功能仅适用于原生 FL Studio 乐器,不适用于 VST 乐器。 2. 钢琴卷帘中的点击并按住功能 - 添加音符时,点击并按住可在滑奏、滑音音符模式之间循环。 请参阅“常规”选项设置。
-
滑奏切换 (
 S) - 选中后,添加到钢琴卷帘中的音符将变为滑奏音符,并显示滑奏图标 (
S) - 选中后,添加到钢琴卷帘中的音符将变为滑奏音符,并显示滑奏图标 ( ),这会使音高高于或低于滑奏音符的音符滑到滑奏音符的音高。 滑奏时间由滑奏音符的长度设置。
),这会使音高高于或低于滑奏音符的音符滑到滑奏音符的音高。 滑奏时间由滑奏音符的长度设置。
-
滑音切换 (
- 音符颜色/颜色组选择器 - 创建音符组,以独立编辑按颜色组分类的重叠音符。
注:
- MIDI 控制 - 颜色组在插件中显示为单独的 MIDI 通道,因此一个钢琴卷帘可以控制关联插件中的多个 MIDI 通道。
- 录制音符 - 要将来自控制器或 MIDI 音序器的传入 MIDI 通道录制到正确的 MIDI 音符颜色,请右键点击乐器的通道机架按钮,然后激活“MIDI 通道直通”选项。
- 颜色组选择 - 还有另一个从工具栏组图标激活的音符/剪辑分组功能,可通过选择将音符并为一组。 使用钢琴卷帘菜单将选定音符并为一组。
- 自定义音符颜色 - 右键点击音符颜色选择器可将音符颜色从默认颜色更改为其他颜色。
- 预览键盘 - 点击键盘可预览音符。 弹奏处于活动状态时,此功能不起作用。 使用(鼠标中键)点击此处并垂直拖动,可更改以您点击的音符为中心的垂直缩放。
- 水平和垂直缩放控件 - 要水平缩放钢琴卷帘,请点击水平位置滑块的边缘并拖动。 对于垂直缩放框,同样点击并拖动。
- 幽灵音符 - 这些是与当前样式相关联的其他钢琴卷帘中的音符。 请参阅钢琴卷帘菜单 > 辅助工具 > 幽灵音符通道 (Alt+V) 选项。 要编辑幽灵音符,在音符上(右键双击或按 X1 按钮)可切换到幽灵音符通道。 钢琴卷帘菜单 > 可编辑的幽灵音符 (Ctrl+Alt+V) - 允许像正常音符一样与幽灵音符直接交互。
- 事件编辑器 - 编辑:音符力度、声像、音高、滤波器截止和自动化事件(钢琴卷帘下面的区域可以显示与事件编辑器相同的数据)。 从“目标控制”选择器中选择要编辑的事件,或右键点击编辑器前面的区域,如上所示。
- 音符 - 点击/选择可执行拖动、拉伸、描绘、克隆、拷贝等操作(请参阅下面的“操作音符”)。 音符颜色可具有特殊功能,请参阅此处的讨论。
- 拆分器控制柄 - 左键点击并拖动分隔线可调整上下窗口的大小。 右键点击可返回到原始位置。
使用钢琴卷帘
可以说,FL Studio 具有最强大的钢琴卷帘编辑器。 结合钢琴卷帘菜单,您会发现无限的可能,而且(在练习之后)毫不费力。
注:许多移动和绘制命令都受到吸附设置 ![]() 的约束,该设置控制音符相对于钢琴卷帘网格的移动方式。 按住 (Alt) 键可以暂时绕过吸附。 还有一点很重要,全局吸附设置可用于 MIDI 输入量化。
的约束,该设置控制音符相对于钢琴卷帘网格的移动方式。 按住 (Alt) 键可以暂时绕过吸附。 还有一点很重要,全局吸附设置可用于 MIDI 输入量化。
- 工具菜单 - (
 ) 是钢琴卷帘工具子菜单的快捷方式(请参阅钢琴卷帘菜单页面,
) 是钢琴卷帘工具子菜单的快捷方式(请参阅钢琴卷帘菜单页面, ),其中包含用于操作播放列表中的样式的各种命令。
),其中包含用于操作播放列表中的样式的各种命令。
- 添加音符 - 绘制模式 (
 ) 允许您绘制、编辑和删除音符。 要添加音符并绘制长度,请按住(左 Shift),左键点击并拖动到所需长度。 描绘模式 (
) 允许您绘制、编辑和删除音符。 要添加音符并绘制长度,请按住(左 Shift),左键点击并拖动到所需长度。 描绘模式 ( ) 相似,只是允许您在钢琴卷帘中水平拖动时同时绘制多个音符。 音符以单声道形式添加(将替换它们重叠的所有音符)。 按住 (Shift) 可绕过单声道“描绘”模式。 在“绘制”或“描绘”模式下,在钢琴卷帘的网格中点击鼠标左键可绘制一个音符。 音符的默认长度与最后触摸的音符的长度相同。
) 相似,只是允许您在钢琴卷帘中水平拖动时同时绘制多个音符。 音符以单声道形式添加(将替换它们重叠的所有音符)。 按住 (Shift) 可绕过单声道“描绘”模式。 在“绘制”或“描绘”模式下,在钢琴卷帘的网格中点击鼠标左键可绘制一个音符。 音符的默认长度与最后触摸的音符的长度相同。
- 删除音符 - 右键点击一个音符可将其擦除(也可以切换到擦除模式,使用左键点击进行擦除 (
 )。
)。
- 选择/取消选择音符组 - 可以通过多种方式选择多个音符,以便可以同时移动这些音符和调整它们的大小:
- 标准选择 - 按住 (Ctrl) 键并点击某个音符可将其选中,或拖出一个矩形可选择封闭区域中的所有音符。
- 魔术套索 - 必须选中钢琴卷帘菜单 > 选择 > 魔术套索选项。 移动鼠标指针,圈出您想要选择的音符(无需点击,记住这是“魔术”)。 在执行套索操作之前,请确保没有选择任何音符(右键点击空的钢琴卷帘可取消选择所有音符并进行其他选择)。
- 将音符添加到选择 - 在选择时按住 (Ctrl+Shift) 可将音符添加到现有选择中。
- 选择时间或音高范围内的音符 - 时间,按 (Ctrl) 并左键点击或双击时间标尺(位于“钢琴卷帘”的顶部)并沿其拖动可选择指定时间范围内的所有音符。 音高,按 (Ctrl) 并左键点击预览键盘可选择一系列具有相同音高的音符(在键盘上垂直拖动可在垂直音高范围内选择音符)。
- 取消选择所有音符 - 在按住 (Ctrl) 键的同时,点击钢琴卷帘网格中的空白区域。
- 从选择中移除音符 - 按(Ctrl+Shift)可从现有音符选择中取消选择各个音符。
- 反转选择 - 使用 (Shift+I)。
- 选择模式按钮 - 除了按住 (Ctrl) 键以外,您还可以通过点击选择模式按钮 (
 ) 将钢琴卷帘切换到选择模式。
) 将钢琴卷帘切换到选择模式。
- 将音符并为一组 (Shift+G) - 将选定音符并为一组。 利用分组功能,对组中任何音符执行的操作都将以相同的方式作用于所有其他音符。 可以创建任意数量的分组。 将音符并为一组:使用
 选择工具进行选择,然后使用“分组”功能。 激活/停用分组:使用工具栏图标上的音符/样式分组开关。 取消选中“音符/样式分组”开关将禁用音符分组行为,直到重新激活此开关。
选择工具进行选择,然后使用“分组”功能。 激活/停用分组:使用工具栏图标上的音符/样式分组开关。 取消选中“音符/样式分组”开关将禁用音符分组行为,直到重新激活此开关。
- 拷贝和粘贴 - 进行选择(见上文),再按住 (Shift) 按钮,然后用鼠标左键拖动选择,或者按 (Ctrl+C),再滚动到新的位置/样式,然后按 (Ctrl+V)。
- 复制选择 - 进行选择,然后按 (Ctrl+B)。 选择或所有音符(如果未选择任何音符)将被复制到原始选择的右侧。 要定义特定的重复间隔,请使时间轴等于要复制的完整间隔,然后按 (Ctrl+B)。 注:时间轴选择和音符选择可以独立进行。 重复间隔由时间轴选择设置,音符的重复由音符选择确定。 这样,就可以根据时间轴间隔来复制时间轴选择之外的音符。
- 移动音符 - 选择音符/音序,左键点击音符并垂直或水平拖动。 注:
- 吸附设置
 会对移动造成影响。
会对移动造成影响。
- 在将光标悬停在钢琴卷帘中的目标音符上时,按 (Shift) 并点击鼠标滚轮可调整水平音符位置。
- (Shift) - 垂直位置锁定。
- (Ctrl) - 水平位置锁定。
- 吸附设置
- 隆起音符 - 这允许您按基于“吸附”或“像素”的单位移动音符。 吸附单位:选择音序/音符并按住 (Shift) 键,然后使用键盘上的箭头键。 吸附设置
 会影响隆起的大小。 像素单位:按住 (Alt) 键并使用键盘上的箭头键。 在这种情况下,缩放设置将影响隆起的大小。
会影响隆起的大小。 像素单位:按住 (Alt) 键并使用键盘上的箭头键。 在这种情况下,缩放设置将影响隆起的大小。
- 更改音符长度 - 选择音符/音序,左键点击右侧并水平拖动可更改音符长度。 也可以对一组选定音符执行此操作。 注:吸附设置
 会影响音符更改长度的方式。 如果 (Caps Lock) 处于开启状态并在左侧选择音符,则调整音符大小时将锚定音符结束点,仅移动开始位置。 如果在右侧选择了音符,将锚定开始点。
会影响音符更改长度的方式。 如果 (Caps Lock) 处于开启状态并在左侧选择音符,则调整音符大小时将锚定音符结束点,仅移动开始位置。 如果在右侧选择了音符,将锚定开始点。
- 编辑幽灵音符 - 在幽灵音符上(双击右键或按 X1 按钮)可切换到幽灵音符通道。
- 拉伸/压缩乐谱 - 选择一组音符并拖动弹出控制柄或按住(右 Shift)并拖动选择中音符的右边缘。 这会更改音符长度和音序持续时间。 按住(Alt + 右 Shift)将以 25% 的增量拉伸。
- 分段工具 - (
 ) 允许您在钢琴卷帘的剪切方向上拆分一个或多个音符。 要使用剪切工具,请确保您处于剪切模式(选择“剪切”按钮),在网格区域中点击鼠标左键并拖动可定义“剪切线”的方向和长度。 松开鼠标键可在所有音符与剪切线的交点处拆分。
) 允许您在钢琴卷帘的剪切方向上拆分一个或多个音符。 要使用剪切工具,请确保您处于剪切模式(选择“剪切”按钮),在网格区域中点击鼠标左键并拖动可定义“剪切线”的方向和长度。 松开鼠标键可在所有音符与剪切线的交点处拆分。
- 调整和弦与切分的大小 - 在按住(左 Shift)的同时点击并拖动分段点或和弦的右侧。
- 播放/搓擦工具 - (
 ) 使您可以通过在钢琴卷帘中水平拖动来预览当前音序(从而允许您定义播放速度和顺序)。 或者,在“绘制”模式下按住 (Alt) 并点击鼠标右键。
) 使您可以通过在钢琴卷帘中水平拖动来预览当前音序(从而允许您定义播放速度和顺序)。 或者,在“绘制”模式下按住 (Alt) 并点击鼠标右键。
- 弹奏跨越播放位置标记的音符 - 停止和开始时,您可以通过打开音频选项并选择弹奏截断音符来弹奏跨越播放位置的音符。
- 快速和弦 - 使用钢琴卷帘菜单 > 工具 > 图章工具
 一键输入和弦。 图章工具允许您添加从菜单中选择的和弦与音符样式。
一键输入和弦。 图章工具允许您添加从菜单中选择的和弦与音符样式。
- 音符属性 - 音符力度、声像调整、滤波器截止等,可在目标控制菜单中找到,并会显示在钢琴卷帘事件编辑器中。 可以将光标悬停在“音符事件窗口”中的目标音符上并使用鼠标滚轮(Alt+鼠标滚轮)来调整音符属性。
- 跨样式合并乐谱 - 将样式剪辑放置在播放列表中,您要接收其他乐谱的样式剪辑位于顶部。 选择要合并的所有剪辑,然后使用播放列表菜单中的编辑 > 合并样式剪辑功能。 这会将选定样式剪辑合并到最上方的剪辑中。
- 钢琴卷帘中的点击并按住功能 - 拷贝:按住现有音符。 滑奏和滑音:添加音符时点击并按住可在滑奏与滑音事件模式之间循环。 请参阅“常规”选项设置。
选择拉伸控制柄
选择音符后,将显示拉伸控制柄。 您可以点击并拖动此控制柄来拉伸选定音符。 按住 (Alt) 键可应用吸附设置。 或者,按住(右 Shift)键,然后点击组中音符的右侧并拖动。
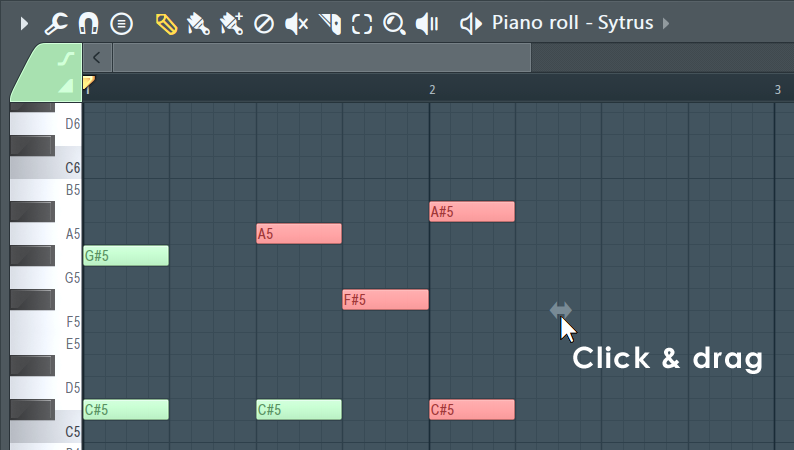
鼠标滚轮属性音符更改
将鼠标悬停在音符上,按住 (Alt) 并点击鼠标滚轮可更改当前选定音符属性。 要查看正在调整的属性,请将垂直缩放最大化。
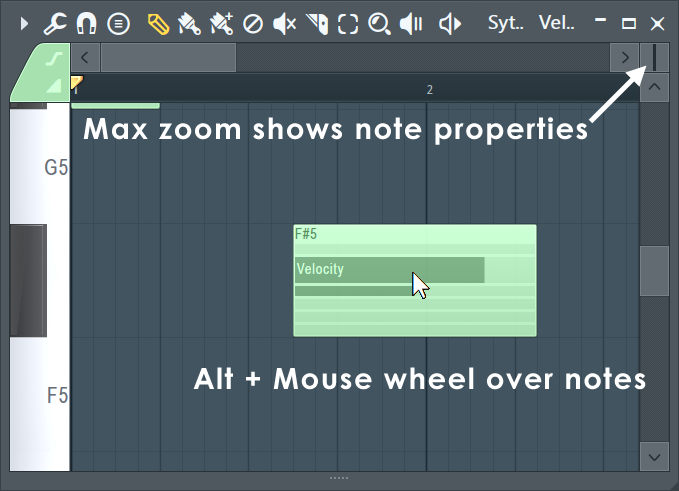
音符属性和事件编辑器
在音符属性编辑器中,您可以访问许多按音符属性以及事件数据的力度、声像、释音、调制 X 和 Y(如果支持)、音高等。 选择要用目标控制编辑的数据,如下所示。
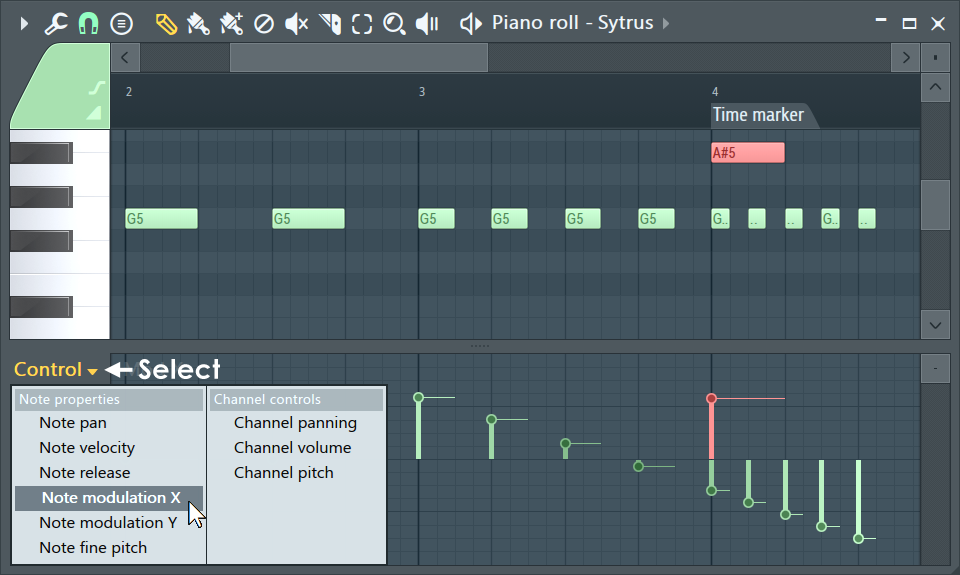
- 选择目标 - 左键点击可从菜单中选择。 您也可以在将鼠标悬停在选择器上时滚动鼠标滚轮。
- 音符属性 - 以垂直线显示,顶部带有一个小圆圈。 朝右的尾巴允许您查看具有相同开始时间的音符的各个值。 音符属性会随其所属的音符一起移动。 编辑器还可以显示与样式关联的标准事件自动化。 注:要在音符与其他音符具有相同的开始时间时对其进行编辑,请先进行选择,然后再编辑该音符(上面的红色音符)的属性。
- 音符事件 - 编辑自动化事件时,编辑器的工作方式与事件编辑器相同。
拍号
默认项目拍号在“项目常规设置 > 时间设置 > 设置为拍号”中进行设置。 您还可以为每个样式设置自定义拍号,甚至可以设置多个。 而且,由于样式的存在独立于播放列表拍号,因此您可以通过使用不同的拍号堆叠样式在播放列表(多节奏)中的任何位置使用多个拍号。 这种灵活性意味着您需要独立管理样式和播放列表拍号。
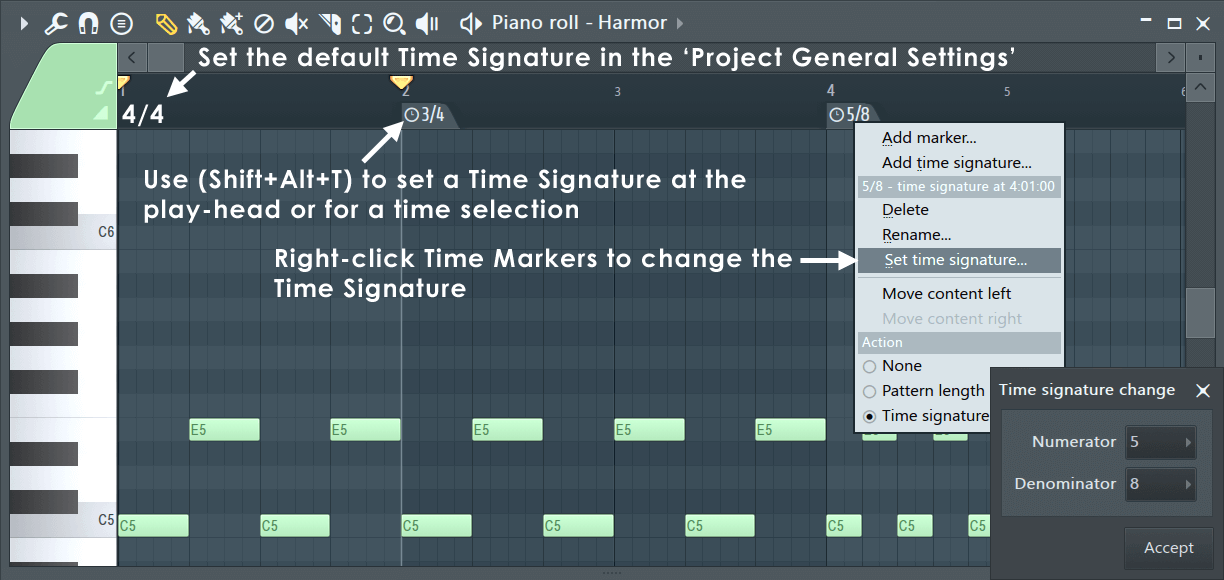
注:拍号是钢琴卷帘和播放列表网格的可视辅助工具。 除了使用节拍器时听到的强拍外,它们对弹奏的音符没有技术影响。 您可以安全地更改样式的拍号,而不影响音符,只会更改它们后面的网格。 一个通道会影响所有通道 - 由于拍号是按样式设置的,因此更改任何钢琴卷帘(通道)的拍号都会影响样式中的所有通道。 如果这是一个问题,可以使用“样式剪辑”菜单选项设为唯一来避免这种情况。
提示:以下是一些使用拍号的有用提示。 这些提示适用于钢琴卷帘和播放列表。
- 设置自定义拍号 - 将播放头放在要设置新拍号的位置并按住 (Shift+Alt+T) 可打开“拍号”工具。
- 设置拍号范围 - 选择时间并按住 (Shift+Alt+T) 可打开“拍号”工具。 在选择的结束点,拍号将恢复为项目默认值。
- 根据播放列表中样式剪辑的位置设置拍号 - 打开剪辑菜单并选择使用当前拍号
- 移动拍号 - 拖动时间标记。 另外,您可以使用此功能来设置给定拍号的部分小节。
- 有关拍号的更多信息 请参阅:播放列表拍号和项目常规设置。
波形辅助工具视图
有时,将音符与音频波形紧密对齐很有用。 例如,在使用 Fruity Vocoder 或 Pitcher 时。 要显示波形,请从波形预览拖放到钢琴卷帘上。 要取消选择此视图,请使用钢琴卷帘菜单 > 辅助工具 > 背景波形 (Alt+N)。
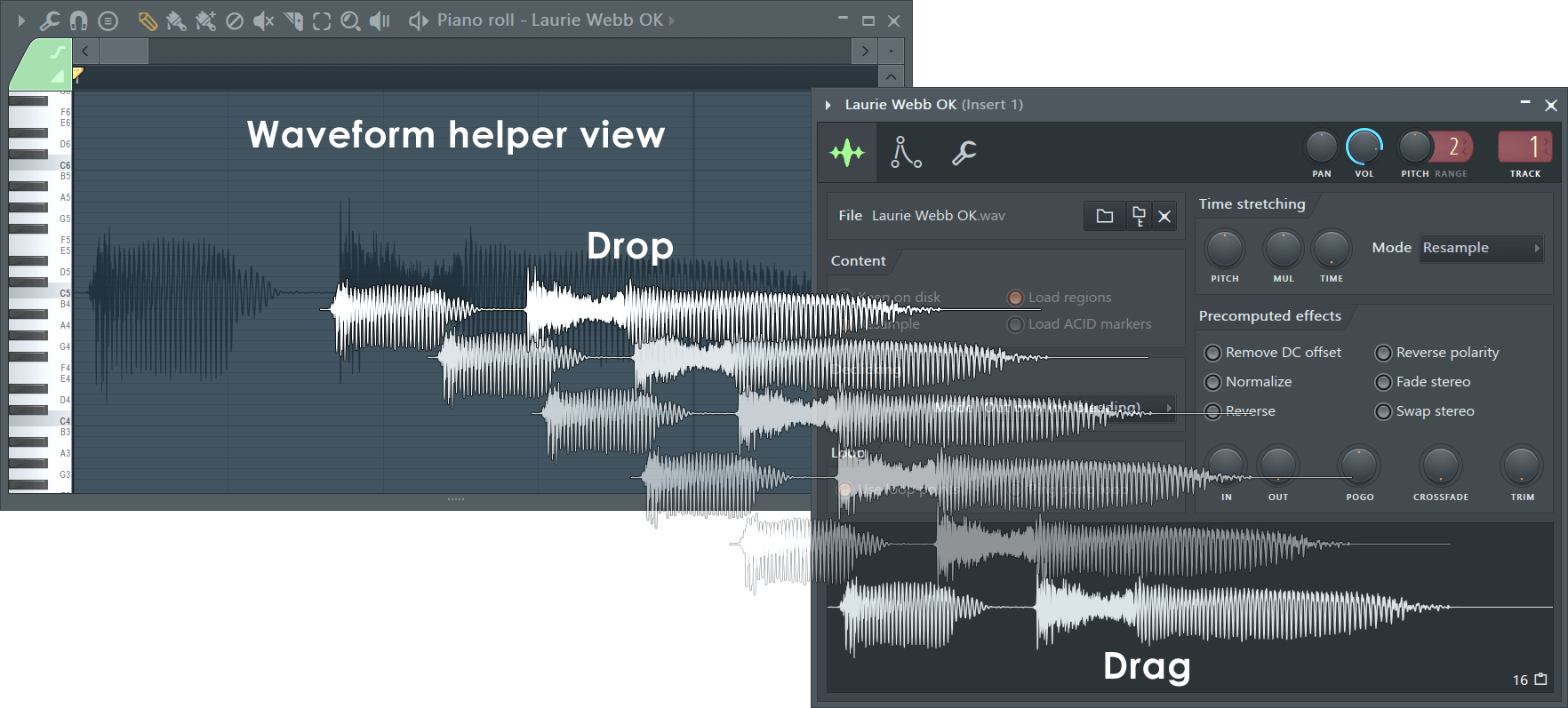
了解滑奏和滑音
以下选项仅适用于原生 FL Studio 乐器。要滑奏 VST 乐器,请使通道音高旋钮自动调节。 钢琴卷帘可以使用高于或低于受影响音符的滑奏音符将音符从一个音高滑到另一个音高。 滑奏音符的开头有一个小三角形。
- 滑音切换 (
 O) - 选中后,添加到钢琴卷帘的音符将显示“滑音标志”(
O) - 选中后,添加到钢琴卷帘的音符将显示“滑音标志”( 图标)。 滑音标志会使音高从一个音符的末尾短滑带有滑音标志的音符。 这是一种音符过渡效果。 注:1. 这些功能仅适用于原生 FL Studio 乐器,不适用于 VST 乐器。 2. 钢琴卷帘中的点击并按住功能 - 添加音符时,点击并按住可在滑奏、滑音音符模式之间循环。 请参阅“常规”选项设置。
图标)。 滑音标志会使音高从一个音符的末尾短滑带有滑音标志的音符。 这是一种音符过渡效果。 注:1. 这些功能仅适用于原生 FL Studio 乐器,不适用于 VST 乐器。 2. 钢琴卷帘中的点击并按住功能 - 添加音符时,点击并按住可在滑奏、滑音音符模式之间循环。 请参阅“常规”选项设置。
- 滑奏切换 (
 S) - 选中后,添加到钢琴卷帘中的音符将变为滑奏音符,并显示滑奏图标 (
S) - 选中后,添加到钢琴卷帘中的音符将变为滑奏音符,并显示滑奏图标 ( ),这会使音高高于或低于滑奏音符的音符滑到滑奏音符的音高。 滑奏时间由滑奏音符的长度设置。
),这会使音高高于或低于滑奏音符的音符滑到滑奏音符的音高。 滑奏时间由滑奏音符的长度设置。
- 添加滑奏音符 - 点击滑奏开关,然后按正常方式点击即可将音符添加到钢琴卷帘。
- 取消选择滑奏模式 - 再次点击“滑奏”按钮。
- 通道设置 > 其他 - 复音 > 滑奏(即使已灰显)将与滑音音符交互,时间 > 门将与滑音和滑奏音符交互。
注:常规设置点击并按住和特殊手势功能可激活循环滑奏/滑音。 添加音符时点击并按住可在滑奏与滑音事件模式之间循环。
滑奏音符工作原理
滑奏音符用于创建滑奏效果。 即,两个音符之间的音高连续向上或向下滑奏。
- 音符 - 滑奏音符必须与它们所滑奏的音符重叠。 在没有与标准音符重叠的情况下单独弹奏的滑奏音符不会产生声音。 重叠的长度设置滑奏时间。
到达滑奏音符时,原始(标准)音符的音高将开始朝着滑奏音符的音高滑奏,并在滑奏音符事件结束时达到相同的音高。 滑奏音符的长度控制滑奏的音高变化率。 如果正在滑奏的音符在达到滑奏音符的音高之前结束,则滑奏会提前终止。
- 和弦 - 如果音符重叠,则它们构成和弦的一部分,最上面的音符用作音高偏移的参考(见下图)。 和弦中的所有音符都将滑奏,因此最上面的音符将达到与滑奏音符相同的音高,并且和弦中的所有音符都将移动相同的音符间隔。 在滑奏事件结束后,音符仍保持与原始音高的偏移。 音符颜色可用于为和弦中的最多 16 个音符创建独立滑奏。 同一颜色组的音符互相滑奏。
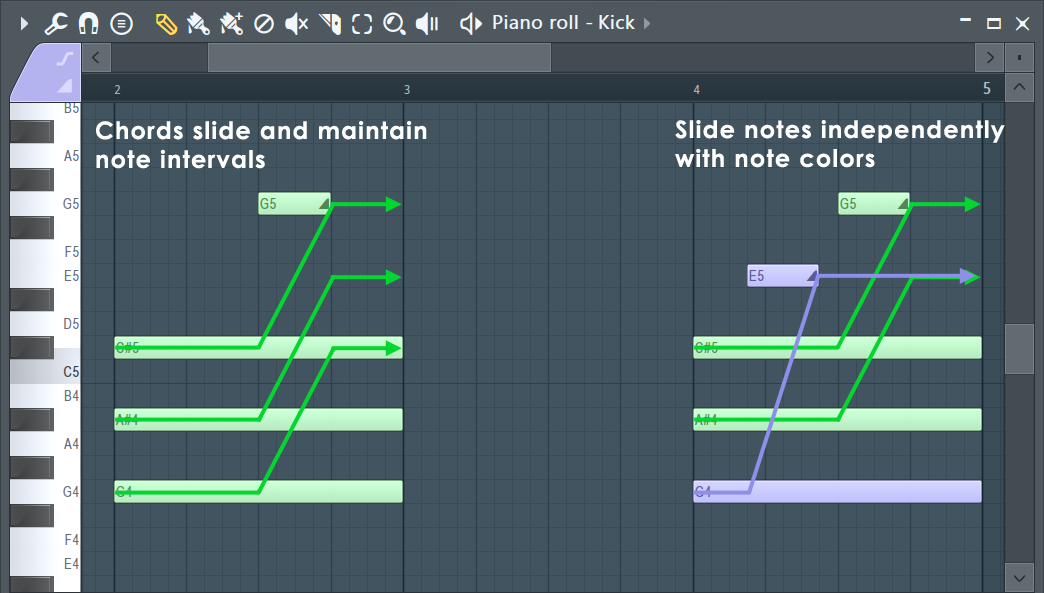
注:滑奏事件具有所有常见的音符属性(力度、声像调整、截止和共振等)。 在滑奏期间,所有音符属性都将移向滑奏音符中设置的那些属性。 滑奏本身不会产生声音,但是它们在创建/移动时支持预览。
滑音音符工作原理
滑音仅适用于从一个音符到下一个音符的过渡。 这从根本上说是一个快速滑奏,而且仅发生在音符转换时。 使用较大的音符间隔时,效果听起来最明显。 应在音符上设置滑音指示符,以接收滑音效果。
颜色组(滑奏、MIDI、编辑)
编辑 - 要选择音符/滑奏颜色,请点击颜色选择器,然后点击颜色组选择器上的 16 种颜色之一,在钢琴卷帘中点击来添加音符。 要更改现有音符的颜色组,请先选择,然后使用“钢琴卷帘菜单 > 编辑 > 更改颜色 (Alt+C)”选项。
通过创建颜色组,您可以选择仅编辑具有选定颜色的音符的属性。 当同一个钢琴卷帘中有重叠的音符需要单独操作时,这会很方便。 颜色用于对钢琴卷帘中的音符进行单独处理,这包括:
- MIDI 通道 - 每种颜色都锁定到特定的 MIDI 通道。 要查看这些关系,请将鼠标悬停在每种颜色上,然后查看显示 MIDI 通道编号的提示栏。 注:这仅适用于由封装器托管的插件,换句话说,这些 MIDI 通道仅对与钢琴卷帘相关联的插件可见。 要控制单独的 MIDI 通道上的外部 MIDI 硬件,请使用 MIDI Out 插件。
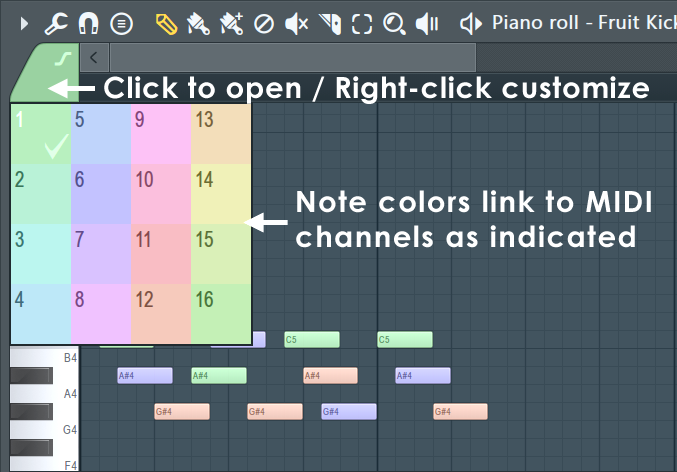
注:您可以从“钢琴卷帘菜单 > 视图 > 音符颜色”选项中加载和保存完整的音符调色板。
- 滑奏 - 滑奏仅应用于与滑奏音符事件具有相同颜色的音符。 例如,黄色滑奏音符会对黄色音符进行弯音,但会忽略绿色音符。 这样,您最多可以有多达 16 个音符同时在不同的方向上滑奏。
滑奏颜色组也可用于复音设置中的单声道模式(请参阅其他通道设置)。 单声道模式将分别应用于每个颜色组。 因此,使用所有四种颜色实际上可以一次产生最多 4 个声部的复音。
- 录制音符 - 要将来自控制器或 MIDI 音序器的传入 MIDI 通道录制到正确的 MIDI 音符颜色,请右键点击乐器的通道机架按钮,然后激活“MIDI 通道直通”选项。
注:某些插件将音符颜色用于特殊功能。 例如,Harmless、Harmor 和 Slicex。
“音符属性”对话框
“音符属性”弹出窗口是设置音符属性的另一种方式。 当您需要为同时开始的音符(它们的属性在集成的事件编辑器中显示为一个属性)设置不同的属性时,这个弹出窗口特别有用。 双击音符可显示属性弹出框。
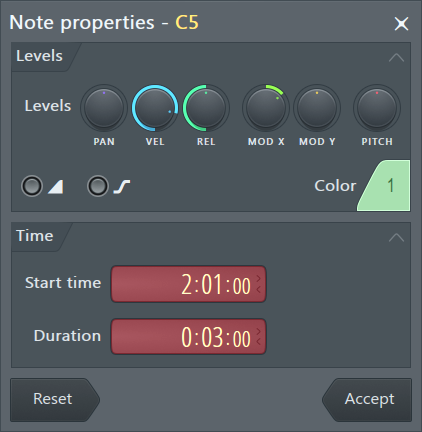
- 电平 - 这些控件支持按音符更改 - 声像调整(声像)、音符力度(力度)、释音力度(释音)、通道滤波器截止(调制 X)和通道滤波器共振(调制 Y)。 注:调制 X/Y 也可以链接至在原生插件中设置的自定义参数。 例如,Harmor 具有映射至这些参数的调制 X/Y 控件。
- 滑奏
 - 打开/关闭滑奏。 确定音符是否将响应滑奏事件。 滑音
- 打开/关闭滑奏。 确定音符是否将响应滑奏事件。 滑音  - 打开时将反转此音符的滑音状态。 如果此通道的全局滑音(请参阅其他通道设置)已关闭,则对于此音符将为打开状态,反之亦然。
- 打开时将反转此音符的滑音状态。 如果此通道的全局滑音(请参阅其他通道设置)已关闭,则对于此音符将为打开状态,反之亦然。
- 颜色 - 点击此选项可选择音符所在的颜色通道组。
注:如果您双击的音符是某个选择的一部分,则您设置的属性将应用于该选择中的所有音符。 在这种情况下,“时间”部分不可用,因为选定音符可能具有不同的长度或开始点。
- 时间 - 以“小节:步进:刻”为单位更改开始时间(音符位置)。 “刻”的长度取决于 PPQ 设置。 在歌曲中间减小 PPQ 将重新定位未落在确切的小节或步进边界上的所有音符。
- 持续时间 - 以“小节:步进:刻”为单位更改音符持续时间。 “刻”的长度取决于 PPQ 设置。 在歌曲中间减小 PPQ 将重新定位未落在确切的小节或步进边界上的所有音符。
- 重置 - 将音符属性重置为启动属性框之前的水平。
- 接受 - 应用您出色的更改!
钢琴卷帘菜单
此菜单提供了许多帮助使用钢琴卷帘配的重要功能,例如,拷贝和粘贴音符、转换颜色组等。 您可以通过点击钢琴卷帘菜单按钮来访问钢琴卷帘菜单。 有关更多信息,请参阅钢琴卷帘菜单页面。
多点触控手势
钢琴卷帘键盘快捷键
请参阅播放列表键盘快捷键页面。