FL STUDIO 基础知识
FL Studio 用户界面
本部分介绍 FL Studio 中的主要控制界面。 A ![]() 也可以在 Image-Line YouTube 页面上找到 视频教程。
也可以在 Image-Line YouTube 页面上找到 视频教程。
控件和界面
本部分提供了有关 FL Studio 界面控件的说明。 将鼠标指针悬停在任何界面元素上,在执行操作时可以查看提示栏。 各个图标都会说明自身可以执行的操作。
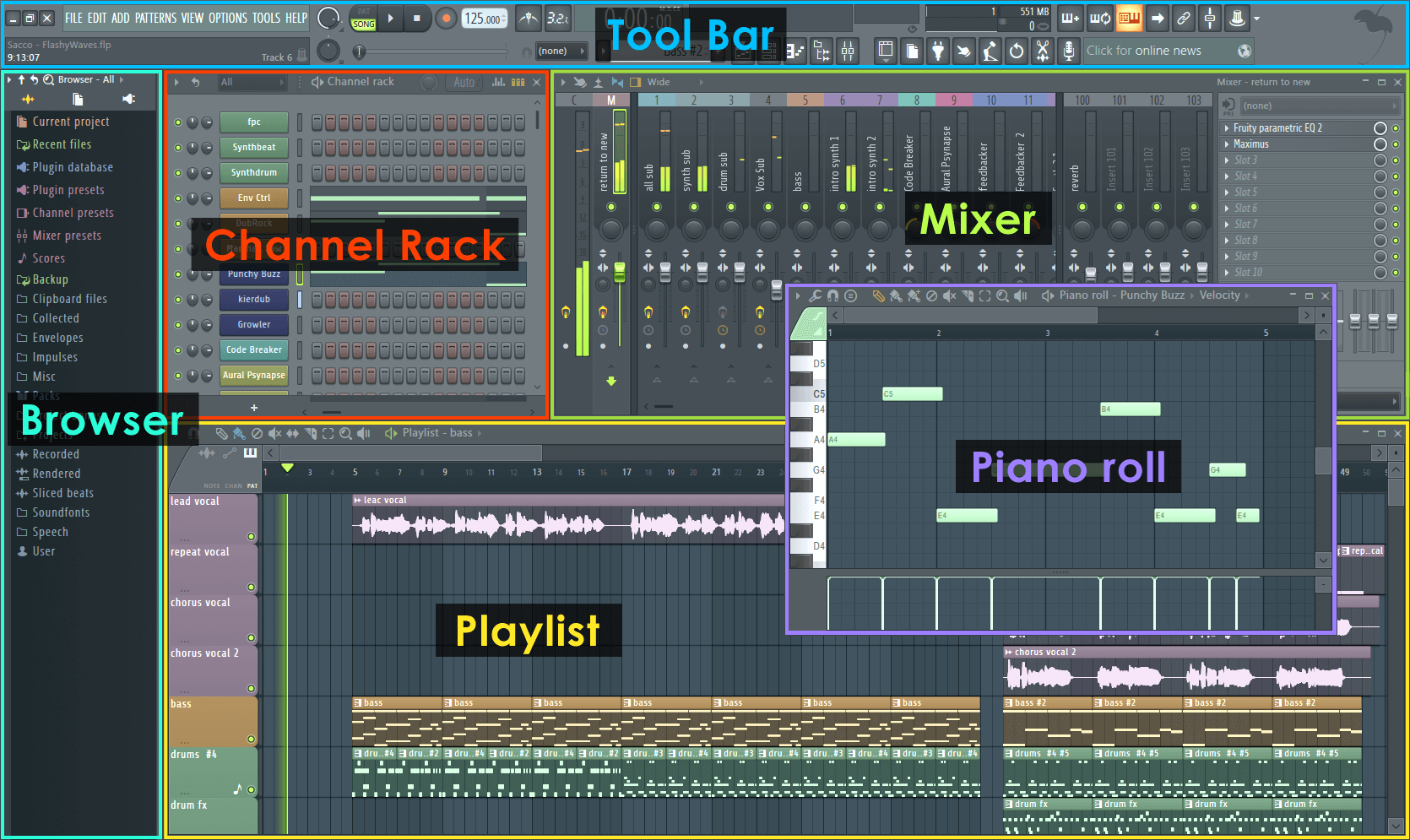
注:拖动窗口时,如果它们彼此靠近,则会吸附到一起。 拖动时按住 Alt 键可覆盖此行为。
提示面板

将鼠标光标移到条目上方时,提示面板会显示帮助和提示。 “混音电平”上方的屏幕区域显示鼠标指针当前指向的对象,右侧图标显示可以执行哪些操作。 可以通过视图 > 工具栏 > 提示栏设置显示一个可选的更大的浮动提示面板。 没有其他更好的方式可以探索 FL Studio 中的功能。
旋钮和滑块
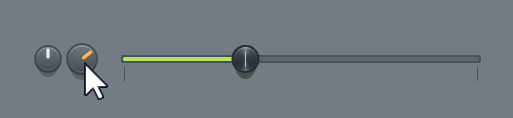
- 共同特点 - FL Studio 中的所有旋钮(滚轮)和滑块的行为都相似。 要更改旋钮或滑块的值,请左键点击图像并向上/向下拖动(对于水平滑块,则为向左/向右拖动)。
- 微调 - 要微调控件的值,请在按住 CTRL 键的同时拖动,或同时按住两个鼠标键并在控件上拖动。
- 吸附 - 进行调整时,某些控件(旋钮和滑块)可能会在默认位置和其他有用位置暂停。 如果要避免该行为,请在使用控件时按住 SHIFT 键。
- 快速重置 - 按住 ALT 并左键点击控件可将其重置为默认值,或者如果您有三键鼠标(滚轮通常是一个按键,按一下看看是否会发出咔哒声,而不是爆裂声!),可以通过点击鼠标中键(与标准的点击鼠标右键不同)并从菜单中选择“重置”来快速将任何旋钮或滑块重置为默认值。
- 自动化 - 大多数旋钮和滑块都可以链接至外部控制器或内部控制器。 右键点击您要自动化的旋钮或控件,然后在实体控制器上移动旋钮,或从菜单中选择链接选项。
数字显示
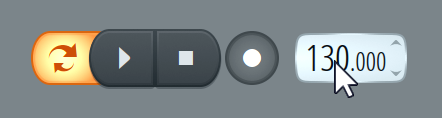
LCD 控件的值通常通过使用鼠标左键在屏幕上上下拖动进行设置(就像滚轮一样)。 您也可以逐步递增或递减 LCD 值:将鼠标指针放在 LCD 的上边缘(增大)或控件下边缘(减小)- 指针将改变以分别显示递增或递减光标 (![]() )。 点击可增大/减小 LCD 值。 对于红色 LCD 控件,您也可以左键点击并按住控件,然后用输入键盘输入数值。
)。 点击可增大/减小 LCD 值。 对于红色 LCD 控件,您也可以左键点击并按住控件,然后用输入键盘输入数值。
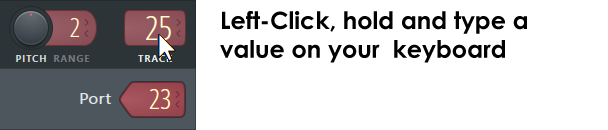
窗口菜单
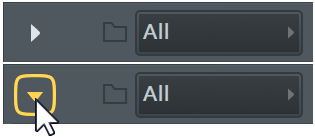
|
|
播放列表、通道设置、通道机架、钢琴卷帘、混音器的左上角以及许多其他位置都有菜单图标,有时它们很小,所以要仔细留意。 左键点击可打开关联菜单。 |
菜单项
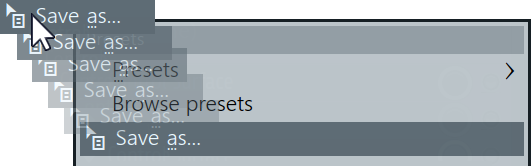
|
|
当您看到与保存项关联的保存拖动图标时,您可以点击该图标并将文件拖动到 FL Studio 中的兼容位置(如另一个钢琴卷帘、浏览器等)。 注:要禁用拖动动画效果,请将常规设置 > 动画设置为“保持清醒”或“不分散注意力”。 |
水平滚动缩放条和垂直缩放
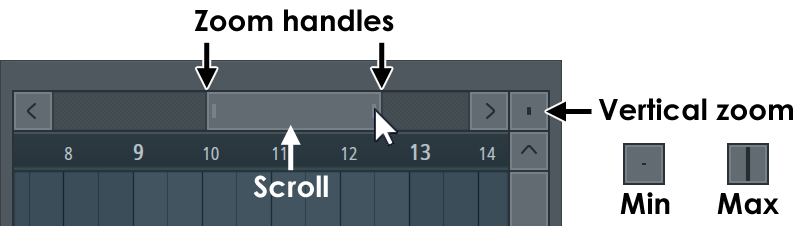
某些滚动条(播放列表和钢琴卷帘)具有二维滚动 - 用鼠标右键(而不是通常的左键)进行拖动,可同时在水平和垂直方向上移动视图。 注:在钢琴卷帘、播放列表和事件编辑器中也可以点击(鼠标中键)并拖动以同时在垂直和水平方向上滚动。
- 播放列表和钢琴卷帘具有可缩放的区域。 在可进行垂直缩放的位置,您会看到一个矩形框。 用鼠标点击此框并向上/向下移动可更改缩放级别。
- 缩放分辨率取决于常规项目选项 (F11)中的时基 (PPQ) 设置。 PPQ 越高,分辨率就越高,但您会发现 96 PPQ 的默认设置可以满足大多数需求。
- 使用线以外的吸附设置时,滚动速度会变慢。
- 常规设置 > 在编辑器中使用小滚动条下有一个设置,可将宽度设置为 50%。
预设值
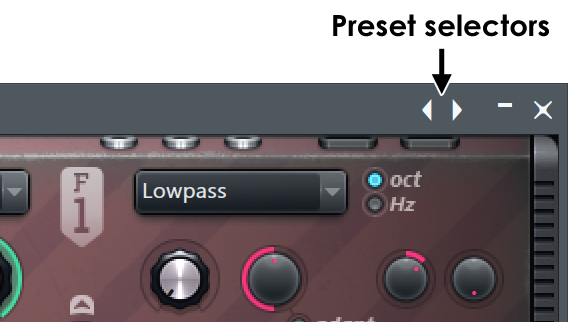
右键点击乐器或效果封装器右上角的双箭头可调出预设值菜单。 从列表中选择一个预设值进行加载。 左键点击向右箭头或向左箭头可分别在预设值列表中按顺序前进或后退。 注:并非所有插件都会在此处显示其预设值,您可能需要使用插件用户界面中内置的预设值选择器。
波形显示
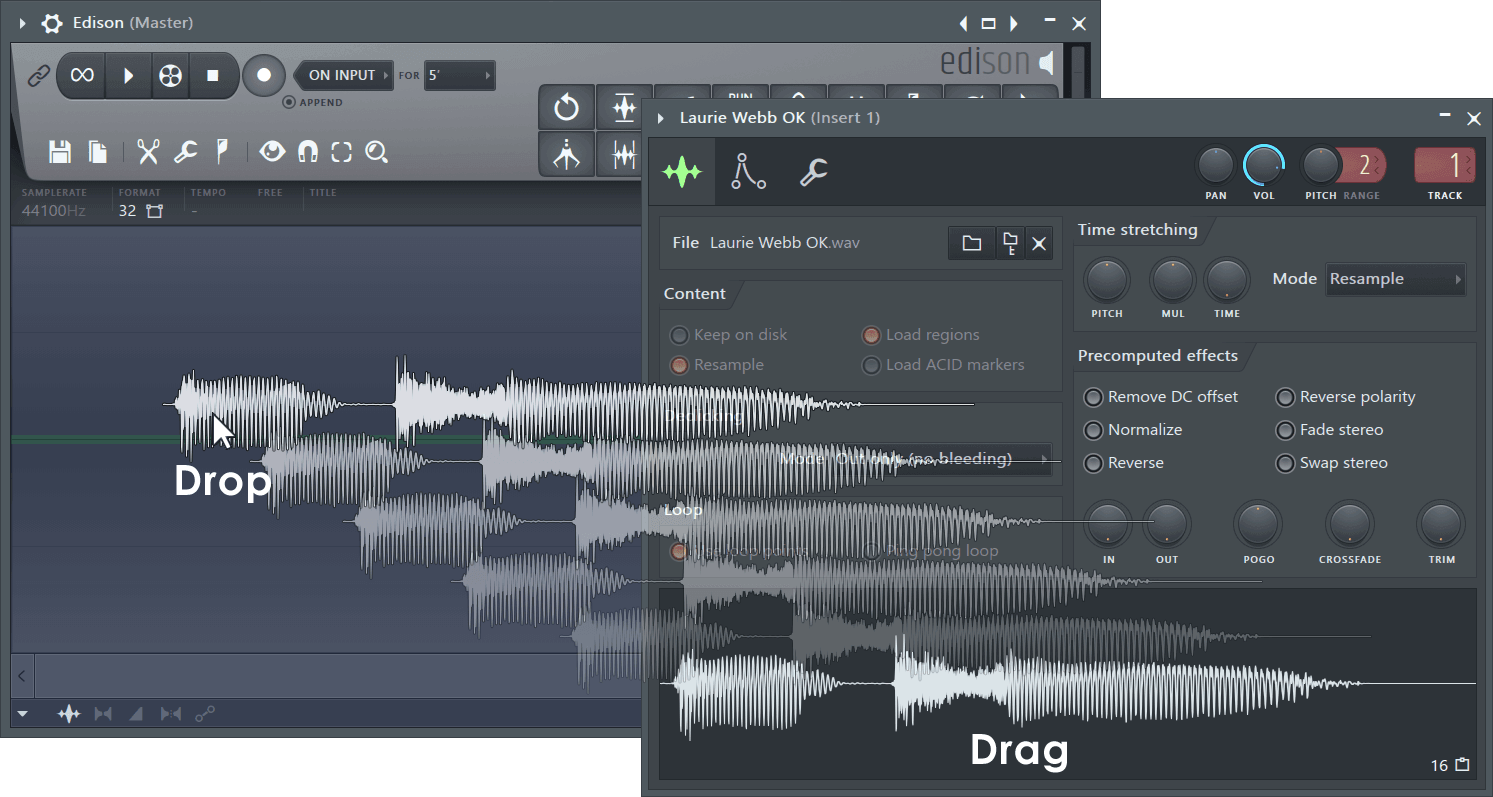
如果您看到 FL Studio 中显示样本,可以点击鼠标左键并将其拖动到其他位置,如采样器通道或使用 .wav 文件的另一个插件。
注:要禁用拖动动画效果,请将常规设置 > 动画设置为“保持清醒”或“不分散注意力”。
颜色选择器
使用左上角的三个图标选择三种模式(色相环、色相框和预设)。
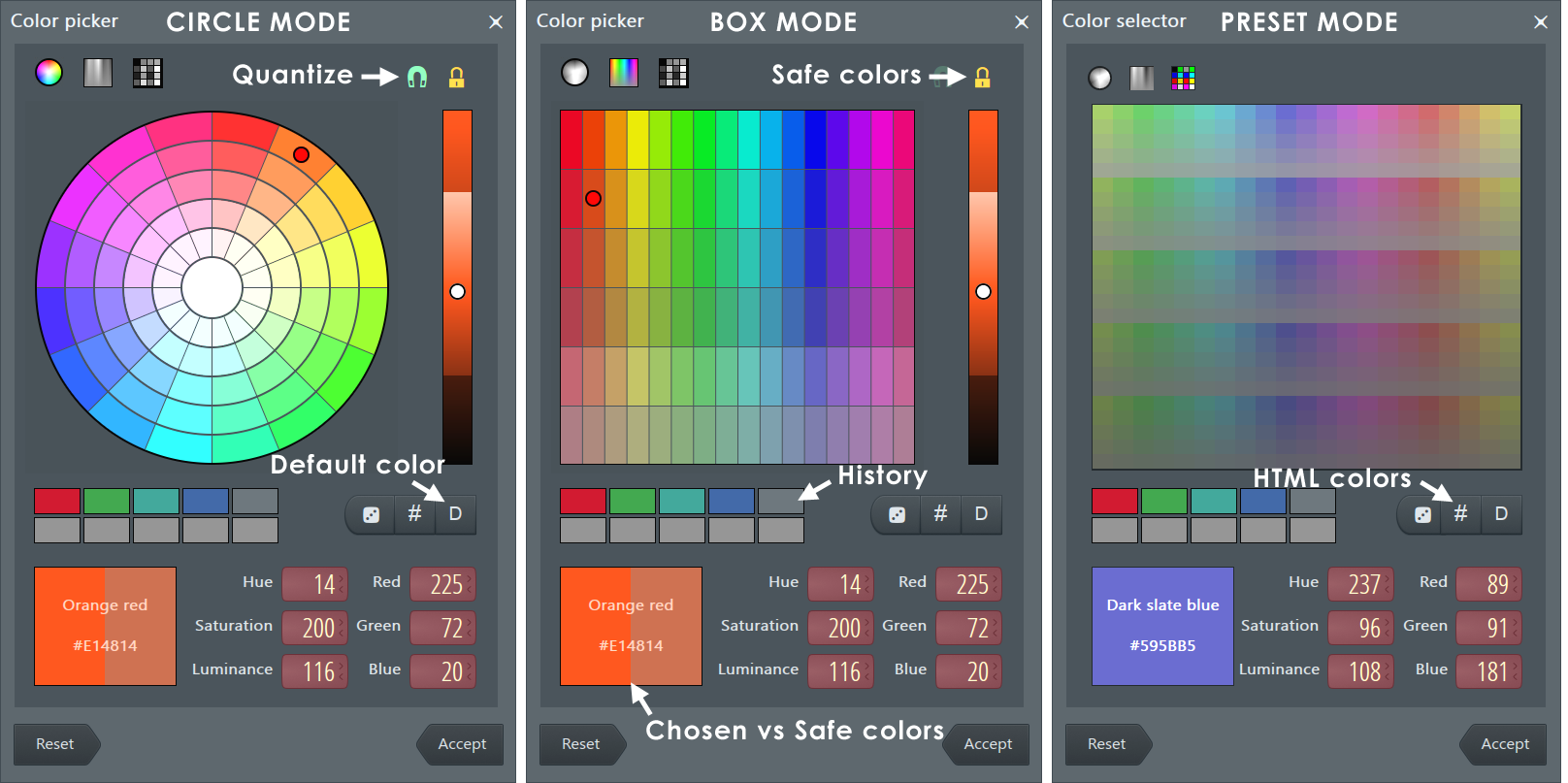
将为所有允许您更改颜色的界面元素打开颜色选择器面板。 通过点击面板顶部中心的颜色区域来选择颜色。
- 量化的颜色 - 色相与饱和度吸附到量化值以简化选择。 取消选中磁铁图标(右上角)可选择全色。
- 锁定到安全色 - 缩小饱和度与亮度范围,使其在 FL Studio 美学委员会所选择的颜色范围内。 是的,他们的生活好无趣。
- 自定义颜色 - 在颜色区域中点击可选择色相,使用滑块可选择饱和度。 所选的安全版本颜色将显示在左下角的色标中。
- 历史记录 - 当您接受颜色时,“历史记录”将收集它们以供重复使用(左上角是最新的)。
- 随机安全色(骰子图标)- 从“安全”调色板中选择一种随机颜色。
- HTML 颜色 (#) - 以 HTML 格式输入颜色。
- 默认颜色 (D) - 为正在修改的界面元素恢复默认颜色。
- 色相、饱和度和亮度 (HSL) - 右键点击相应字段可输入值。
- 红色、绿色和蓝色 (RGB) - 右键点击相应字段可输入值。
- 接受 - 将应用选定颜色设置,并关闭颜色选择器。
多媒体键盘

如果您有多媒体键盘,则可以使用播放/暂停按钮启动/暂停 FL Studio,使用停止按钮停止 FL Studio 并将歌曲位置标记返回到播放列表的开头。 FF/RW 按钮将在播放列表时间标记之间跳转(如果有时间标记)。
多点触控支持
选择选项 > 常规设置 > 优化范围“多点触控监视器”。 Windows 触控支持多种手势,支持单点和多点触控。
多点触控与多点触控手势:
|
|
多点触控 - 在您看到此图标的位置,它允许您在多点触控手势和多点触控之间切换。 关闭后可使用多点触控手势,如下所示。 多点触控手势和控制必须是独立的模式,因为两指点按必须区别于两指触摸两个控件(如混音器推子) |
多点触控所有窗口(通道机架、播放列表、钢琴卷帘、混音器等)
- 移动/拖动窗口 - 用两根手指点按并拖动标题栏(手指并拢)。 这也适用于拥挤的标题栏,所有工具和菜单都将被忽略。
- 最大化/还原 - 用两根手指点按标题栏。
- 关闭 - 两指分开点按。
- 调整大小 - 左上角和右上边缘是点按并拖动调整大小操作的热点。
窗口的多点触控功能:
- 混音器 - 在多点触控关闭时:
- 滚动轨道 - 用两根手指点按并水平拖动。
- 选择多个轨道 - 用两根手指点按轨道。
- 浏览器 - 用一根手指垂直轻扫进行滚动
- 步进音序 - 在“选项 > 常规设置”中选择 1 键模式。 用两根手指轻扫可垂直滚动
- 钢琴卷帘/播放列表 - 使用以下操作
- 添加音符 - 点按两次。
- 滚动 - 两指轻扫。 滚动开始后,您可以松开一根手指。
- 选择区域 - 通过首先点按并按住左下角点,再点按并按住右上角点来定义一个矩形。
- 垂直缩放 - 用两根手指绕点旋转
- 整体缩小 - 两指点按。
- 缩放至选择 - 通过首先点按并按住右上角点,再点按并按住左下角点来定义一个矩形。
- 缩放 - 捏。
- 演奏模式下的播放列表 - 已启用低级多点触控,以便您可以一起触发多个剪辑。 我们无法阻止 Windows 在此低级模式下重新定位光标。
- 在禁用吸附的情况下重新触发 - 用两根手指点按剪辑。
- 触发组 - 快速垂直轻扫(需要在“常规设置”中启用“点击并按住”)。
- X/Y 触后控制 - 触摸某个剪辑后,四处移动可调整播放列表轨道自己的 X/Y 控件。 分配 - 选择多重链接控制器开关,调整一个或两个目标控件,然后点按目标轨道上的剪辑(每个轨道仅一个 X/Y 控件可用)。
- 停止轨道 - 点按轨道头(名称区域)。
下图介绍了 Windows 7 及更高版本中支持的各种手势。
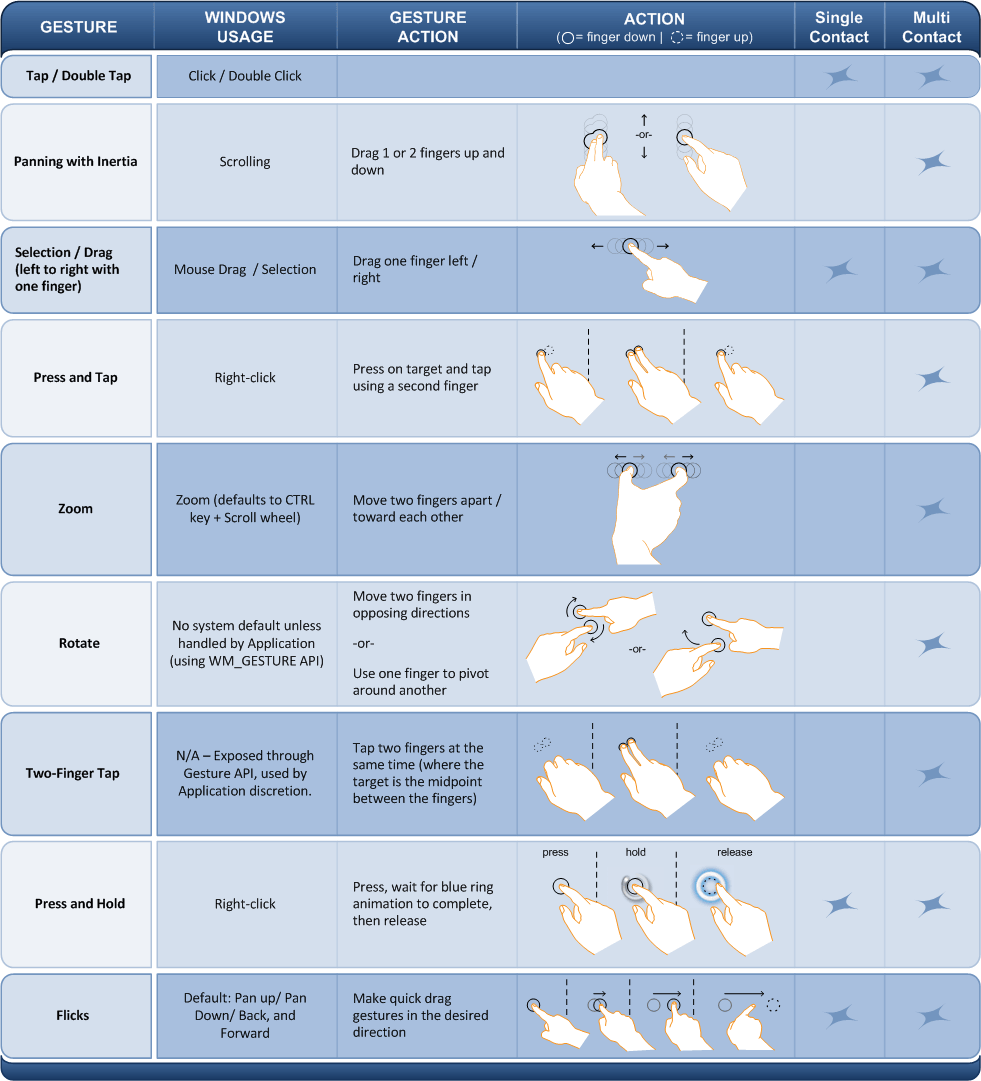
收藏文件夹
FL Studio 中的所有打开/导入和保存/导出对话框都具有“收藏”功能,可快速跳转到常用的文件夹。
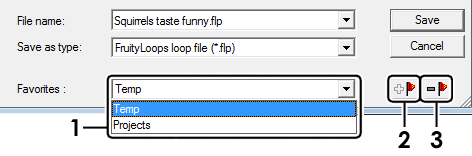
- 收藏菜单 - 包含一个列表,其中包含指向您已设置的所有收藏文件夹的快捷方式。
- 设为收藏项 - 将当前文件夹添加到收藏。 浏览到要将其设置为“收藏”菜单中的一个条目的文件夹,然后点击此按钮。
- 从收藏中移除 - 从“收藏”列表中移除组合框中当前显示的文件夹。
多屏支持
FL Studio 允许使用两个(或更多)监视器。 在下面的屏幕配置中,下方是一个多点触控监视器。 通常,您需要调整 FL Studio 组件窗口(机架、播放列表、钢琴卷帘等)的大小以适合每个监视器。
要使用多个监视器,有 2 个选项(如 ![]() 此视频所示):
此视频所示):
- 分离窗口 - 从窗口菜单(钢琴卷帘、播放列表、事件编辑器、插件等的左上角)设置为“分离”。
- 扩展桌面 - 右键点击关闭按钮 [X] 并选择最大化到所有监视器或点击“最大化/还原”按钮(在“最小化”和“关闭”按钮之间)并将工作区拉伸到多个监视器。
