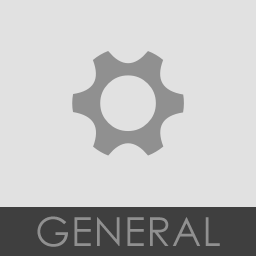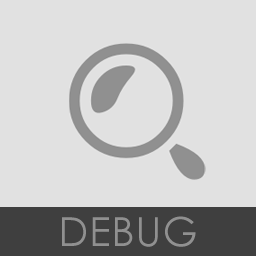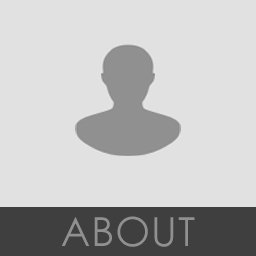系统设置
系统设置 - 音频 (ASIO4ALL)
FL Studio 安装包括 FL Studio ASIO 和第三方 ASIO 驱动程序 ASIO4ALL。 ASIO 有两个优点:
- 速度:与标准 Windows(“主声音驱动程序”,WDM 驱动程序)相比,ASIO 驱动程序(通常)可实现较低的 CPU 开销和缓冲区设置。 如果您的音频设备具有原生 ASIO 驱动程序,建议您使用它。
- 多个音频设备:ASIO4ALL 和 FL Studio ASIO 特有,您可以从单独的音频设备选择输入和输出,这是标准 ASIO 驱动程序无法实现的。 此功能让您可以同时使用 USB 麦克风输入和常规音频设备输出(请参阅下面的第 7 点)。
注:ASIO4ALL 是适用于大多数音频设备的通用 ASIO 驱动程序,您的体验可能会有所不同,包括长时间的无声和头搓碟。 如果 ASIO4ALL 发不出声音,建议您按照以下所有步骤进行操作,包括故障排查部分或使用 FL Studio ASIO 驱动程序。
使用 ASIO4ALL 高级设置
本部分介绍如何使用 ASIO4ALL 设置。 要观看视频教程, ![]() 请点击此处。
请点击此处。
- 在计算机键盘上按 F10,然后点击扬声器图标选择“音频设置”。 或者,从“选项”菜单中选择音频设置。
- 如下所示,选择 ASIO4ALL v2。
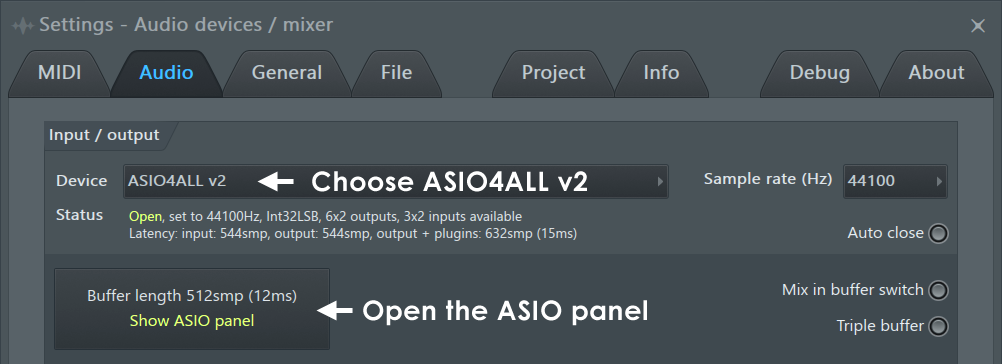
- 打开 ASIO4ALL 设置 - 点击“显示 ASIO 面板”(如上所示)。 以下屏幕截图显示 ASIO4ALL 处于“简单模式”。 右下角的“扳手”按钮可在“简单”模式和“高级”模式之间切换。
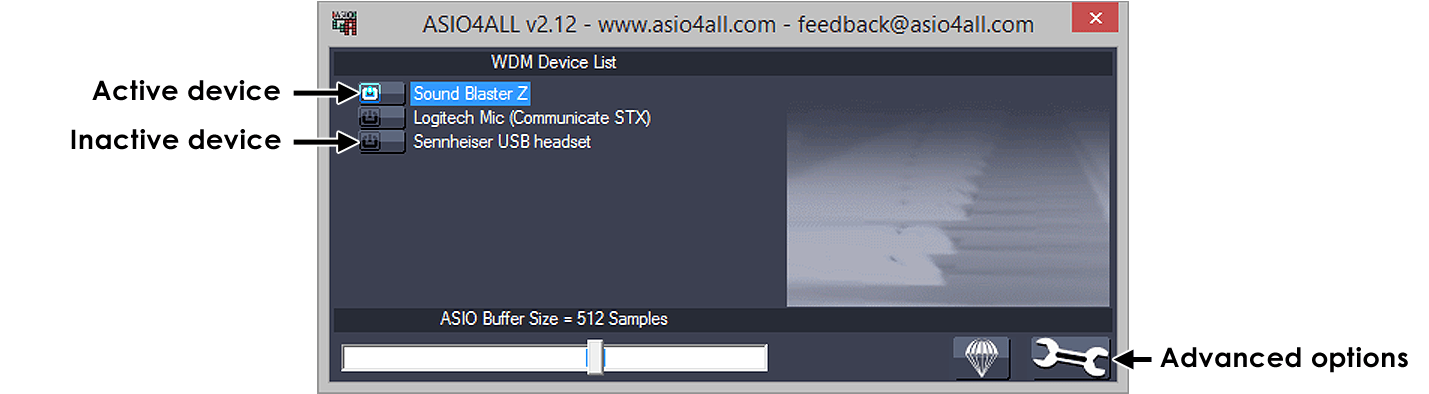
- ASIO 缓冲区大小 - 如上所示,ASIO4ALL 窗口让您可以调整 ASIO 缓冲区大小(缓冲区长度)设置,从而微调缓冲区欠载问题。 您可以调整每个选定设备的缓冲区长度(在本例中,选择了 Creative SB X-Fi,以深蓝色高亮显示)。 最好将计划使用的所有设备设置为相同的缓冲区大小。 通过点击相应名称使其高亮显示来选择每个设备,然后更改“缓冲区大小”滑块。 缓冲区大小以样本数显示,要将样本数转换为毫秒数 (ms),请将以样本数表示的缓冲区长度除以 44.1(如果音频设备使用的是 44100 Hz)或 48(如果使用的是 48,000 Hz)。 在本例中,音频设备设置为 44100 Hz,因此 448 个样本的缓冲区长度大约等于 10 ms。
- WDM 设备列表 - 屏幕截图还在 WDM 设备列表中显示了 2 个设备(Creative SB X-Fi 和 Plantronics 耳机)。 列表中显示的设备可能会有所不同,显示的是已正确安装音频设备驱动程序并且已在 Windows 操作系统中进行注册的音频设备。 如果您的声音在 Windows 下是正常的,则此处应至少列出一个设备(标题中带有 Realtek 或 AC97 字样的设备对于基于主板的音频设备来说很常见)。 如果此列表中未显示任何内容,请在计算机上重新安装音频设备驱动程序并重新启动,然后再次查看此处。
- 高级设置 - 确保您处于“高级”模式,如下所示。 点击“扳手”(右下角)可在“简单”模式和 “高级”模式之间切换。
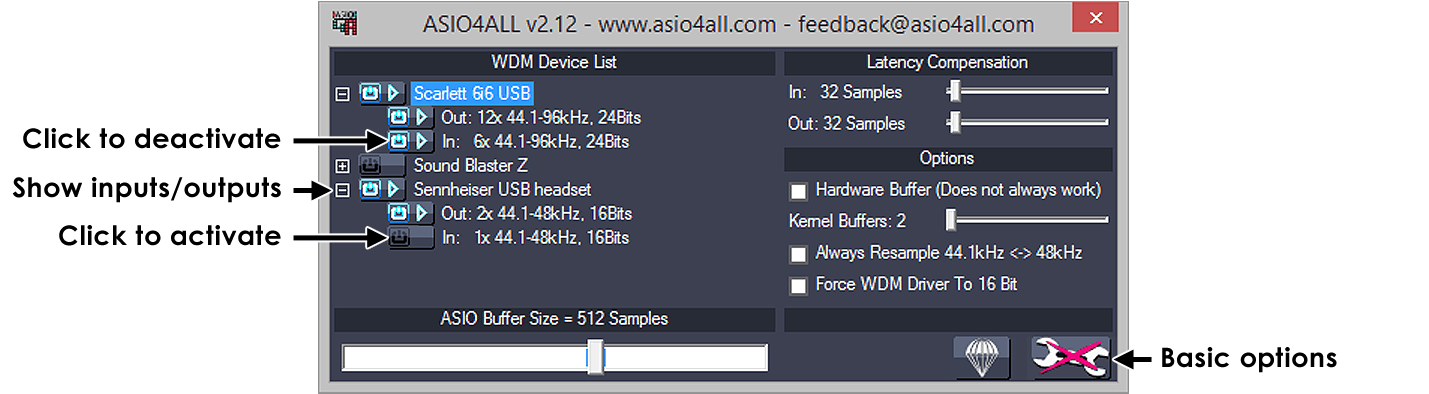
- 活动设备 - FL Studio 只能使用活动设备(及其活动输入/输出),即显示在混音器输入和输出菜单中。 这是将 USB 麦克风与音频设备一起使用所需的步骤。 要激活设备,请点击设备名称前面的按钮,蓝色按钮和箭头将点亮,以指示该设备处于活动状态。 您还必须确保同时激活设备的输入(输入:)和输出(输出:)。 点击设备前面的任意 [+] 方块可展开输入和输出列表,然后点击激活按钮。 注:在最高级别激活设备并不一 定意味着已激活其输入和输出。 例如,在上方的屏幕截图中,Plantronics 耳机输出未激活,因此在 FL Studio 中不可用。
- 延迟补偿输入/输出 - 滑块。 保留默认设置。 ASIO4ALL 驱动程序会向 FL Studio 报告它添加到音频流中的延迟,程序会在适当的情况下将其考虑在内。 但是,如果您已使用环回电缆测量了音频设备的输入/输出延迟,并且知道自己在做什么,那么请根据测量结果设置“延迟补偿”滑块。
- 使用硬件缓冲区 - 可以减少缓冲区欠载。 是否有帮助将取决于音频设备和驱动程序的设计。
- 始终重新采样 44.1 kHz <-> 48 kHz - 此选项解决了 SigmaTel C-Major Audio 设备上的无声音问题。 如果您的音频设备设置中的所有其他设置似乎都正确,但您听不到任何声音,则可以尝试此选项。
- 将 WDM 驱动程序强制为 16 位 - 此选项解决了 SoundMax Digital Audio 设备上的无声音问题。 如果您的音频设备设置中的所有其他设置似乎都正确,但您听不到任何声音,则可以尝试此选项。
- 完成后,使用右上角的 [X] 窗口控件关闭 ASIO4ALL 选项。
故障排查
我们提供了一个视频教程 ![]() (ASIO4ALL 驱动程序设置),介绍了常见问题。
(ASIO4ALL 驱动程序设置),介绍了常见问题。
- 确保您使用的是最新版本的 ASIO4ALL,安装该版本并重试。 可从 www.asio4all.com 获取最新的 ASIO4ALL 驱动程序。 不要害怕尝试最新的测试版(如果有)。
 不可用 - 如果“WDM 设备列表”中设备的任何输入/输出有红色的 X,则表示它们可能正在被另一个音频应用程序使用。 例如,MSN Messenger、Skype、媒体播放器等程序可以绑定输入/输出,因此,请关闭 FL Studio,关闭可能使用音频设备的任何程序,然后重新打开 FL Studio 和 ASIO4ALL 选项。 另请参阅第 4 点重置播放设备。
不可用 - 如果“WDM 设备列表”中设备的任何输入/输出有红色的 X,则表示它们可能正在被另一个音频应用程序使用。 例如,MSN Messenger、Skype、媒体播放器等程序可以绑定输入/输出,因此,请关闭 FL Studio,关闭可能使用音频设备的任何程序,然后重新打开 FL Studio 和 ASIO4ALL 选项。 另请参阅第 4 点重置播放设备。
或者 - 右键点击任务栏上的 Windows 扬声器图标,选择“播放设备”,然后禁用声卡,即“默认设备”(此操作可能会将其释放以供 ASIO 使用)。 现在,打开 FL Studio 和 ASIO4ALL,确保输出已激活,如上面的“高级设置”所示。
- 没有任何显示 - 如果您的音频设备或其输入/输出在高级模式下不显示,请尝试下载音频设备的最新驱动程序。 当音频设备的驱动程序未在 Windows 中正确注册时,就会发生这种情况。
- 无声音 - 如果其他应用程序不能发声或接管音频设备,请参阅音频设置中的自动关闭设备。 否则,如果根本听不到声音,请检查以下各项:
- 主混音器 - 确保主混音器轨道上的音频输出控件选择音频输出。 如果没有可用选项,请参阅下文。
- 选择所有输出 - 在“高级视图”中,展开音频设备的输入/输出,并确保所有输出均处于活动状态。 在上面的示例中,Scarlett 6i6 的主输出被激活(“输出: 12x 44.1 1-96kHz,24 位”),Sennheiser USB 耳机也被激活(“输出: 2x 44.1-48 kHz,16 位”)。 由于两者都被激活,因此它们将显示在混音器输出菜单下。
- 禁用独占控制 - 右键点击 Windows 任务栏(右下角)上的 扬声器图标(音量控制),然后点击播放设备。 在列表中找到您的“扬声器”(通常是默认设备)。 右键点击“扬声器”,然后选择属性 > 高级。 禁用允许应用程序独占控制该设备。 重新启动 Windows。
- 重置播放设备 - 关闭 FL Studio。 右键点击 Windows 任务栏(右下角)上的 扬声器图标(音量控制),然后点击播放设备。 右键点击并选择禁用,然后再次执行相同操作以重新启用您的设备。 打开 FL Studio,然后查看音频现在是否正常工作。
- 输出错误?- 确保输出未显示不可用或超出逻辑,如本部分其他位置所述。
- 主混音器轨道输出 - 确保在主混音器轨道的主输出中选择了正确的 ASIO 输出。 如果您不确定,请尝试所有“输出”菜单选项。
- 开关 - 尝试以下 4 种可能的组合:始终重新采样 44.1 kHz <-> 48 kHz 和将 WDM 驱动程序强制为 16 位开关(关/关、开/关、关/开、开/开)。
- 有声音吗?- 如果仍然没有声音,请确保您可以听到其他 Windows 程序发出的声音。 如果听不到,那么您的问题与 ASIO4ALL 无关(尝试重新安装音频设备驱动程序)。
- 发出爆裂声而欠债计数不增大 - 检查以下各项:
- 开关 - 尝试以下 4 种可能的组合:始终重新采样 44.1 kHz <-> 48 kHz 和将 WDM 驱动程序强制为 16 位开关(关/关、开/关、关/开、开/开)。
- 硬件缓冲区开关 - 尝试开/关。
- 缓冲区长度 - “WDM 设备列表”中的每个设备都可以具有唯一的 ASIO 缓冲区大小设置。 确保所有设备都具有相同的缓冲区设置(蓝色方块表示未选择设备的设置)。
- 插件行为异常 - 爆裂声也可能是插件行为异常引起的。
 超出逻辑 - 与“不可用”类似,如果声卡的控制面板提供了锁定采样速率的选项,请将其取消选中。 这是“超出逻辑”错误的已知原因。 另外,请尝试关闭并重新打开控制面板,拔出/重新插入 USB 音频设备和/或重新安装该音频设备的 Windows (WDM) 驱动程序。
另请参阅第 4 点重置播放设备。
超出逻辑 - 与“不可用”类似,如果声卡的控制面板提供了锁定采样速率的选项,请将其取消选中。 这是“超出逻辑”错误的已知原因。 另外,请尝试关闭并重新打开控制面板,拔出/重新插入 USB 音频设备和/或重新安装该音频设备的 Windows (WDM) 驱动程序。
另请参阅第 4 点重置播放设备。
- 查看安装文件夹中的 ASIO4ALL 手册 …\Program Files\ASIO4ALL v2\ASIO4ALL v2 Instruction Manual.pdf、www.asio4all.com 上的常见问题解答或访问 ASIO4ALL 论坛。