混音和效果
混音器菜单
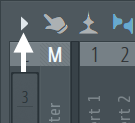
本部分介绍混音器菜单命令。 此页面底部提供了混音器图作为参考。
选项
- 磁盘录制
- 渲染为 Wave 文件 (Alt+R) - 渲染已准备录制到 Wave 文件的所有混音器轨道(请参阅磁盘录制)。
- 自动取消准备 - 按“停止”后,将自动取消准备已准备进行录制的轨道。
- 自动创建音频剪辑 - 录制后,FL Studio 将音频剪辑插入播放列表。 注:将使用第一个适合录音的播放列表轨道。 如果要确保将录制的音频剪辑放置在所需位置,请右键点击要使用的播放列表轨道,然后选择轨道模式 > 音频轨道 >(选择混音器插入)。
- 延迟补偿 - 这适用于由 ASIO 缓冲区长度设置引起的外部音频输入延迟。 FL Studio 将从录制的音频剪辑的开始移除与输入延迟相等的时间,使它们与播放列表正确对齐。 注:1. 内部混音器音频不需要延迟补偿,因此应当关闭此选项。 2. 根据系统和 ASIO 驱动程序的不同,您可能仍需要使用播放跟踪偏移来微调剪辑位置。 另请参阅:“渲染”对话框选项上的延迟补偿。 这样可以消除由内部 PDC 引入的延迟(如适用)。
- 32 位浮点录制 - 如果启用,则音频录制轨道将另存为 32 位 Wave 文件,否则将使用标准的 16 位格式。 仅当您的音频设备设置为在高于 16 位(例如 24 位)的位深下进行记录时,才需要“32 位浮点录制”。 32 位将完全保留高于 16 位的所有音频设备量化的质量。 注:FL Studio 从音频设备中以预数字化流的形式接收音频,此处设置的位深不会影响录制的位深(在音频设备选项中设置)。 将 16 位样本保存为 32 位将使文件明显变大,但不会提高质量。
- 插件延迟补偿(PDC)- 补偿插件处理延迟,使混音器轨道音频重新同步(请参阅有关 PDC 的部分)。
- 重置所有轨道上的手动延迟 - 将所有手动延迟值重置为零。
- 自动 - 检测到更改后自动应用 PDC 并更新 PDC 设置。 这是新项目的默认模式。 如果 APDC 失败,您将需要在有问题的混音器轨道上手动调整 PDC 延迟。 有关详细信息,请参阅手动 PDC。 注:1. PDC 状态按项目保存。 2. 有一个封装器 > 设置 > 延迟选项,您可以在其中为未正确报告延迟的插件设置手动延迟偏移。 此选项按插件设置。
- 补偿自动化 - 确保在插件延迟时,效果参数的自动化与进入混音器轨道的音频对齐。 如果您有在 FL Studio 20.7 之前制作的旧项目,则可能需要取消选中此选项才能使它们听起来像预期那样。 选中此选项后,您可能使用过的任何手动 PDC 调整都将过时。
- 链接所有参数… - 打开一个链接对话框,该链接对话框旨在将可自动化软件参数链接至“调整”的硬件控制器,然后自动移至“参数列表”中的下一个条目以准备下一个链接。 如下所述,有几个选项可用于跳过参数或跳至列表中的新位置。
- 基本操作 - 从菜单中选择“链接所有参数”,并移动要链接的第一个硬件控制器(该链接指向“当前参数”列表中的第一个条目),当您移动第二个硬件控制器时,它会自动链接至下一个参数,以此类推,直至到达参数列表的结尾或链接对话框关闭。 您可以选择继续移动同一硬件控制器(这种情况下,所有参数都将链接至同一硬件旋钮)或移动到新的硬件控制器,这时将链接新的硬件控制器。
- 跳过链接 - 左键点击链接对话框底部的跳过按钮(紧接在“接受”按钮的左侧)。
- 直接跳至某个参数 - 使用当前参数菜单(链接对话框中的最顶部),然后选择所需的目标参数。 然后,可以像以前一样移动硬件控制器或如之前所述使用“当前参数”菜单跳转到列表中的另一个参数,从列表中的该点继续自动链接。
- 视图
- 波形 (Alt+W) - 将混音器峰值指示器替换为波形视图。 现在,宽度等于峰值电平。
- 前端显示名称 - 将轨道名称固定在其窗口顶部。
- 布线电缆 - 在生成轨道之间的发送时显示布线电缆。 一目了然!
- 紧凑的插件列表 - 对于在轨道下显示插件的超宽视图,此选项将压缩列表以避免空插槽。
- 轨道检查器显示在左侧 - 将效果插槽、轨道属性和轨道 I/O 的位置从右侧(默认)切换到左侧(备用)。
- 彩色混音器 - 选择关、低、中或高色彩饱和度。 这涉及全高度混音器轨道着色。 关闭后,仅对轨道顶部着色。
- 交替混音器高亮显示 - 在第一个“选定”混音器轨道周围启用方括号,并更改“混音器插入”标题以使用对比文字。 适合与明亮的颜色配合使用。
- 轨道分隔线 - 在混音器轨道之间添加了一条细微的分隔线,以帮助视觉分离。
- 分离 - 从 FL Studio 工作区分离播放列表,允许将其拖动到另一台监视器。
混音器轨道(适用于选定轨道)
- 重命名/着色… (F2) - 设置选定混音器轨道的名称、颜色和图标 - 使用它们可以提高重要混音器轨道的可见性或帮助设置环绕混音(提供了一组环绕混音图标)。 打开名称对话框后,按 (F2) 随机选择颜色。 对于选定轨道 - 名称/图标将仅适用于未命名的轨道。
- 文件 - 打开并保存混音器状态文件。
- 打开混音器轨道状态 - 用于在选定混音器轨道中恢复先前保存的混音器轨道状态。
- 保存混音器轨道状态 - 用于保存选定混音器轨道的状态,其中包括轨道设置和插件滤波器。
- 浏览状态 - 打开“浏览器”菜单中的“混音器预设值”。
- 打开音频编辑器 (Ctrl+E) - 在选定混音器轨道的第一个可用效果插槽中打开 Edison。
- 打开音频记录器 (Ctrl+E) - 在选定混音器轨道的第一个可用效果插槽中打开 Edison。 Edison 将被设置为“音频记录”模式,即在 FL Studio 播放并设置为 5 分钟滚动音频记录时进行录制。
- 将选定轨道重置为默认值 - 删除所有效果并将轨道名称和颜色重置为默认值。 警告:此操作不能撤消!
路由
内部混音器轨道路由选项:
- 通道路由:
- 轨道路由:
-
选定轨道至此轨道:将选定轨道路由至此轨道 - 创建从选定轨道至当前轨道的音频发送。 您还可以路由至一系列选定轨道,它们将按升序链接。
- 仅将选定轨道路由至此轨道 - 创建从选定轨道至当前轨道的音频发送并取消选择其自己的主发送。
- 将选定轨道侧链至此轨道 - 创建从选定轨道至当前轨道的侧链发送。
- 仅将选定轨道侧链至此轨道 - 创建从选定轨道至当前轨道的侧链发送并取消选择其自己的主发送。
- 创建子混音… - 修改混音器轨道路由,以便将右键点击的混音器轨道插入选定轨道与主轨道之间。 例如,在一个新项目中,选择轨道 1 和任意数量的其他轨道。 然后右键点击轨道 1 并选择轨道路由 > 创建子混音…。 您将看到一个名称弹出窗口,在对子混音组轨道命名后,会将其并为一组并相应地路由。 选定混音器轨道将路由至轨道 1,轨道 1 将路由至主轨道。
“选定轨道”操作:- 将此轨道路由至选定轨道 - 创建从当前轨道至选定轨道的音频发送。
- 仅将此轨道路由至选定轨道 - 创建从当前轨道至选定轨道的音频发送并取消选择当前轨道主发送。
- 将此轨道侧链至选定轨道 - 创建从当前轨道至选定轨道的侧链。
- 仅将此轨道侧链至选定轨道 - 创建从当前轨道至选定轨道的侧链并取消选择当前轨道主发送。
-
- 根据以下规则选择 通道或混音器轨道:
- 路由至此轨道的通道 (Alt+L)。
- 此轨道路由至的轨道
- 路由至此轨道的轨道 (Ctrl+Alt+L)。
- 组 - 将选定轨道并为一组并添加分隔栏。
- 独奏 (S) - 独奏选定轨道的输出。
- 交替独奏 (Alt+S) - 独奏选定轨道以及与之路由的所有其他混音器轨道。
组
- 分隔栏 - 在选定轨道之前添加/移除视觉分隔栏。 这不是停靠位置!
- 创建组… - 用分隔栏将选定混音器轨道与左右轨道分开(在填写完组名称和图标弹出框后)。
- 自动颜色组 - 将选定轨道的颜色应用于同一组中的其他轨道。
布局
- 停靠到 - 混音器有 3 个停靠面板,您可以选择左、中或右。 点击停靠位置拆分器可打开/关闭左右停靠位置。
- 向左移动(Shift+向左箭头)- 向左移动选定混音器轨道。
- 向右移动(Shift+向右箭头)- 向右移动选定轨道。
CPU
- 允许线程处理 - 关闭后,将覆盖任何单独的插件封装器插件菜单的“允许线程处理”“开”设置。 注:开启后,将不覆盖插件封装器插件菜单“允许线程处理”的“关”设置或插件封装器处理选项卡选项“允许线程处理”的“关”设置。
混音器参考图
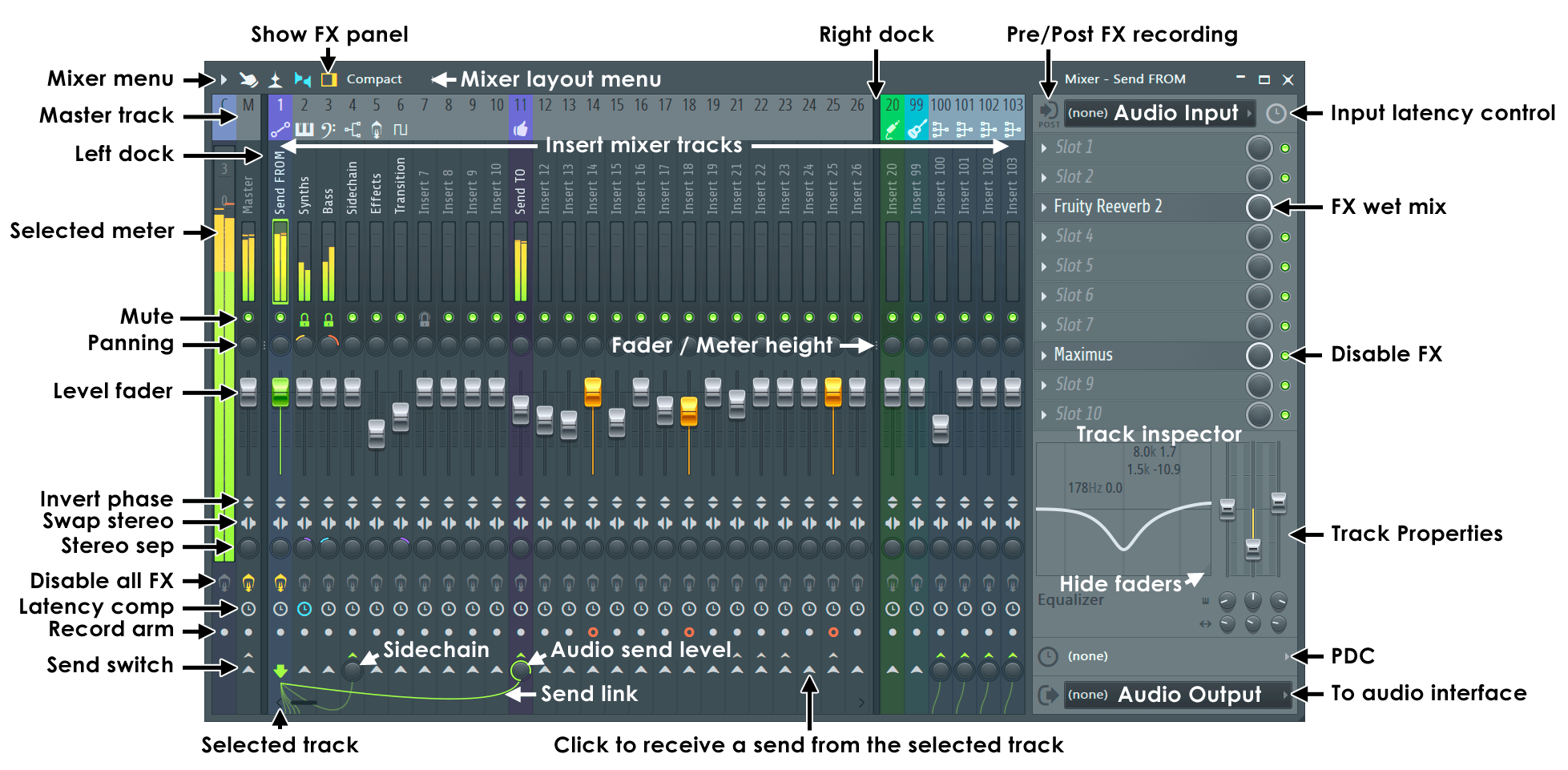
可以在主混音器页面上查看完整说明。
注:大多数控件都可自动化(点击鼠标右键并选择“创建自动化剪辑”)。