录制
使用 USB 麦克风和耳机录制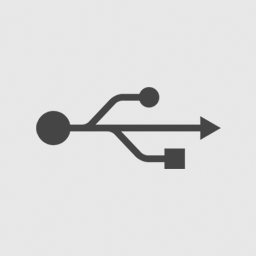

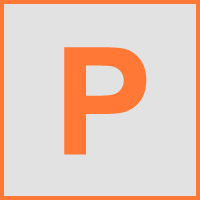
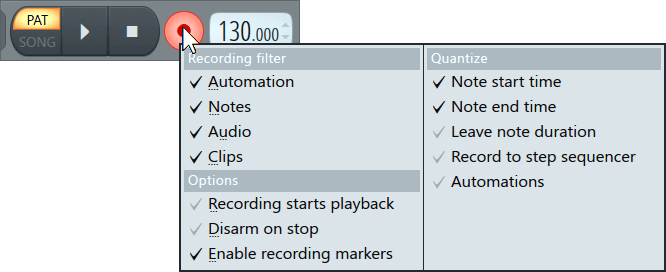
本部分介绍 USB 麦克风引起的特殊问题。
问题:如果使用 F10 - 音频设置选择 USB 麦克风,您无法听到来自 FL Studio 的声音,如果选择音频设备,则无法录制麦克风。 由于大多数音频设备驱动程序仅支持一个音频设备,因此您可以选择 USB 麦克风或音频接口,但不能同时选择两者。 两个都需要!
- Windows 解决方案:FL Studio ASIO 或 ASIO4ALL 允许您在同一音频设备驱动程序中选择独立的输入和输出音频设备。 执行这些步骤之后,您可以查看正常录制过程。
- macOS 解决方案:创建聚集音频设备以包括 USB 麦克风的输入和常规音频接口的输出。 执行这些步骤之后,您可以查看正常录制过程。
注:虽然从技术方面来说,USB 麦克风没有理由不如传统的模拟输出麦克风,但 USB 麦克风会影响您的定位、路由和监听选项。 如果您还没有购买麦克风,建议您使用通过外部音频设备连接到 FL Studio 的传统模拟麦克风,在录音室中实现最广泛的兼容性和实用性。 这包括更长的电缆长度、直接监听(某些 USB 麦克风具有此功能,所以请查找),并可以选择使用最高质量的麦克风和麦克风前置放大器。
使用 USB 麦克风或耳机
关于延迟的注意事项:对于 USB 麦克风,通常情况下,只有录制的声音通过 FL Studio 后,您才能听到。 某些 USB 麦克风确实具有耳机插孔,可以用作音频输出设备。 如果不是这样,则 USB 麦克风的延迟取决于缓冲区长度设置。 发出声音与在扬声器或耳机中重现声音之间可能会有麻烦的延迟。 例如,低延迟监听对于歌手来说尤其重要,因为高延迟会导致分散注意力的回声效果。 解决这个问题的唯一方法是减小缓冲区长度设置(存在限制),禁用麦克风发送至主混音器轨道或购买一个支持直接监听的新音频设备。
Windows:FL Studio ASIO
如果要录制单个 USB 输入,请使用 FL Studio ASIO 驱动程序。 如果需要同时录制多个输入设备,请使用 ASIO4ALL(见下一部分)。
- 打开 FL Studio ASIO 驱动程序:
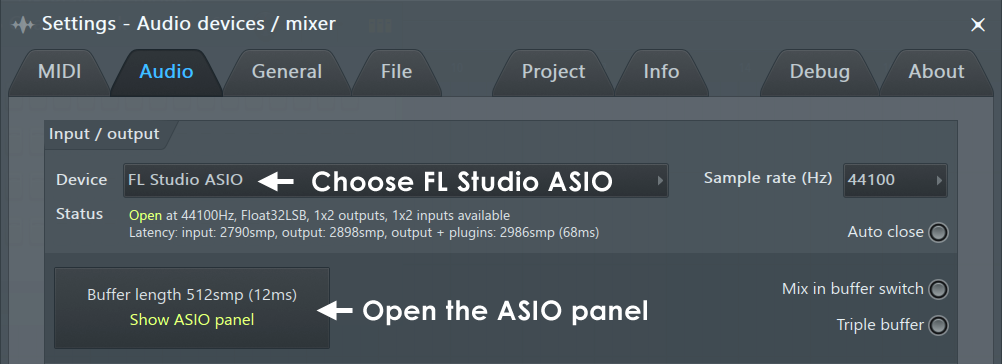
- 在输入字段中选择 USB 麦克风,在输出字段中选择音频接口。
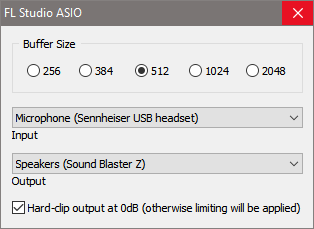
注:如果您的音频设备未列出,则可能需要设置默认的 Windows 输入/输出设备,如此处所示。
- 将延迟设置为 512 ms 或更低。 延迟通常越低越好。
- 成功?如果正确设置了输入,则您的 USB 麦克风应在任何选定混音器轨道上显示为混音器输入选项,而从混音器(主轨道)输出的音频应照常路由至您的音频设备。
- 返回此处遵循正常的录制过程。
Windows:ASIO4ALL
ASIO4ALL 是第三方音频驱动程序。 并非所有音频设备都与之兼容,但大多数都兼容。 目的是将 USB 麦克风设置为 ASIO 输入设备,将音频设备设置为 ASIO 输出设备。 与 FL Studio ASIO 相比,ASIO4ALL 的优势在于允许您使用 Windows 检测到的所有输入和输出设备。 激活的设备将显示在混音器输入菜单上。 您甚至可以在不同的混音器轨道上同时录制不同的输入设备。
- ASIO4ALL - 默认的 FL Studio 安装中包括 ASIO4ALL,如果未包括,可在此处下载 ASIO4ALL 并安装。
- 选择 ASIO4ALL 驱动程序 - 在 FL Studio 中,按 F10 打开“设置”窗口并打开音频设置选项。 在输出窗口中选择 ASIO4ALL v2。
- 打开 ASIO4ALL 驱动程序设置 - 点击“ASIO 属性”部分中的显示 ASIO 面板以打开 ASIO4ALL 驱动程序窗口。
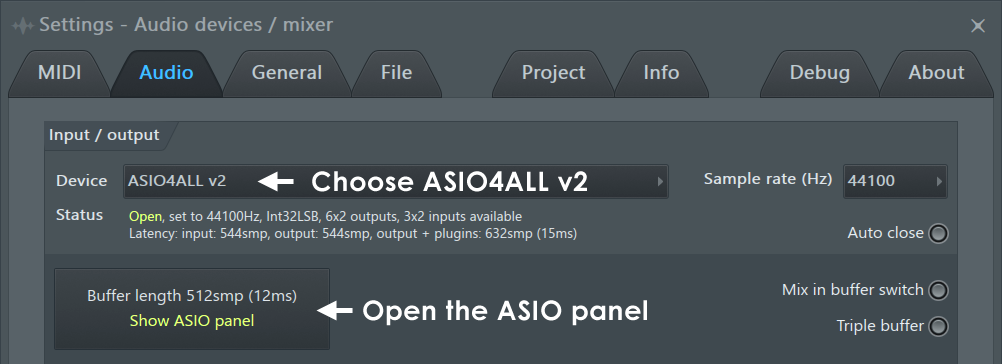
- 选择“高级”选项 - ASIO4ALL 应在“高级”模式下打开(如下所示),如果没有,请点击窗口右下角的“扳手”在两种模式之间切换。
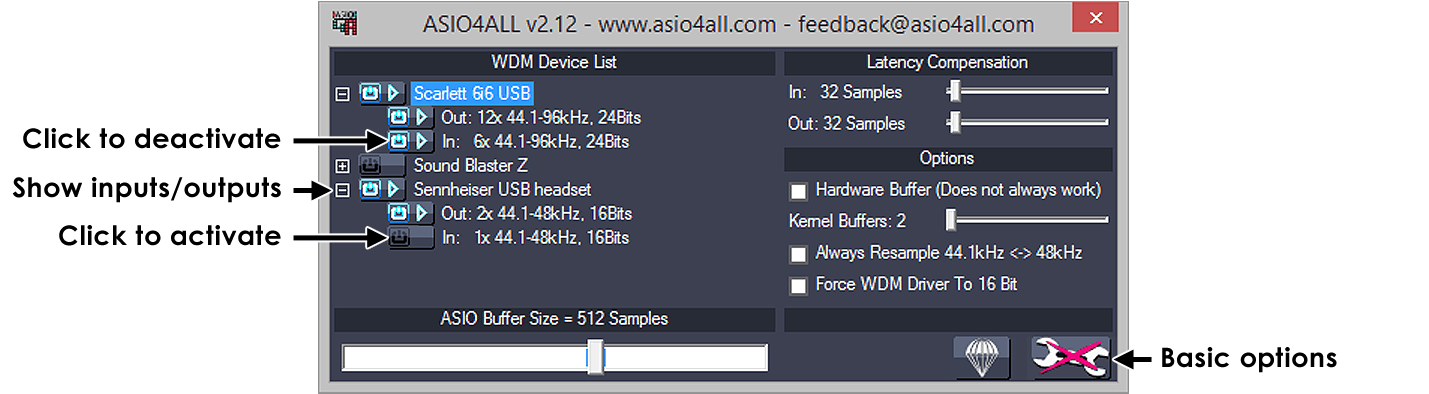
注:如果“WDM 设备列表”中设备的任何输入/输出具有
 图标,则表示它们不可用。
图标,则表示它们不可用。
 图标表示超出逻辑。 有关 ASIO4ALL 输入/输出问题故障排查的详细信息,请参阅 ASIO4ALL 系统设置页面。
图标表示超出逻辑。 有关 ASIO4ALL 输入/输出问题故障排查的详细信息,请参阅 ASIO4ALL 系统设置页面。
- 选择输入(ASIO 麦克风)和输出设备(您的常规音频设备)- 在上面的示例中,主机 PC 具有 Scarlett 6i6 Soundblaster Z 和 Sennheiser USB 耳机(带麦克风),您的选项可能会有所不同。 启用所有要使用的设备(在列表中的最高级别),然后点击每个设备名称左侧的 [+] 树状视图符号展开每个设备的选项。 您必须(至少)确保与 USB 麦克风/耳机关联的输入和音频设备上的输出都处于启用状态。 在上图中,亮起的蓝色按钮和箭头表示设备和输入/输出处于活动状态。 不需要禁用未使用的输入/输出,但这将减少混音器输入/输出菜单中显示的选项数量。 如果不确定需要什么输入,只需确保所有级别的所有输入和输出均已启用即可。
- 成功?如果正确设置了 ASIO4ALL,则您的 USB 麦克风应在任何选定混音器轨道上显示为混音器输入选项,而从混音器(主轨道)输出的音频应照常路由至您的音频设备。
- 返回此处遵循正常的录制过程。
macOS:聚集设备
聚集设备让您可以同时使用来自不同设备的音频输入和输出(默认情况下,这在 macOS 中是不可能的)。 例如,您可以将 USB 麦克风用于输入,将蓝牙耳机用于输出。
注:聚集单个音频接口也可以解决爆裂声的问题,尤其是在录制时。 确保下面设置的采样速率(第 3 步)和 FL Studio(第 7 步)匹配。
- 在“访达”中,搜索“实用工具”。 打开此文件夹,然后打开应用程序音频 MIDI 设置。
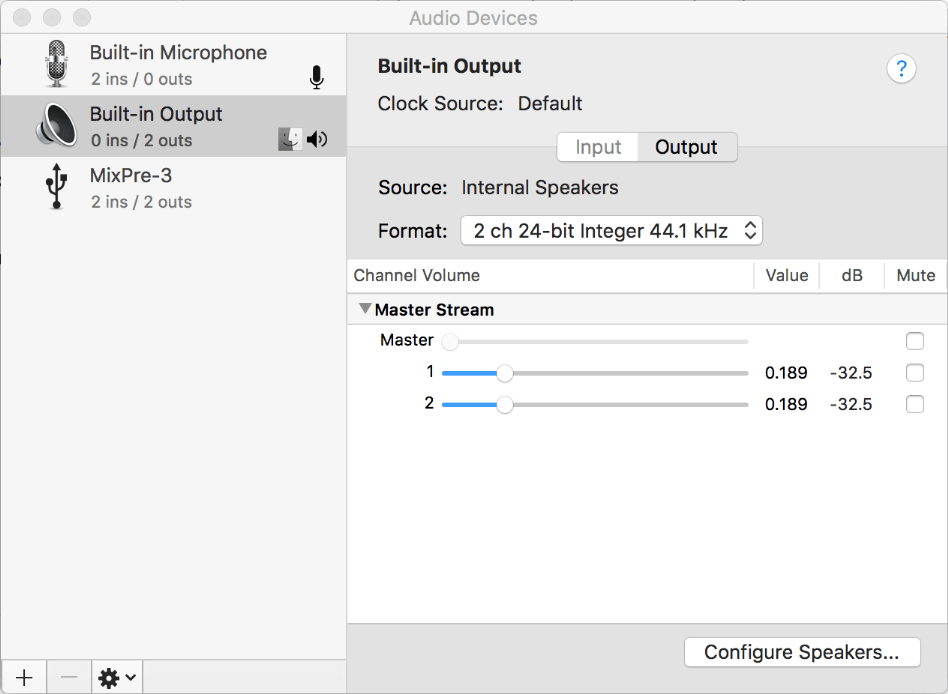
如果没有看到此窗口,请选择窗口 > 显示音频设备。 下面显示的是 'MIDI Studio'。
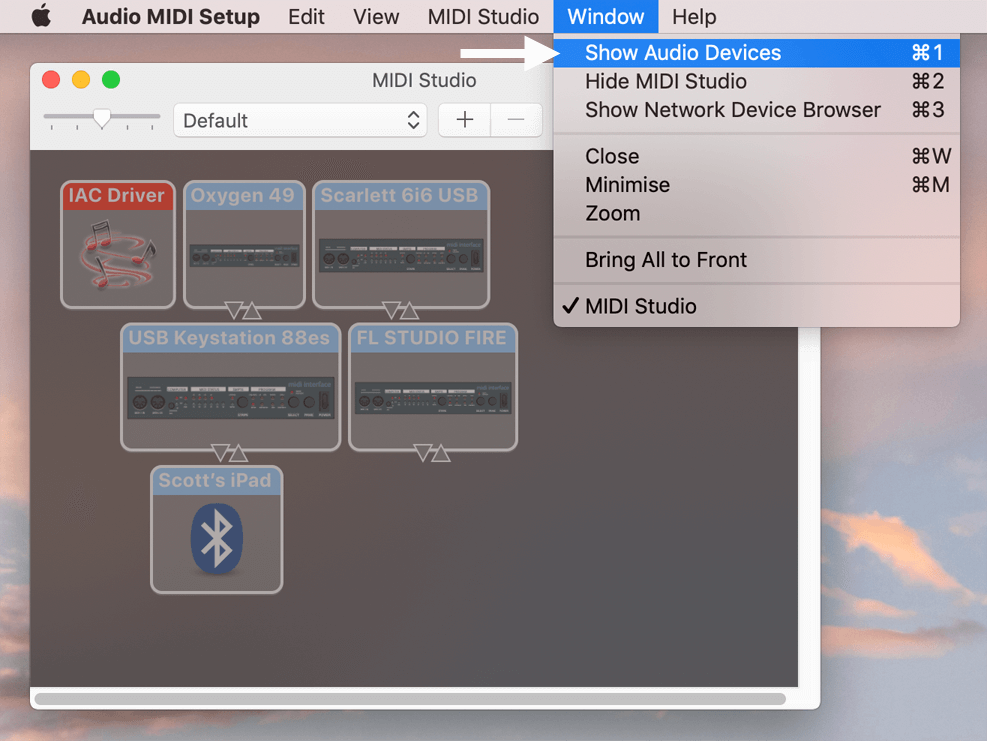
- 在“音频设备”窗口的左下角,点击 '+' 添加新设备
- 选择创建聚集设备。
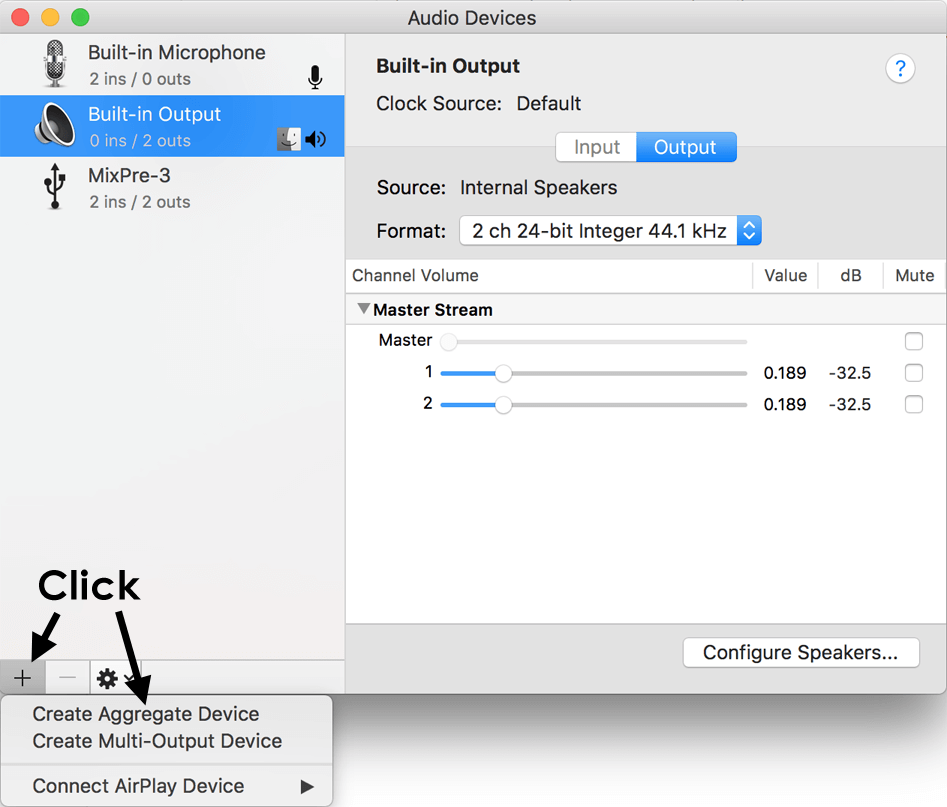
- 在窗口左侧的设备列表中,将有一个新的聚集设备选项。 点击此选项。
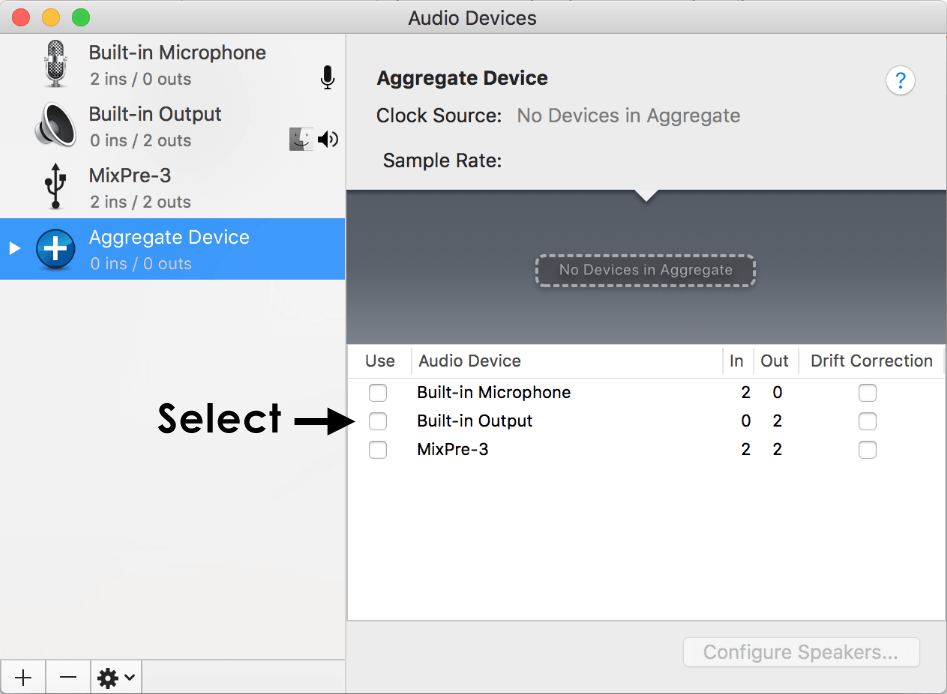
- 在窗口右侧的使用列中,点击“聚集设备”中您需要的每个设备。 例如,您的音频接口和 USB 麦克风。 如果要通过聚集来提高 FL Studio 的性能或稳定性,可随时选择列表中的所有设备。 重命名(可选)- 点击上面的“子设备”部分中的“输入/输出”可对其进行重命名。
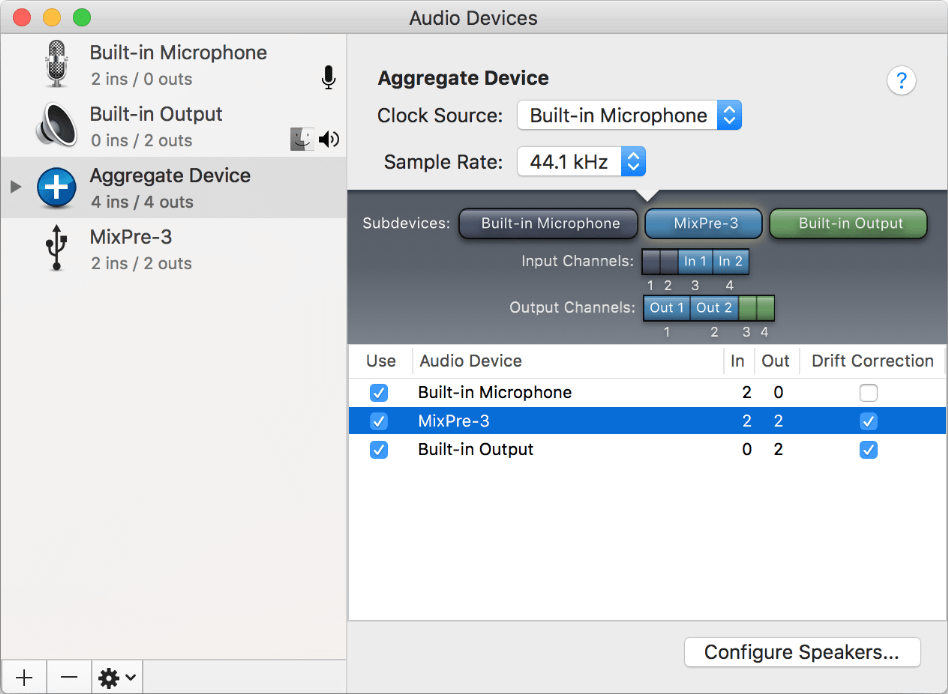
注:有关此处选项的完整详细信息,请参阅此 Apple 支持页面。
- macOS 麦克风权限 - 从 macOS 10.14 (Mojave) 开始,FL Studio 必须具有权限才能访问您的麦克风。 打开系统偏好设置 > 安全性与隐私 > 麦克风。 为 FL Studio 启用麦克风访问权限。
- 切换到 FL Studio。
- 访问“选项 > 音频设置 > 设备”,选择新的聚集设备
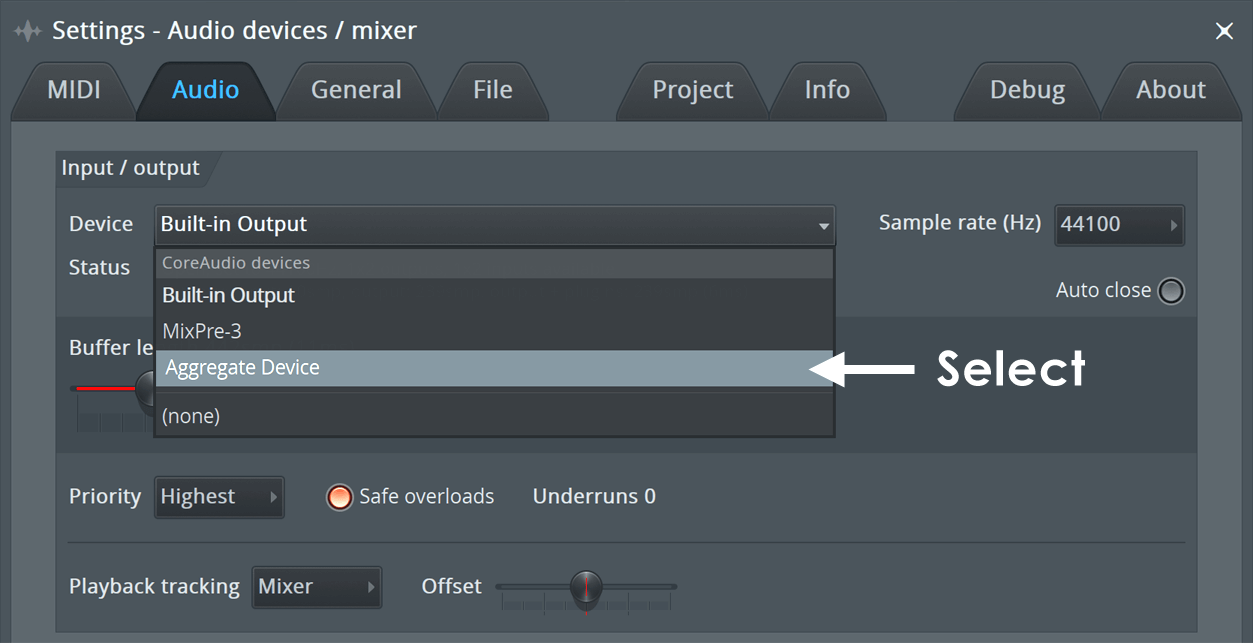
- 打开 FL Studio 混音器
- 选择主轨道。
- 在“主轨道属性”面板的底部,从聚集设备内的音频接口中选择所需输出。
- 要使用您的麦克风,请选择一个插入混音器轨道属性。 在顶部,选择“输入”下拉菜单,然后从“聚集设备”中选择麦克风输入(重命名 USB 在这里会有帮助)。
- 返回此处遵循正常的录制过程。
注:选定设备的最高延迟将由聚集驱动程序使用。