EFFECTS
NewTime 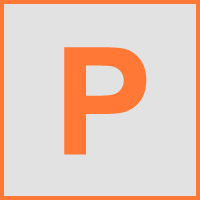
Newtime is a time manipulation editor. Slice, warp, time-correct, edit vocals, instrumentals and other recordings.
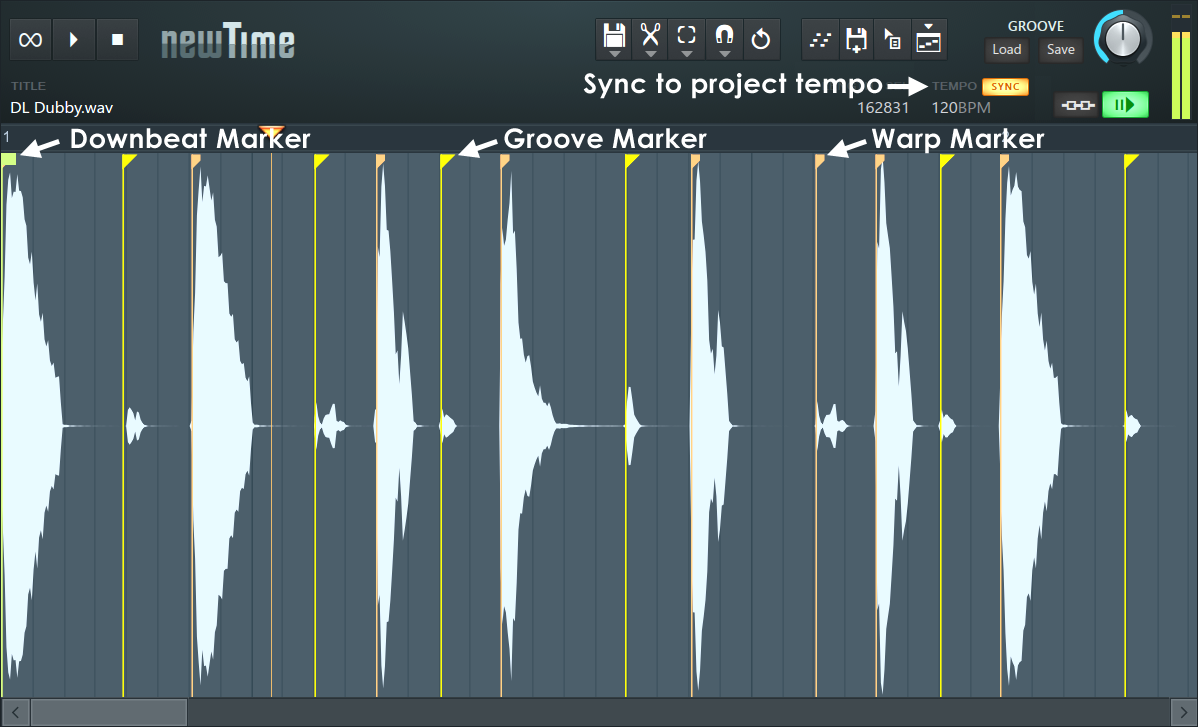
Time Warp Editing
- Downbeat marker - To set: Right-click an existing warp-marker. Any downbeat markers will be used to determine the start of a bar and then warp markers will be automatically placed at beat boundaries that are detected in the sample. NOTE: Markers are normally stripped from the sample when using the Drag selection and Send to playlist icons. If you save the sample to a file, then Markers are preserved. In this case the downbeat marker will automatically align with the start of the nearest Bar when the sample is dragged or sent to FL Studio.
- Warp markers - To set: Hold (Shift) and click to Add Warp markers OR double click on the location to add/remove the marker. Warp markers are similar to Region markers in Edison and Slicex, with the difference they will time-stretch the sample data either side of them when dragged. NOTE: To add a Downbeat or Warp marker where no marker currently exists, first add a Warp marker, then change its type.
- Grooves, Markers & Knob - Load a Groove template. For more on Groove markers and Groove templates see here. Load a groove to quantize or shuffle an existing beat, for example.
- Load (groove pattern) - Once a Groove Pattern is loaded the Groove knob will allow you to move active Groove Markers. A Groove Pattern is a set of (user defined) locations on the beat-grid where Slices (if present) will be snapped to that position and their Slice Markers will move in responde to the Groove knob.
- Save (groove pattern) - Saves the current Groove Pattern to file. To make Groove Patterns Ctrl+Alt+Click) slice markers to set them to Groove enabled. Normally its best to create Groove Patterns with a 1/16th beat audio loop, so you can work relative to the beat grid. Groove Markers move in response to the Groove knob allowing you to 'shuffle' audio, for example.
- Select multiple Markers / Regions - Use (Ctrl + Click and Drag) to select Marker or region. You can release the Left-Mouse button while (Ctrl) to Click and Drag elsewhere to select non-consecutive Regions/Markers.
- Delete multiple Markers - Aside from double-clicking Markers to delete them, you can (Ctrl + Click and Drag) across the marker/s and tap (delete).
- Move markers - With time stretching: Place your mouse cursor over the marker's top-flag or anywhere in the middle of the vertical line and click to drag when you see the double-headed left/right arrow appear. Without tine stretching: Double click to remove the marker and then (Shift + Click) to add a Warp marker (changing the type afterward if desired).
- Move regions - Click and drag between markers. Hold (Alt) to disable Snap. This will move the region, warping the sample data either side.
- Set BPM (F2) - Click the disk icon and select 'Edit properties'. Enter the desired BPM. NOTE: Using this feature will make sure the Edit > Markers Tempo option will sync the loaded sample to the project tempo. You can also access this control by (Right-Clicking) the Tempo value or Sample Title
- Preview Scrub - Click the time-ruler above the slices and drag.
General Editor Functions
These operations apply to the editor:
- Scroll horizontally - Use the scroll-zoom bar along the bottom of the editor window.
- Zoom horizontally - Drag the edges of the scroll-zoom bar handle OR Mouse wheel) over the editor area.
- Zoom Selection / Zoom Full Make a selection and (Ctrl + Right-click). If nothing is selected this will Zoom Out to full view.
Tool-bar Options
- Loop mode On/Off (L).
- Play/Stop (Space Bar) To Pause (Ctrl + Space).
- Icon Panel - File, Edit, Select, Snap, Undo, Create score, Save as, Drag selection, Send to Playlist. See below.
- Groove - Markers of type Groove can be moved under user control. The marker system works by comparing the existing Warp markers to those in the Groove preset (.groovepat). Warp markers within 1/4 beat of any Groove Template marker are set to type Groove and turn yellow. Warp (Slice) markers are generated by automated slicing upon loading, or if present in the sample, existing slices are used. Groove markers then move when the Groove knob is tweaked. This allows you to adapt existing audio to any sort of 'groove'.
- Load - Load Groove Templates.
- Save Save Groove Templates.
- Groove Knob - Moves markers set to type 'Groove' (see above) forward and backward in time.
- Sync - Syncs the loaded sample to FL Studio's project tempo. See also the File menu option 'Use project tempo on load'.
- Length/Sel - Shows the length of the sample and any selection (in samples).
- Tempo - Shows the detected or embedded Tempo of the sample. (Right-Click) the Tempo value, below the Tempo label, to open the sample properties to manually change this.
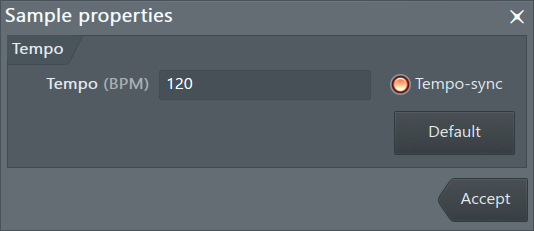
- Slaved Playback (H) - Playback position will sync to FL Studio's transport controls (make sure FL Studio is in Song Mode). The bars in NewTime and the Playlist will also be aligned. To start NewTime from a point later in the FL Studio project make a selection in the Playlist from the point where you want NewTime to start. (Right-click) Options:
- Ignore host selection - NewTime will always play from the start rather than FL Studio Playlist selections.
- Ignore own selection - NewTime ignore internal time-line selections.
- Ignore space bar key - NewTime will only play back when FL Studio playback is initiated, either through a space bar or transport action.
- Auto scroll - The display will scroll when the play-head reaches the end of the Edit Window.
 File
File
- New - Opens a new (empty) editor window.
- Load sample (Ctrl+O) - Opens a file browser dialog in 'load' mode.
- Save sample as (Ctrl+S) - Opens a file browser dialog in 'save' mode. The pop-up dialog has two options under the 'Save as type' field:
- Microsoft wave file (*.wav) Standard lossless .wav file at the bit-depth and sample rate set in the Sample Properties dialog.
- Microsoft compressed wave file (*.wav) Lossy compression formats. After initiating the save a second dialog opens to save the sample in one of many compressed formats. MS compressed wave files simply wrap the selected compression type in a *.wav file, and put information in the wave header as to what decompression method the opening program should use (not all programs read this information). FL Studio will load and decompress MS compressed wave files automatically as long as you have the appropriate codec installed.
- WavPack (*.wv) (or Right-click the 'Save as' button) Lossless or lossy, depending on settings, open-source compression (see the WavPack website for more details). After initiating save in this format you will be prompted for a bit-depth (lossless is the default, other settings are lossy compression modes). In 'lossless' mode expect between 30-70% reduction in file sizes, useful for archiving purposes. FL Studio will load and decompress WavPack files automatically.
- MPEG 3 audio file (*.mp3) Mp3 is a Lossy compression format. It has gained world-wide popularity because it was one of the first on the market that provided good quality lossy compression. After initiating a save a second dialog opens to select the quality (bit-rate), this controls the tradeoff between audio quality and file size. Good listening quality on portable devices starts at about 160 kbps, use 224 kbps or 320 (max) if you want something probably indistinguishable from CD quality.
- Ogg Vorbis (*.ogg) Lossy, open source compression format, similar in concept to mp3 (see the Vorbis or Ogg Wikipedia website for more details). After initiating a save a second dialog opens to select the quality (bit-rate), this controls the tradeoff between audio quality and file size. Use a setting of 0.50 or more if you want good quality. FL Studio will load and decompress *.ogg files automatically.
NOTE: Do not use any of the lossy formats (Microsoft compressed wave file, MPEG 3 or Ogg Vorbis) to archive project samples or loops. Use Microsoft wave files or WavPack in lossless compression mode if you want to save space. Hard disk space is cheap, samples may be irreplaceable.
- Load groove pattern - Once a Groove Pattern is loaded the Groove knob will allow you to move active Groove Markers. A Groove Pattern is a set of (user defined) locations on the beat-grid where Slices (if present) will be snapped to that position and their Slice Markers will move in responde to the Groove knob.
- Save groove pattern - Saves the current Groove Pattern to file. To make Groove Patterns (Ctrl+Alt+Click) slice markers to set them to Groove enabled. Normally its best to create Groove Patterns with a 1/16th beat audio loop, so you can work relative to the beat grid. Groove Markers move in response to the Groove knob allowing you to 'shuffle' audio, for example. NOTE: While this feature is in Beta the file extension is likely to change from .groovepat to something else. You can edit this if we change it and it will work again.
- Save analysis files - The manual writer has no idea. This section will be completed later :)
- Slave to host playback - These options are also available by Right-Clicking the Slave Playback icon on the Edit window.
- Ignore host selection - Playback will follow the absolute song position in FL Studio. Normally NewTime will align its first bar to start at the beginning of Playlist selections in FL Studio.
- Ignore own selection - Playback isn't limited to the selection in Newtime.
- Ignore space bar key - Spacebar is ignored when Newtime is slaved to FL Studio's transport. This avoids the situation where you are editing something in sync with a song, and each time you edit, if Newtime is in focus, it plays alone instead of with the FL Studio project.
- Use project tempo on load - When enabled, the project tempo will be used to sync (stretch the sample) instead of whatever tempo value is stored in the sample itself. When off, the sample tempo is used or an auto-detected tempo if necessary. You can also apply these same states by selecting the Sync button on the toolbar.
- Edit properties (F2) (OR Right-click the sample name below TITLE or Tempo value displayed on the Toolbar next to the Sync button) - Opens a dialog to set BPM and Tempo-sync that causes the sample to stretch with changes to host BPM once imported.
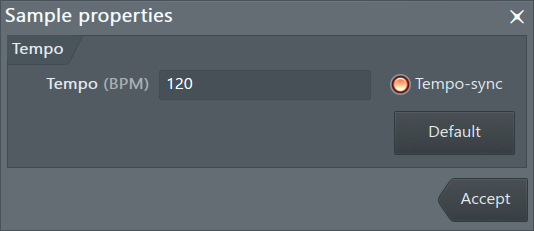
- About - NewTime version information.
 Edit
Edit
- Undo (Ctrl+Alt+Z) OR (Ctrl+Alt+Z) - Undo/Redo OR Undo many.
- Delete (Del) - Delete selection.
- Quantize time - Quantize warp markers to the grid. See also Grooves above.
- Snap to downbeat - Snaps the downbeat to the start of the bar.
- Send to Playlist as audio clip - Sends the audio to the Playlist as an Audio Clip with markers set for the note boundaries. When a Downbeat marker is present, this will be snapped to the start of a Bar.
- Marker detection - Choose how the sample is analyzed and warp markers applied:
- Transient - Peaks in the audio are used to estimate the beats. Works best for percussive sounds with level peaks on the beats in the audio.
- Tempo - The tempo is auto-detected (or from meta-data) and markers are applied.
- None - No warp markers are applied. You can also use this to clear all existing markers.
- Delete all markers - Removes all markers, because you want to.
 Snap
Snap
Snap to ...
- Beat - 1/4 note.
- 1/2 beat - 1/8th note.
- 1/3 beat - 1/12th note (triplet)
- 1/4 beat - 1/16th note.
- 1/6 beat - 1/24th note.
- 1/8 beat - 1/32nd note.
- Off (none) - Movement is limited only by the Project Timebase (PPQ) setting (F11). NOTE: Snapping can be temporarily disabled while holding the Alt key.
 Select
Select
- Deselect (Up arrow) selection.
- Select time around selection (Ctrl+Enter) - Selects the time-line range occupied by the selected notes. If no selection is made the Zoomed range will be selected.
- Select before current selection - Selects the time-line before the current selection.
- Select after current selection - Selects the time-line after the current selection.
- Select all (time) - Selects the time-line.
- Select all (slices) (Ctrl + A) - Selects all audio. Use this to move the audio relative to the grid.
- Select all (time and slices) - Selects everything.
 Undo
Undo
- Undo - Undo if there is nothing to redo, (Ctrl+Z).
 Create Score
Create Score
- Left-click - Sends the detected score to a Piano roll in the currently selected Channel & Pattern. Right-click Copies the score to the MIDI clipboard.
 Save as
Save as
- Left-click Save as a new file. Right-click Save the file as WavePack format (.wv). See the 'File > Save sample as' section for a detailed description of .wv format.
 Drag selection
Drag selection
- Drag this button and drop on a compatible location in FL Studio (Playlist, Channel window e.t.c,) to copy the selection to that destination. If nothing is selected the entire sample will be
copied.
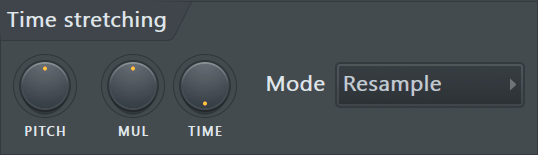
NOTE: Markers are normally stripped from the sample when using the Drag selection and Send to playlist icons. If you save the sample to a file, then Markers are preserved. In this case the downbeat marker will automatically align with the start of the nearest Bar when the sample is dragged or sent to FL Studio.
 Send selection to Playlist
Send selection to Playlist
- Sends the selection to the Playlist. If nothing is selected the entire sample will be copied. NOTE: See the note above about markers, Time stretching and audio glitches.
NOTE: Markers are normally stripped from the sample when using the Drag selection and Send to playlist icons. If you save the sample to a file, then Markers are preserved. In this case the downbeat marker will automatically align with the start of the nearest Bar when the sample is dragged or sent to FL Studio.
Credits
Time manipulation engine by: Zplane
Code & GUI: Frederic Vanmol.
Title-bar skin: Didier Dambrin.