波形编辑器/记录器
Edison 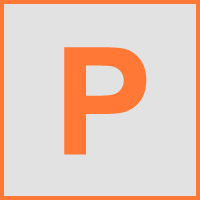
Edison 是一款完全集成的音频编辑和录制工具。 Edison 加载到一个效果插槽(位于任何混音器轨道中),然后将从该位置录制或播放音频。 您可以根据需要在任意数量的混音器轨道或效果插槽中加载任意数量的 Edison 实例。 要打开 Edison,可在采样器通道中按 Ctrl+E,或从效果菜单加载到混音器轨道。
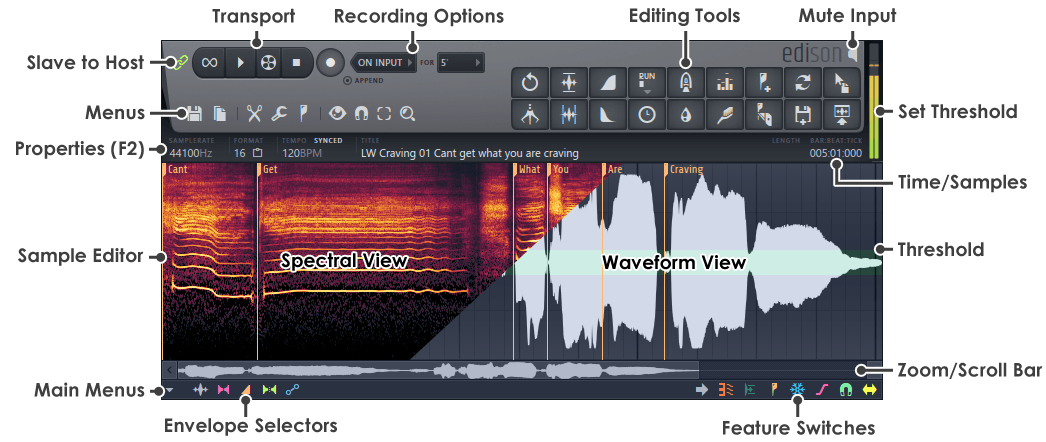
走带控制控件
录制选项
菜单按钮
 文件
文件
- 打开/保存选项
- 新建 - 打开一个新的(空)编辑器窗口。
- 加载样本 (Ctrl+O) - 在“加载”模式下打开文件浏览器对话框。
- 将样本另存为 (Ctrl+S) - 在“保存”模式下打开文件浏览器对话框。 弹出对话框在“另存为类型”字段下有两个选项。
- Microsoft Wave 文件(*.wav) - 采用在样本属性对话框中设置的位深和采样速率的标准无损 .wav 文件。
- Microsoft 压缩 Wave 文件(*.wav) - 有损的压缩格式。 发起保存后,将打开另一个对话框,可以使用多种压缩格式之一保存样本。 MS 压缩 Wave 文件仅将所选压缩类型包含在 *.wav 文件中,然后将有关打开的程序应使用的解压缩方法的信息放入波形头(并非所有程序都会读取此信息)。 只要您安装了合适的编解码器,FL Studio 就会自动加载和解压缩 MS 压缩 Wave 文件。
- WavPack (*.wv) - 无损或有损(取决于设置)开源压缩(有关更多详细信息,请参阅 WavPack 网站)。 以这种格式发起保存后,系统将提示您输入位深(默认为无损,其他设置为有损压缩模式)。 在“无损”模式下,文件大小可望缩减 30-70%,这对于归档非常有用。 FL Studio 将自动加载和解压缩 WavPack 文件。
- MPEG 3 音频文件(*.mp3) - MP3 是一种有损压缩格式。 由于它是市场上首批提供高质量有损压缩的格式之一,因此在全球范围内受到了广泛欢迎。 发起保存后,将打开另一个对话框供您选择质量(比特率),这将控制音频质量和文件大小之间的平衡。 便携设备上良好的聆听质量最低约为 160 kbps,如果您想要与 CD 质量有所区别,请使用 224 kbps 或 320(最大)。
- Ogg Vorbis (*.ogg) - 有损开源压缩格式,概念上类似于 mp3(有关更多详细信息,请参阅 Vorbis 或 Ogg Wikipedia 网站)。 发起保存后,将打开另一个对话框供您选择质量(比特率),这将控制音频质量和文件大小之间的平衡。 如果要获得良好的质量,请使用 0.50 或更高的设置。 FL Studio 将自动加载和解压缩 *.ogg 文件。
- FLAC 音频文件(*.flac) - FLAC(免费无损音频编解码器)类似于 WAV 格式,它将所有音频信息保留在编码的波形中。 但是,FLAC 很有用,因为它也会显著压缩(缩减)文件大小。 通常介于同等 WAV 文件大小的 10% 到 20% 之间。 这不是音频级压缩,而是文件大小的压缩,类似于 .zip 等。
注:不要使用任何有损格式(Microsoft 压缩 Wave 文件、MPEG 3 或 Ogg Vorbis)来归档项目样本或循环。 如果要节省空间,请在无损压缩模式下使用 Microsoft Wave 文件或 WavPack。 硬盘空间很便宜,但样本可能无可替代。
- 将样本另存为 24 位 .wav 文件… - 使用 24 位格式。 在协作者或您使用的程序不支持 32 位格式时使用(首选)。
- 导出区域 - 在导出区域过程中,“区域标记”和/或连续的“位置标记”都将被视为定义区域。 标记是一个位置标志,具有可选的名称、描述和中央音符。
区域是一个标记加上一个结束点。 右键点击标记(位于标记顶部的标签)可设置名称、触发音符等。
- 针对常见用途 - 将任何区域导出为干净的 Wave 文件。 每个区域开头的标记的名称用于创建文件名。
- 供采样器使用 - 将任何区域导出为包含“中央音符”数据的 Wave 文件。 设置后,每个区域开头的标记的名称用作文件名。
- 将显示导出为 - 将波形显示导出为 .png 或 .jpg 图像。
- 设置 - 打开走带控制和 MIDI 设置对话框。
- 钢琴键盘预览 - 在 Edison 获得焦点时,将捕获音符但不会将其传递到当前选择的通道。
- 将调链接至 - 音符预览(播放整个样本)、分段预览(播放分段)、自动(根据音符范围以及是否存在分段,播放分段或整个样本)。
- 与主机同步播放 - 确定 Edison 如何响应主机播放列表选择。
- 忽略主机选择 - Edison 将播放在主机中选择的等效区域(基于时间)。 例如,如果您将整首歌曲录制到 Edison,则可以在 FL Studio 中选择该首歌曲的一部分,Edison 将播放相同的选定部分。
- 忽略自有选择 - Edison 中的选定区域控制所播放的播放列表的区域(基于时间)。
- 钢琴键盘预览 - 在 Edison 获得焦点时,将捕获音符但不会将其传递到当前选择的通道。
- 最近的项目 - 列出最近打开的 10 个项目。
 格式
格式
- 编辑属性 (F2) - 打开样本属性对话框,您可以在其中设置文件属性。
- 分辨率
- 16 位整数 - 将文件设置为 16 位整数格式。 这是 CD 音频标准。
- 32 位浮点 - 将文件设置为 32 位浮点格式。 这是 FL Studio 音频处理的原生格式。
- 通道
- 单声道 - 将文件设置为单声道。
- 立体声 - 将文件设置为立体声。 单声道文件将使用包含相同数据的左通道和右通道保存。
 编辑
编辑
此菜单中的许多操作都对选定区域有效。 要选择一个区域,请在样本窗口中点击鼠标左键并水平拖动。 要移动开始点,请在区域开头附近点击鼠标左键,然后拖动到新点。 要移动结束点,请在区域的结束点附近点击鼠标左键,然后拖动到新点。 您随时可以使用鼠标滚轮缩放窗口。
- 撤消(条目) (Ctrl+Z) - 此菜单中的第一个条目表示最后执行的操作。
- 撤消历史记录 - 显示最后 10 个操作。
- 使用混音(包络)撤消 - 使用通用包络指导撤消过程。 根据最近的操作,将显示多个选项。
- 使用混音(频谱)撤消 - 使用通用包络来应用均衡工具中设置的均衡曲线。 应用均衡,调整通用包络,使用“撤消混音包络”选项。
- 对大样本禁用撤消 - 对大于 16 MB 的样本关闭撤消功能。 当处理非常大的样本时,这有助于节省内存和 CPU。
- 剪切 (Ctrl+X) - 剪切选定区域。
- 拷贝 (Ctrl+C) - 拷贝选定区域。
- 粘贴插入 (Ctrl+V) - 在选定位置的开头插入拷贝的样本。
- 粘贴替换 (Alt+V) - 用拷贝的样本替换选定区域。 所拷贝样本的持续时间决定要替换的区域大小。
- 粘贴混音 (Shift+V) - 将拷贝的样本与选定区域混合。 所拷贝样本的持续时间决定要混合的区域大小。
- 粘贴混音(包络) (Shift+Ctrl+V) - 使用通用包络来决定剪贴板缓冲区中的样本如何与编辑器中的样本混合。 包络控制混音电平(0 到 100%)。 所拷贝样本的持续时间决定要混合的区域大小。
- 粘贴混音(频谱) (Ctrl+Alt+V) - 根据均衡工具中设置的均衡曲线,将剪贴板中的样本粘贴-混合至编辑窗口。 应用均衡,使用“粘贴混音(频谱)”选项。
- 粘贴拉伸 (Shift+Ctrl+T) - 通过时间拉伸/音高移动工具粘贴拷贝的样本。
- 粘贴替换(鼓) (Shift+T) - 打开粘贴替换鼓工具。 此工具可重建在分段过程中可能已被裁切的鼓节拍的衰减部分,并将选择替换到原始位置。
- 清除 (Shift+Del) - 清除选定区域,样本的其余部分保持不变。 请将它视为一个静音功能。
- 删除 (Del) - 删除选定区域。 此功能将改变样本的总长度。
- 修剪 (Ctrl+Del) - 删除选择范围之外的区域。
- 删除循环之后的部分 (Alt+Del) - 删除循环结束点之后的样本数据。
- 插入无声 (Ins) - 从长度等于选定区域的区域开始点插入无声。
- 消音(平滑)编辑 (C) - 开关,防止样本中出现由编辑功能导致的音频咔哒声/噗噗声。 此选项可通过淡入淡出或交叉淡入淡出避免由于样本振幅中剪切/拼接点(编辑点)处的不连续而引起的咔嗒声。
 工具
工具
- 包络
- 取消所有包络 (Alt+E) - 取消所有包络。
- 在选择处添加点 (P) - 为当前选定包络类型“包络选择器”在选定区域的开头、中间和结尾自动添加点。
- 在区域添加点 - 在选定区域的边界和/或区域标记所在的位置添加控制点。
- 垂直翻转 - 反转包络点。
- 振幅
- 混音振幅包络 (Ctrl+E) - 向声音应用自定义包络。
- 振幅 (Alt+A) - 打开振幅工具,您可以修改左右通道音量、声像调整和立体声分离。
- 倒转极性 - 反转波形的相位。
- 归一化 (Ctrl+N) - 增大波形的振幅,使最大声的样本处于 100% 最大可能电平。 该过程的工作原理是确定使最大声的样本达到 100% 的乘法因子,然后将所有样本乘以该值来重新缩放它们。
- 有损归一化 - 与标准归一化类似,波形的振幅会增大,以使最大声的样本处于 100% 最大可能电平。 有一项额外的波形相位操作有时可以提炼出更多的 dB 增益。 尽管这听起来与标准归一化相同,但由于它会改变波形相位,因此该过程被认为是“有损”过程。
- 淡入 (Ctrl+F) - 使用对数曲线将音量从 0% 斜升到 100%。 如果选择了某个区域,则淡入淡出功能将应用于该区域,否则整个样本都将淡入。
- 淡出 (Alt+F) - 使用对数曲线将音量从 100% 斜降到 0%。 如果选择了某个区域,则淡入淡出功能将应用于该区域,否则整个样本都将淡出。
- 开头消音 - 平滑选择开头的咔哒声。
- 结尾消音 - 平滑选择结尾的咔哒声。
- 波形
- 中心 - 消除直流偏移。 波形的平均振幅转为处于零交叉点。
- 时间
- 通道
- 交换通道 - 交换左右通道。
- 将左通道转换为单声道 - 将样本转换为基于左通道的单声道文件。
- 将右通道转换为单声道 - 将样本转换为基于右通道的单声道文件。
- 将单声道信号转换为单声道格式 - 如果左右通道相等,则将文件转换为单声道格式。
- 合成
- 产生噪声 - 在选定区域或整个样本(如果未选择区域)中产生白噪声。
- 脚本
- 运行脚本 - 打开一个包含可用脚本列表的菜单。 您可以使用 Visual Basic 或 Pascal 编写自己的脚本,它们将通过 paxCompiler 编译并在您从菜单中选择脚本时运行。 paxCompiler 是真正的 Pascal 编译器,可用于编写代码以对样本执行复杂的 DSP。 保存脚本 - 将脚本作为 .pas 文件保存在 FL Studio 安装目录中的 …\Plugins\Fruity\Effects\Edison\Data\Scripts 下。 下次使用“运行脚本”命令时,将显示此处保存的文件。 对话框 - 请注意,尽管一些演示脚本显示了一个对话框,但并不需要使用它们。 错误 - 如果一个脚本有错误,则会显示一个对话框,说明该错误,并提供“编辑”脚本或再次“运行”脚本的选项。 编写脚本 - 检查现有脚本的内容,并阅读脚本目录中的 Reference.txt 文件来详细了解如何编写脚本以及可用函数。 您可以在此处详细了解 Pascal。
- 运行最后一个脚本 - 重复运行最后一个脚本。
- 噪声
- 获取噪声阈值 (Alt+N) - 使用选择的峰值作为噪声/门阈值。 要使用:选择仅包含噪声的样本区域,然后点击此按钮。
- 门噪声 - 将低于噪声阈值(以绿色显示)的样本部分强制为无声。
- 修剪侧面噪声 - 修剪样本中低于阈值音量的任何部分。 设置门阈值 - 左键点击峰值指示器,然后上下移动鼠标以更改阈值。 样本查看窗口中将显示绿色带(如上面的 Edison 屏幕截图所示)。
- 修剪所有噪声并分段 - 修剪样本中低于阈值音量的任何部分,并对产生的间隙所定义的区域分段。 设置门阈值 - 左键点击峰值指示器,然后上下移动鼠标以更改阈值。 样本查看窗口中将显示绿色带(如上面的 Edison 屏幕截图所示)。
- 频谱
- 区域
- 归一化所有区域 - 按区域归一化振幅。 归一化会增大波形的音量,使最大声的样本处于可用振幅的 100%。
- 所有区域开头消音 - 消除区域开头的咔哒声(通过创建非常快的淡入效果来实现)。
- 所有区域结尾消音 - 消除区域结尾的咔哒声(通过创建非常快的淡出效果来实现)。
- 完善所有区域 - 消除所有区域开头和结尾的咔哒声(如上所述)。
- 对循环调音 (Ctrl+L) - 打开循环调音工具对话框,使您可以访问某个区域的主要循环控件。
- 分析
- 转换为乐谱并转储到钢琴卷帘 - 对样本分段,对每个分段进行音高检测并创建一个要匹配的音符乐谱,将其转储到当前选定通道的“钢琴卷帘”中。 另请参见:Newtone
- 音序处理
- 作为音频剪辑发送至播放列表 (Shift+C) - 将选择作为音频剪辑转储到播放列表。
- 发送至选定通道 - 将选择转储到选定通道。
注:导出音频的一种替代方法是使用
 样本编辑功能快捷工具栏上的拖动/拷贝样本/移动选择按钮。
样本编辑功能快捷工具栏上的拖动/拷贝样本/移动选择按钮。
 区域
区域
- 区域
- 添加区域 (Alt+M) - 在所定义区域的边界添加区域开始和结束标记。
- 添加标记 (M) - 在选定区域的开头添加一个标记。 可以通过标记顶部的方块控制柄将标记拖动到新位置。
- 设置循环 (Alt+L) - 将选定区域定义为循环。 将会出现特殊的红色循环标记。
- 设置第一个强拍 - 在选定区域的开头添加强拍标记。 标记用于将音频剪辑与播放列表网格对齐。 可以通过标记顶部的方块控制柄将标记拖动到新位置。 快速方法:
- 手动强拍和网格对齐 - 按住(右 Ctrl + 右 Shift)并点击样本中要设置第一个强拍标记的位置,按住并水平拖动以微调位置(如果需要)。 然后,松开鼠标键并在按住右 Ctrl + 右 Shift 键的同时再次点击(向左/向右拖动),以调整网格间距,使网格与节拍对齐。
- 删除 (Shift+Ctrl+Del) - 删除选定区域、循环或标记。
- 全部重命名 (Ctrl+F2) - 在编辑器中逐一浏览区域,以对它们命名。
- 快速全部重命名 (Alt + F2) - 在提供快速命名选项的编辑器中逐一浏览区域,可以对所有区域命名。
- 自动全部重命名 - 根据波形的音频分析自动重命名所有区域。 此功能旨在处理打击乐器声音并且在有明显不同的敲击时效果最佳。
- 将触发音符分配至所有 - 自动逐一浏览区域/分段,允许您向每个区域分配触发音符。 触发音符是将覆盖特定区域的 MIDI 音符编号。
- 将所有分配至 - 选择以自动将区域分配至:整个键盘、白色音符、黑色音符或无。
- 区域标记右键点击选项 - 在编辑器窗口中右键点击标记可访问以下菜单:
- 删除 - 删除选定标记。
- 克隆为区域 - 复制区域标记。 新标记将覆盖在原始标记上,可以拖动到新位置。
- 变成标记 - 将区域变成一个标记。 结束标记将被删除。
- 重命名 - 重命名标记。
- 快速重命名 - 从预先存在的标签菜单中选择。
- 设置信息 - 向标记添加音符。
- 目的 - 从基本、节拍、强拍、CD 轨道、CD 索引和单周期中进行选择。 此信息将添加到导出的 WAV 文件中,并且可用于使用此数据的插件或软件。 例如,将标记设置为 CD 轨道将使您可以导出 WAV 文件,CD 播放器将在每个标记处将其视为单独的轨道。
- 触发音符 - 设置触发分段的音符。 还将与导出的分段一起保存到 WAV 文件。
- 选择 - 选择标记/区域。
- 放大 - 缩放到选定标记,完整显示宽度。
- 检测
- 自动分段
- 钝自动分段 - 很少的分段/区域。 自动分段基于峰检测,因此需要在与节拍关联的样本中具有峰才能正常工作。
- 中等自动分段 (Alt+S) - 更多分段/区域。
- 锐自动分段 - 最多的分段/区域。
- 小网格分段 - 根据小网格线对样本分段。
- 中等网格分段 - 根据中等网格线对样本分段。
- 大网格分段 - 根据大网格线对样本分段。
- 检测节拍 - 根据分配强拍和常规拍标记的区域检测节拍和分段。
- 检测音高区域 - 根据恒定音高的区域检测并分段。
- 对所有区域执行零交叉点检查 - 将区域标记移动到最近的零交叉点。 消除区域开头和结尾的咔哒声。
- 全部冻结(开关)- 禁止区域编辑。
- 自动分段
 视图
视图
- 音频
- 频谱 (S) - 选择频谱视图。 此显示模式在横轴上显示时间,在纵轴上显示频率。 更亮或更饱和的颜色(取决于频谱渐变选项)表示更大的频率。
- 双视图 - 显示叠加的频谱和波形视图。
- 显示设置 - 更改频谱显示模式的外观。
- 特别模式 - 平滑的波形视图。
- 波形通道 - 请注意,在立体声模式下,左右通道以略有不同的颜色叠加(缩放可以更清楚地查看)。
- 单声道 - 显示单个(左右平均)波形。
- 多通道 - 显示所有通道(叠加)。
- 左 - 显示左通道。
- 右 - 显示右通道。
- 频谱精度 - 32 至 8192 个频段。 这是频域所分成的垂直分段的数量,数值越大,分析越详细。 调整 Edison 的大小以获取整体放大图。
- 自然标度 - 设置垂直标度以反映频率的音乐“八度音程”关系(对数标度)。 这将拉伸较低的频率以占据更大的面积,因此在使用低于 500 Hz 的频率时特别有用。
- 自然加权 - 设置色彩强度渐变以更好地表示我们听到频率的方式。 尤其是,它将亮度加权从白噪声(频率与显示亮度之间的线性关系)更改为粉红噪声。 粉红噪声会使强度下降 3dB/八度音程,使其更适合音乐用途,因为较高的频率不再主导频谱显示亮度,这与我们听到这些相同频率的方式更接近。
- 增强频率/时间 - 这些选项可改善细节的可见性,尤其是在较低的频率下。 这些选项可与频谱精度 1024 一起很好地结合使用。
- 草稿 - 细节可见性更低,但图形响应速度更快。
- 频谱渐变 - 12 dB 步进,木炭、熔炉、更深的熔炉、冰川、温度、基质。 选择最能体现声音细节或吸引您的主题。
- 区域
- 区域 - 打开/关闭区域标记。
- 循环 - 打开/关闭循环标记。
- 时间
- 样本中的时间 - 显示样本中的时基。 此信息显示在峰值指示器左下角。 右键点击时间显示会打开一个上下文菜单,其中显示 -
- 取消选择(向上箭头)- 取消选择当前选择。
- 选择当前选择之前的区域 - 选择当前选择前面的区域。
- 选择当前选择之后的区域 - 选择当前选择后面的区域。
- 选择缩放部分 (Ctrl + A) - 选择可见样本所定义的区域。
- 选择上一区域(向左箭头)- 选择上一个区域。
- 选择下一区域(向右箭头)- 选择下一个区域。
- 样本中的时间 - 显示样本中的时基。 此信息显示在峰值指示器左下角。 右键点击时间显示会打开一个上下文菜单,其中显示 -
- 其他
- 滚动条在上方 - 将缩放/滚动条 X 放在样本上方。
- 背景渐变 - 将 3D 背景效果应用于样本编辑窗口
 吸附
吸附
- 吸附到网格 (1) - 包络点和选择吸附到背景网格。
- 吸附到区域 (2) - 包络点和选择吸附到区域标记。
- 吸附到样本 (3) - 包络点和选择吸附到样本。
- 吸附到零交叉点 (4) - 包络点和选择吸附到零交叉点。 这是波形穿过 0 振幅线的点,它对于避免咔嗒声很有用。
- 吸附到音高周期 (5) - 包络点和选择吸附到在选择点检测到的任何音高的周期。
 选择
选择
- 取消选择(向上箭头)- 取消选择当前选择。
- 选择当前选择之前的区域 - 选择当前选择前面的区域。
- 选择当前选择之后的区域 - 选择当前选择后面的区域。
- 选择缩放部分 (Ctrl + A) - 选择可见样本所定义的区域。
- 选择上一区域(向左箭头)- 选择上一个区域。
- 选择下一区域(向右箭头)- 选择下一个区域。
 缩放
缩放
- 放大 2 倍 (PgUp) - 放大 2 倍。
- 缩小 2 倍 (PgDn) - 缩小 2 倍。
- 整体缩小 (Home) - 显示整个样本。
- 放大选择 (End) - 缩放选择以填充“样本编辑”窗口。
- 在选择的左侧放大 (Ctrl + 向左箭头) - 以最大缩放比例将样本编辑窗口的中心置于选择的左边缘。
- 在选择的右侧放大 (Ctrl + 向右箭头) - 以最大缩放比例将样本编辑窗口的中心置于选择的右边缘。