波形编辑器/记录器
Edison 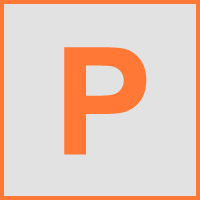
Edison 是一款完全集成的音频编辑和录制工具。 Edison 加载到一个效果插槽(位于任何混音器轨道中),然后将从该位置录制或播放音频。 您可以根据需要在任意数量的混音器轨道或效果插槽中加载任意数量的 Edison 实例。 要打开 Edison,可在采样器通道中按 Ctrl+E,或从效果菜单加载到混音器轨道。
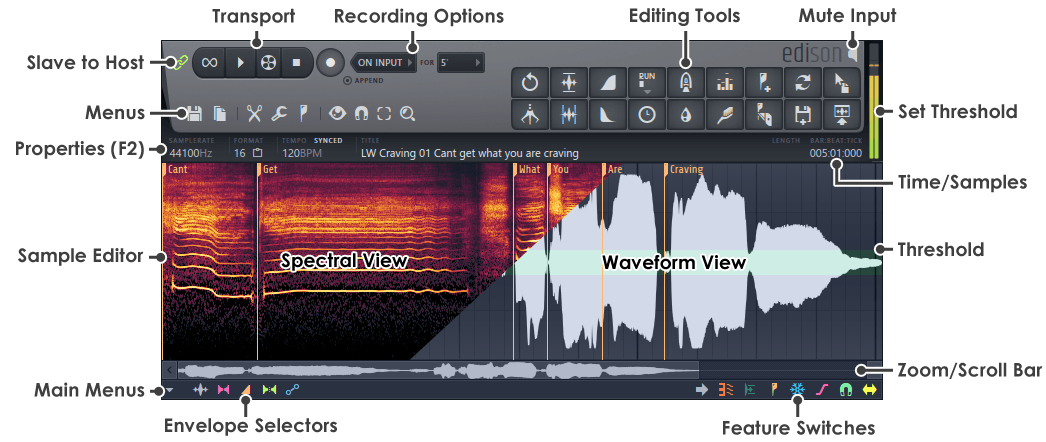
走带控制控件
录制选项
菜单按钮
样本编辑功能
特殊控件
峰值指示器
样本编辑窗口
根据包络选择器和功能开关设置,您可以编辑样本,设置标记/循环点或者向声音应用包络。 通常,样本编辑功能仅适用于在“编辑”窗口中选择的样本区域。
使用方法:
- 将 Edison 最大化 - 点击 Edison 使其获得焦点,然后按键盘上的 Enter。
- 编辑样本 - 确保已选择波形编辑模式“编辑样本”。
- 进行选择 - 点击鼠标左键并在要选择的区域上水平拖动。 选择将变为红色。
- 修改选择的开始点和结束点 - 在选择范围外点击鼠标左键,开始点或结束点将跳转到新的位置(取决于您是在选择范围之前还是之后点击)。
- 选择由标记定义的区域 - 按住 (Ctrl) 并在区域标记顶部的正方形标签上点击鼠标左键,或者双击区域标记。 所选区域将变为红色。
- 取消选择区域/选择 - 按键盘上的(向下箭头)或在选择/选定区域外双击。
- 剪切/拷贝 - 要剪切选择,请按 (Ctrl+X)。 要拷贝选择,请按 (Ctrl+C)。 也可以从“编辑”菜单按钮访问这些功能。
- 粘贴插入 - 首先选择一个小区域(长度无关紧要),开始点为您希望开始粘贴插入的确切位置,然后按 (Ctrl+V)。 注:粘贴的数据将从选定区域的开始点插入。 此点之后的所有样本数据(包括选定区域)都将移动到粘贴的数据之后。 也可以从“编辑”菜单按钮访问此功能。
- 粘贴替换 - 首先选择一个小区域,开始点为您希望开始粘贴替换的确切位置,然后按 (Alt+V)。 注:粘贴的数据将从选定区域的开始点位置插入,并覆盖此点之后的所有样本数据,包括选定区域。 也可以从“编辑”菜单按钮访问此功能。
- 拖放样本 - 您可以将样本从多个位置拖放到 Edison 上以进行加载。 按住 (Shift) 并将样本拖放到 Edison 上,系统会将拖动的样本附加到现有数据的末尾。 按住 (Alt) 将替换该区域。 将在拼接点处添加具有原始样本名称的分段标记。
- 清除选择 - 按住键盘上的 (Shift + Del)。 将清除选择,而不更改样本长度。 也可以从“编辑”菜单按钮访问此功能。
- 删除所选内容 - 按键盘上的 (Del) 键。 将删除选择,样本长度将缩短。 也可以从“编辑”菜单按钮访问此功能。
- 应用包络(声像/音量/立体声分离) - 选择包络类型“包络选择器”,然后点击鼠标右键以添加点,点击鼠标左键以移动点和张力标记。 要应用包络,请按 (Ctrl+E),或选择工具 > 振幅 > 混音振幅包络。 撤消功能可用于撤消任何不需要的更改。
- 缩放 - 将鼠标悬停在窗口上方并滚动鼠标滚轮,或在缩放/滚动条的边缘上点击鼠标左键(此时将出现一个双头箭头),然后水平拖动。
- 水平滚动 - 按住 Shift 键,然后滚动鼠标滚轮或在缩放/滚动条高亮显示部分的中间点击鼠标左键,然后水平拖动。
- 缩放/滚动 - 点击鼠标滚轮或鼠标中键,然后向上/向下移动(缩放)和向左/向右移动(滚动)。
- >使用选择进行手动速度设置 - 手动速度检测技术用于高亮显示您知道准确节拍数的音频部分,然后属性对话框 (F2) 将显示选择(节拍)而不是长度(节拍)。 举例来说,如果高亮显示了 4 个节拍,则输入 4,并应检测到歌曲的速度。
- 使用强拍进行手动网格/速度对齐 - 按住(右 Ctrl + 右 Shift)并点击样本中要设置第一个强拍标记的位置,按住并水平拖动以微调位置(如果需要)。 然后,松开鼠标键并在按住右 Ctrl + 右 Shift 键的同时再次点击(向左/向右拖动),以调整网格间距,使网格与节拍对齐。 注:正确的速度/网格对齐假设您已设置速度,并且在样本属性中选择了同步。
波形视图
要在波形和频谱视图之间切换,请使用显示模式开关。 “视图”菜单按钮下方还有一个双屏显示选项。