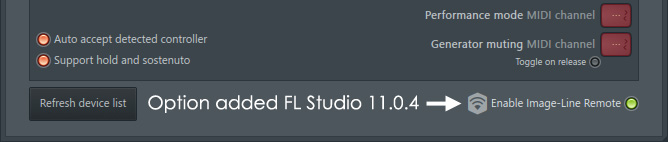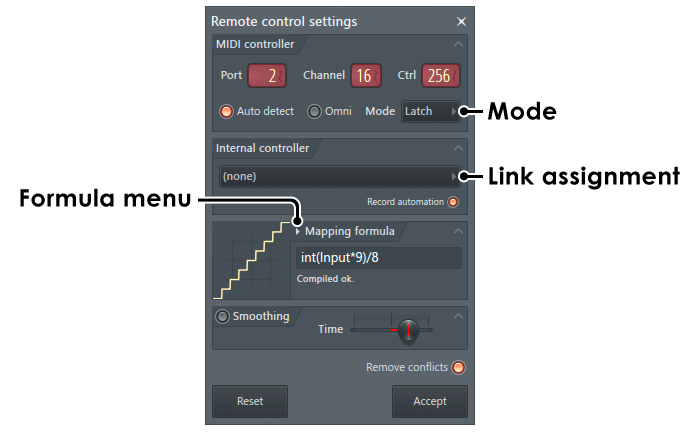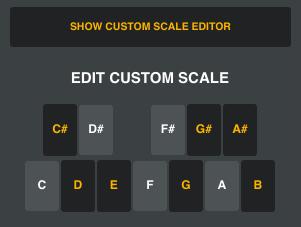Image-Line Software
Image-Line Remote
Image-Line Remote (IL Remote) 是一款免费的、用户可配置的 FL Studio MIDI 控制器应用程序,可用于 Android 或 iOS 系统的平板电脑或手机。 只需在计算机上打开 FL Studio,然后在移动设备上打开 IL Remote,即可通过手机或平板电脑对其控制。 您最多可同时使用 15 台设备,可以使用 Android 和 iOS 设备的任意组合。 在此处获取 IL Remote 或![]() 在此处查看视频教程播放列表。
在此处查看视频教程播放列表。
注:您(至少)需要使用 FL Studio 12.3(以访问最新功能)以及 Android 3.0 或 iOS 5.1 才能使用 IL Remote。
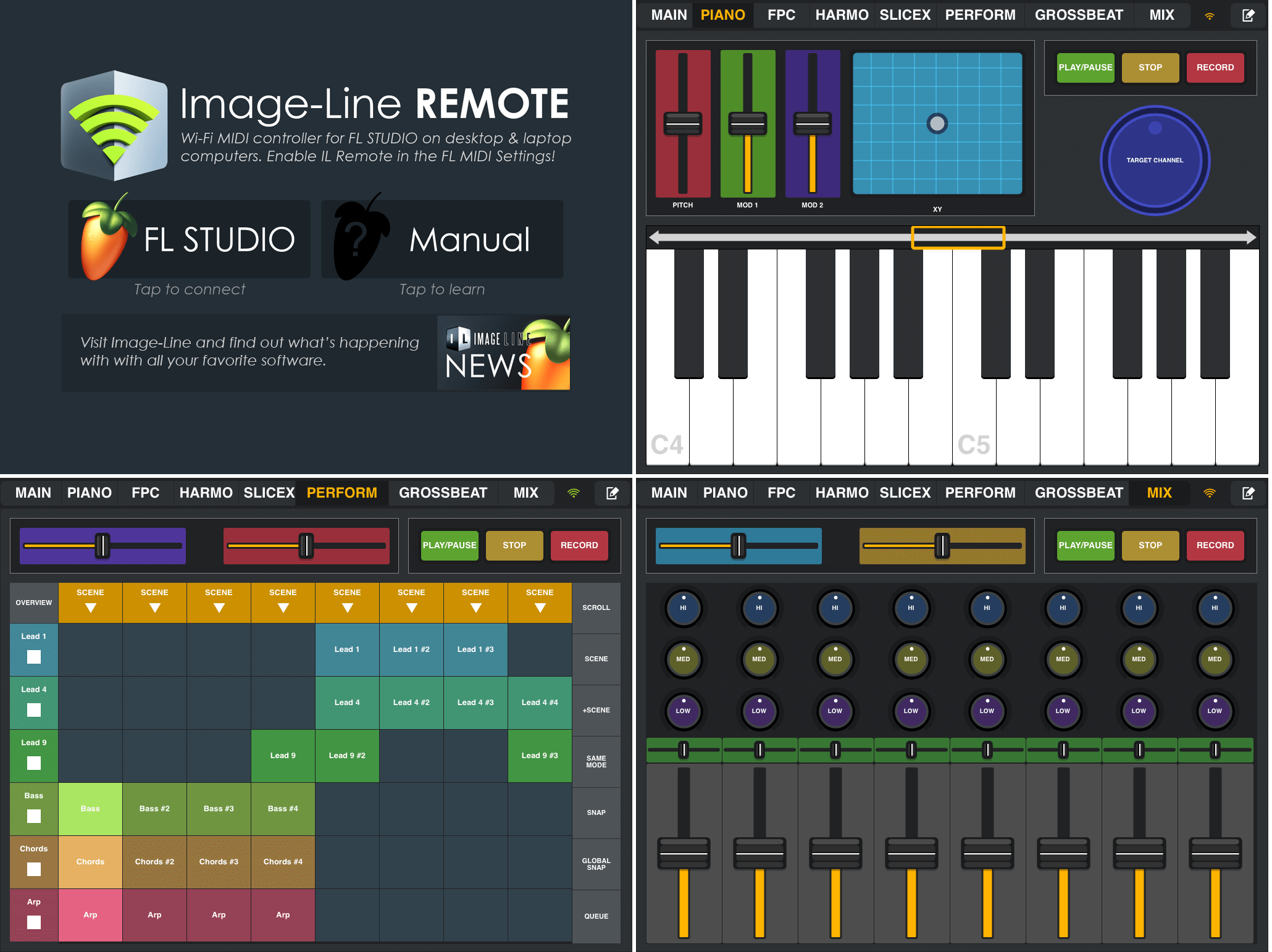
提示:当您在另一个房间或远离计算机时,可以在手机或平板电脑设备中使用“主要”选项卡控制 FL Studio,以便开始或停止录制,控制耳机电平等。
概览
IL Remote 具有许多设计用于 FL Studio 的默认选项卡。 您可以创建具有自定义控件布局的新选项卡,也可以在编辑模式下删除现有选项卡。 注:并非预设值选项卡上的所有功能都已预先链接至 FL Studio 中的目标,因此需要进行初始链接。 如果您使用“覆盖通用链接”的方法,系统将在未来的 FL Studio 会话中记住这些链接。 默认示例包括:
- 首页 - 首页允许您加载默认的 FL Studio 布局,阅读此“手册”或查看 Image-Line 新闻。
- 主要 - 走带控制控件。 这些都已预先链接至 FL Studio 中的目标。
- 钢琴 - MIDI 键盘将弹奏选定通道。
- FPC - Fruity Pad Controller。
- 和声 - 标度修正的 MIDI/键盘网格。 弹奏选定通道。
- SLICEX - Slicex 控制器。 X/Y 参数需要链接至 Slicex。
- 演奏 - 剪辑触发演奏模式网格。 加载演奏模式项目时,将自动填充剪辑。
- GROSSBEAT - Gross Beat 控制器。 链接至 Gross Beat - 在 FL Studio 中,在 Gross Beat 上的任何时间插槽上点击鼠标右键,选择链接至控制器,然后在 IL Remote Gross Beat 控制器上按下任何时间插槽按钮,将立即链接所有时间插槽。
- 混音 - 混音器控件。
注:以上选项卡的配置会根据您使用的设备的屏幕尺寸和分辨率而有所不同。
选项卡控件
上文列出的默认选项卡由以下一个或多个控件元素组成,可在编辑模式中通过 (+) 控件菜单进行访问。 例如,要设置您自己的混音器,可以先包含一个容器,之后添加旋钮、打击垫和推子,然后将其保存为预设值,命名为“混音器”。
- 打击垫 - 多用途打击垫。
- 推子 - 水平或垂直推子。
- 旋钮 - 控件旋钮。
- 滚轮 - 连续控制器。
- 混音器 - 可配置混音器。
- 剪辑启动器 - 演奏模式剪辑启动工具。
- X/Y 控件 - 两轴变量控制器。
- 钢琴键盘 - MIDI 控制器。
- 和声网格 - 立刻成为熟练的爵士乐演奏家。
- 容器 - 存放并组织上述控件的组。
Image-Line Remote 用户和支持论坛
访问 IL Remote 用户论坛,共享布局、预设值并获得支持。 登录您的现有帐户或创建一个帐户,以获得访问权限。
Wi-Fi 设置和连接
如下所示,当您的计算机和移动设备连接到同一网络并且在选项中激活 IL Remote 时,IL Remote 可自动连接到 FL Studio。 典型的网络连接场景是:通过 Wi-Fi 或以太网电缆将计算机连接到支持 Wi-Fi 的调制解调器/路由器,并通过 Wi-Fi 将 Android/iOS 设备连接到同一网络,或笔记本电脑充当专用 Wi-Fi 网络,并让 Android/iOS 设备直接连接到该笔记本电脑。
通过现有 Wi-Fi 网络连接 IL Remote 和 FL Studio
- 登录 - 确保您的计算机和 IL Remote 设备连接到同一网络。
- MIDI 设置 - 从 FL Studio 的 MIDI 设置打开启用 Image Line Remote。
- 安全性 - 首次激活 IL Remote 设置时,您可能需要在通常的安全弹出窗口中允许 FL Studio 通过操作系统防火墙。
如果没有看到弹出窗口,并且无法在 FL Studio 和 IL Remote 之间建立连接,则需要手动将 FL Studio 添加到“防火墙例外”列表中。
可在控制面板 > 系统和安全 > Windows 防火墙 > 允许应用通过 Windows 防火墙中完成此操作。
 IL Remote 网络视频教程中详细说明了这些步骤。
IL Remote 网络视频教程中详细说明了这些步骤。
- 检查连接 - 连接后,网络图标将从橙色变为绿色,如下所示。
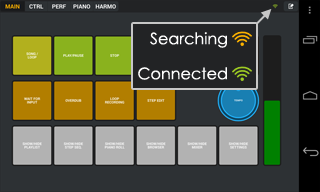
注:您最多可以同时将 15 个移动设备(iOS 和 Android)连接到 FL Studio。 只需在要使用的每台设备上打开 IL Remote,其余的一切都由您掌控。
网络故障排查
如果您在连接时遇到问题,请按以下顺序尝试下列操作:
- 禁用 Windows 防火墙 - 如果现在已连接 IL Remote,请执行以下步骤:
 IL Remote 网络视频教程。
IL Remote 网络视频教程。
- 禁用防病毒程序 - 如果可行,在防病毒程序选项中将 FL Studio 列入白名单。 如上所述,查找任何防火墙选项(已集成到防病毒程序中)。 如果有选项,则允许 FL Studio (FL.exe) 用于本地网络,并为 UDP 协议启用端口 9050 和 9100。
- 检查您的网络路由器的管理控件 - 查找 IP 过滤、MAC 过滤(如果您的设备可以通过 Wi-Fi 网络连接到网络,则不是它的问题)、路由器防火墙等。端口 - 尝试添加一个手动规则,以允许 FL Studio (FL.exe) 用于本地网络,并为 UDP 协议启用端口 9050 和 9100。 IL Remote 仅使用端口 9050,因此请在任何可能的位置添加此例外。
- 更改密码加密 - 如果您使用的是 WPA/WPA2/PSK,请尝试使用 WEP 加密类型的密码,反之亦然。
- 更新路由器的固件 - 这将涉及进入管理选项并安装一个更新路由器内部程序的文件。 可在制造商的网站上查看详细信息。
创建临时网络
如果不通过现有 Wi-Fi 网络连接 FL Studio 和 IL Remote,则可以创建一个临时(计算机到计算机)网络。 这样,您就可以使用笔记本电脑/上网本中内置的 Wi-Fi 或已连接 Wi-Fi 设备的桌面设备直接连接到移动设备,而无需通过网络路由器。
Windows 8/10
Windows 8 移除了设置临时网络设置选项,Microsoft 技术人员现在希望您键入 Windows CMD 条目。 不用担心,我们已经编写了一些批处理文件来为您解决这些麻烦。
- 下载 - Windows_8_Adhoc_Network_Scripts.zip 并将 start_adhoc_network.bat 和 stop_adhoc_network.bat 提取到您的计算机。
- 运行启动网络批处理文件 - 右键点击 start_adhoc_network.bat,然后选择弹出菜单选项以管理员身份运行。 如果您不想运行批处理文件,则可以随意将这些文件拖放到打开的文本编辑器窗口中来查看其中的内容。
- 按照提示操作 - 键入网络名称和密码(至少 8 个字符),并检查该连接是否已在 Wi-Fi 网络中列出并处于“等待用户”状态。
- Android 用户(有条件)- 如果在 Wi-Fi 网络列表中没有看到临时网络,则可能需要在 FL Studio 计算机上安装虚拟路由器应用程序。 有两个建议,一是 Virtual Router(免费,开源),二是 MyPublicWiFi (免费),但是您可以使用任何虚拟路由器。 对于不显示临时网络的 Android 设备,此步骤是必需的。 只需输入上述步骤中使用的相同网络名称和密码即可。
- 按任意键继续… - 此消息显示在脚本末尾,并且将关闭窗口。
- Wi-Fi 连接 - 在您的移动设备上打开 Wi-Fi 设置,然后使用上面所用的网络名称和密码登录网络。
- 连接 FL Studio 和 IL Remote - 现在按照上面的说明连接到现有网络。 注:连接到临时网络时,连接可能需要 30 秒钟才能真正建立,即使 PC 或 Android 设备显示“已连接”,所以请耐心等待。
- 停止网络 - 右键点击 stop_adhoc_network.bat,然后选择以管理员身份运行
Windows 7、Vista 和 XP
“网络和共享中心”向导将执行以下大多数步骤:
- 点击“开始”按钮,然后点击“控制面板”,打开网络和共享中心。 在搜索框中,键入网络,然后点击网络和共享中心。
- 点击设置新的连接或网络,然后点击下一步。
- 按向导提示操作 - 键入网络的名称和密码,并检查该连接是否已在 Wi-Fi 网络中列出并处于“等待用户”状态。
- Android 用户(有条件)- 如果在 Wi-Fi 网络列表中没有看到临时网络,则可能需要在 FL Studio 计算机上安装虚拟路由器应用程序。 有两个建议,一是 Virtual Router(免费,开源),二是 MyPublicWiFi (免费),但是您可以使用任何虚拟路由器。 对于不显示临时网络的 Android 设备,此步骤是必需的。 只需输入上述步骤中使用的相同网络名称和密码即可。
- Wi-Fi 连接 - 在您的移动设备上打开 Wi-Fi 设置,然后使用上面所用的网络名称和密码登录网络。
- 连接 FL Studio 和 IL Remote - 现在按照上面的说明连接到现有网络。 注:连接到临时网络时,连接可能需要 30 秒钟才能真正建立,即使 PC 或 Android 设备显示“已连接”,所以请耐心等待。
OS X
按以下步骤操作:
- 在菜单栏的 Wi-Fi 状态图标中选择创建网络。 如果该图标不在菜单栏中,请选择苹果菜单 > 系统偏好设置,然后点按“网络”。 点击 Wi-Fi 并选择“在菜单栏中显示 Wi-Fi 状态” 复选框。
- 提供网络名称,然后从弹出菜单中选择一个通道。 默认通道为 11,但您可以选择其他通道。
- 选中“需要密码”复选框以使用密码保护您的网络。 键入从设备加入网络要使用的密码。 如果选择了“40 位 WEP(更兼容)”,则键入一个正好为 5 个 ASCII 字符或 10 个十六进制数字的密码; 或者,如果选择了“128 位 WEP”,则键入一个正好为 13 个 ASCII 字符或 26 个十六进制数字的 密码。 注:不要使用 WPA 或 WPA2。
临时网络故障排查
- Windows 延迟 - 建立临时连接在显示为“已连接”后可能还需要一分钟。 要检查连接是否真的已经建立并且可以正常工作,请转到移动设备上的 Wi-Fi 设置,然后检查是否已为其分配 IP 地址。
- 密码加密 - 不要使用 WPA/WPA2/PSK,请尝试 WEP 加密类型的密码。
将 IL Remote 控件链接至目标
如果您已经知道如何使用 FL Studio 控制器链接,那么使用 IL Remote 的过程完全相同。 建立 Wi-Fi 连接后,IL Remote 对于 FL Studio 来说只是另一个“硬件”控制器。
虽然默认选项卡上的许多控件已预先链接至特定的 FL Studio 目标,但您可以按照通用 MIDI 控制器程序进行自己的自定义链接。 进入“编辑模式”,添加新标签/控件或重新定义现有链接。 要将 IL Remote 控件链接至 FL Studio 目标,请遵循以下标准程序:
- 请在此处查看永久链接,当您下次打开 FL Studio 和 IL Remote 应用时可以记住这些链接(推荐)。
- 请在此处查看单次会话链接,当您关闭 FL Studio 后即可忘记链接。
注:FL Studio 具有一系列复杂的链接选项,这些选项大大增强了 IL Remote 的功能。 尤其是要了解远程控制设置模式开关和用户定义的映射公式(菜单下方的字段),如下所示:
MIDI 通道和控件更改 (CC) 编号
虽然大多数控件都有 MIDI 通道设置,但是您通常不必担心这些设置,使用默认设置即可。 当您遇到控件冲突时,MIDI 通道很有用。
例如,如果您想使用多个键盘或和声网格来控制单独的插件,您需要将目标插件和 IL Remote 键盘设置为唯一的 MIDI 通道对。 此外,控件 ID(0 到 127 x 16 个 MIDI 通道)和特定 CC 编号与控件相关联的目标进行通信。 例如,CC 1 用于“调制轮”控件,CC 64 被符合通用 MIDI 的插件定义为“延音”踏板。
编辑模式
要进入“编辑”模式,请从右向左拖动“编辑”图标(如下所示)。 该系统旨在避免演奏时的意外触碰。

进入编辑模式后,您将可以访问以下控件:

- 布局 - 加载和保存选项卡组(一种布局)。
布局
在 IL Remote 项目中,布局(*.ilr 格式)是选项卡的集合。 在“编辑”模式下,“布局”菜单位于显示屏的左上角。 预设值(*.ilrp 格式)是保存在容器中的控件集合,可以将其加载到选项卡上。 这是构建新布局的最快方法。
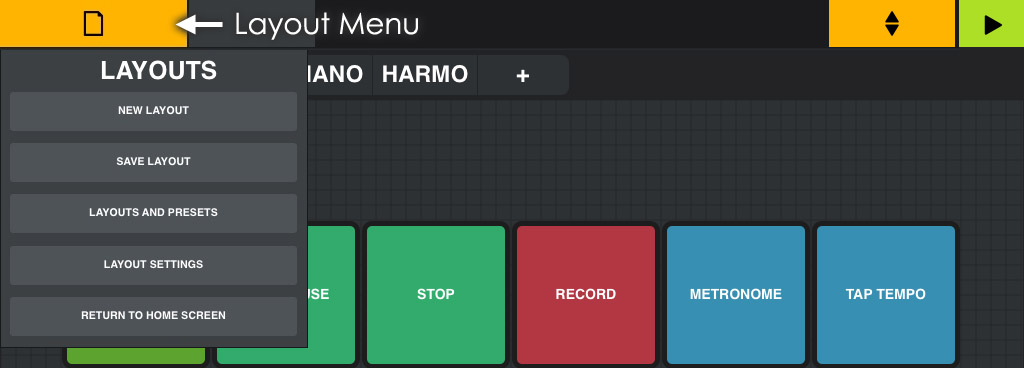
布局菜单
- 新布局 - 从空白版开始。 您有以下选择:
- 选择布局名称 - 只需在框中点按,然后为布局键入一个名称。
- 选项卡 - 选择使用全屏或分屏模式(水平、垂直和四等分)。
- 保存布局 - 保存当前加载的布局。
- 布局和预设值 - 从菜单中加载和浏览布局(选项卡组)或预设值(使用容器创建)。
- 显示布局/预设值 - 筛选列表以显示每种数据类型。
- 加载 - 从菜单中选择布局,然后点按“加载”。
- 共享 - 从菜单中选择布局,然后点按“共享”以打开共享选项,例如电子邮件 (iOS) 或 Dropbox、Skype 或其他已连接的应用 (Android)。 注:共享选项目前不适用于 iPhone,您需要使用 iTunes 来管理数据。 欢迎访问 IL Remote 用户论坛,来共享布局和预设值。
- 布局设置 - 选择颜色主题和加速度计设置。
- 返回首页 - 首页允许您加载默认的 FL Studio 布局,阅读此“手册”或查看 Image-Line 新闻。
导入布局和预设值:
- Android - 将文件放在 /sdcard/ILRemote_import 文件夹中并启动应用,然后按“扫描导入文件夹”。 提示:Airdroid 允许您通过任何 Web 浏览器管理 Android 设备上的文件。
- iOS - 从邮件应用中使用在 ILRemote 中打开。
- 保存选项卡 - 虽然您无法保存并加载选项卡,但可以创建整页大小的容器(在编辑模式下双击),然后用自定义控件填充它并将容器另存为预设值。 以后,您可以添加一个新选项卡并加载预设值,这样就可以显示您保存的选项卡。 这还允许使用不同设备的人在共享时加载选项卡并调整大小以适应他们的设备,因为容器中的控件会随着调整大小而自动缩放。
控件
本部分介绍可以放置在选项卡上的控件。 控件是链接至 FL Studio 中目标的交互式用户界面元素。
控件原理
以下内容适用于大多数控件或选项卡:
- 全屏显示 - 在编辑模式下,双击控件将使其全屏显示(如果此控件类型可以全屏显示)。
- 锁定所选的选项卡 - 在现场弹奏模式中,长按当前选项卡可以将其锁定/解锁,避免意外的选项卡变化。
- 自定义颜色 - 选择自定义颜色时,颜色的最后一行存储预设值(使用选择进行自定义选择),前几行是默认预设值。
- 边缘吸附 - 在边框附近调整控件的大小时(少于 2 个网格步进大小);如果按住控件右下角的调整大小控制柄 2 秒以上,控件将与边框吸附。 如果您希望控件在不全屏显示的情况下显示整个高度或整个宽度,该功能将很有帮助。
- CC 编号(控件 ID)冲突- 当旋钮、推子和 X/Y 控件的 CC 编号冲突时,它们将显示为红色。
添加控件
在“编辑”模式下,点按下面显示的添加控件菜单,将控件添加到所选的选项卡。
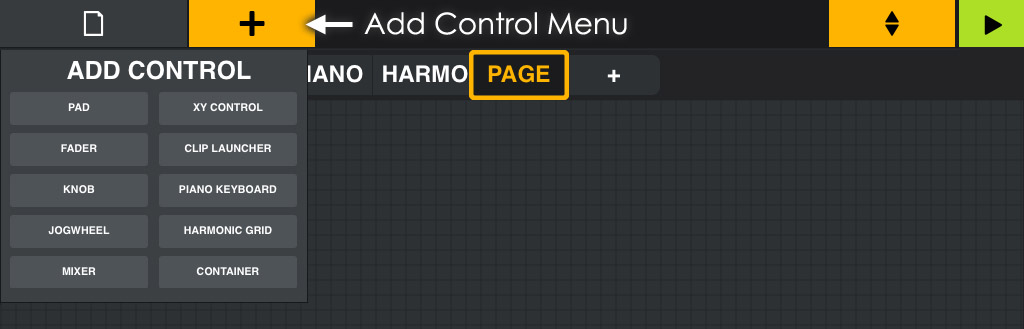
注:您可以使用布局 > 新布局菜单选项将选项卡分为水平、垂直和四分之一等份。
系统提供以下控件
打击垫
打击垫可用作鼓垫、触发器、开关、按钮、轨道板或用于发送键盘快捷方式。 打击垫还可以发送特殊的系统命令或将控制器设置为特定值(即 SysCmd 和控制器值模式)。

打击垫控件
- C4(标签)- 在上图中显示 C4(音符名称)。 点按此处编辑打击垫名称。 自动命名 - 从“音符和八度音程”设置中获取打击垫的名称。 启用 SysCmd 模式时,“自动命名”会将打击垫重命名为所选命令的名称。
- 标签位置 - 选择“无标签”、“标签在上”、“标签在下”、“标签在内部”(如上所示)。
- 模式 - 设置要从打击垫发送的系统命令、控件变化、触控板、快捷方式和音符值。
- 音符是打击垫的默认设置。 当所选的音符/八度音程可用时,可以在所设置通道的 MIDI 通道(1 至 16)上发送 MIDI 音符。
- SysCmd(系统命令)- 打击垫将核心程序功能命令发送至 FL Studio。 使用选择该模式时可用的Msg(消息)菜单,可以选择多种(自我说明)控件功能。
- 控件值(控件更改值)- 打击垫将发送 CC 消息而不是音符编号。 选中后,按下打击垫时,使用控件 ID 和值选项可以发送数据。 如果打击垫处于开关或门模式,在释放/关闭时,CC 值将重置为 0。 为避免这种情况,请使用组模式(如下所述)。 注:仅 0 到 1 之间的值有效。 要发送 0 到 127 之间的 CC 值,请将所需的 CC 值除以 127,然后输入结果,至少输入 4 个小数位。
- 触控板 - 速度选项可设置鼠标速度系数(相对于计算机鼠标设置)。 使用触控板:
- 在触控板上拖动手指以移动鼠标。 连接主机程序后,您可以像平常一样将其最小化并控制您的计算机。
- 您可以使用触控板上的三个鼠标键,但也可以在主区域中快速点按以点击鼠标左键。 在主区域中用两指快速点按以点击鼠标右键。 在主区域中用三指快速点按以点击鼠标中键。 用两指向上/向下滑动以模拟鼠标滚轮的移动。
- 快捷键 - 键盘快捷键可以是单个键,也可以是修改键(例如 Ctrl)和命令键的组合。 将 Mod(修改键)选项设置为“无”、“Ctrl”、“Shift”、“Alt”或组合及要作为键盘快捷发送的命令键。
- 门/开关 - 按下时,门传输音符“开”,释放时传输音符“关”。 开关 - 点按一次为音符开,再次点按为音符关(例如,用于触发和持续循环样本)。
- 组 - 在开关模式下,您可以输入 0(重置)到 999 之间的数字。 这些是削弱组,因此在按下时,具有相同组编号的任何打击垫都会关闭同一组中的其他活动打击垫。 这意味着一次只能在一个组中激活一个打击垫。
- 通道 - MIDI 通道(1 到 16)。 注:MIDI 通道将用作链接地址的一部分,因此请先设置 MIDI 通道,然后再建立到目标控件的任何链接。
推子
将推子链接至 GUI 上的任何类似控件,或链接至您希望推子提供视觉反馈的旋钮。
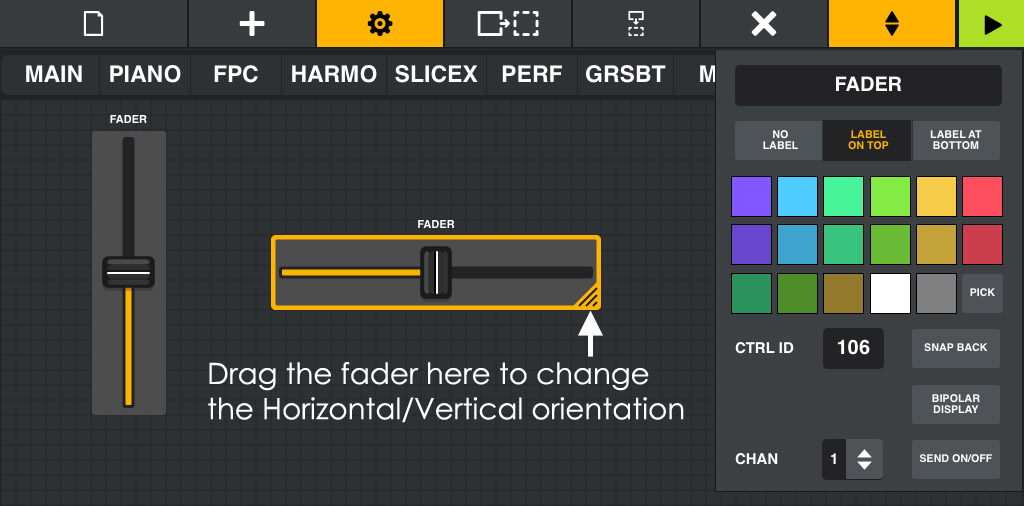
推子控件
- 推子 - 点按此处编辑控件名称。
- 标签位置 - 选择“无标签”、“标签在上”(如上所示)、“标签在下”。
- 控件 ID - 为控件设置 CC MIDI 编号。
- 快退 - 释放时快退到起始位置。
- 吸附至 - 设置在选择吸附时要吸附的值。 注:仅 0 到 1 之间的值有效。
- 双极显示 - 当初始位置居中时,推子将更改为双极模式。 提示:对音高和交叉推子任务很有用。
- 通道 - MIDI 通道(1 到 16)。 注:MIDI 通道将用作链接地址的一部分,因此请先设置 MIDI 通道,然后再建立到目标控件的任何链接。
- 发送开/关 - 触摸和释放推子时,发送额外的音符开/关消息。 如果目标具有一个附加控件,在触摸该控件时应将其打开,在释放时应将其关闭,则该选项很有用。 例如:使用该选项,触摸推子时可激活效果插槽,释放时可将其停用。
链接说明:使用“发送开/关”时,有两个参数可链接至目标:
- 1. 连续参数 - 禁用“发送开/关”,将推子链接至目标。
- 2. 音符开关 - 启用“发送开/关”后,通过触摸控件,链接将由开/关音符开关控制的参数。
您也可以按相反的顺序执行此操作:首先在启用“发送开/关”的情况下链接音符消息,然后禁用它,再链接连续参数目标。
旋钮
旋钮可链接至 FL Studio 中的任何标准参数控件。
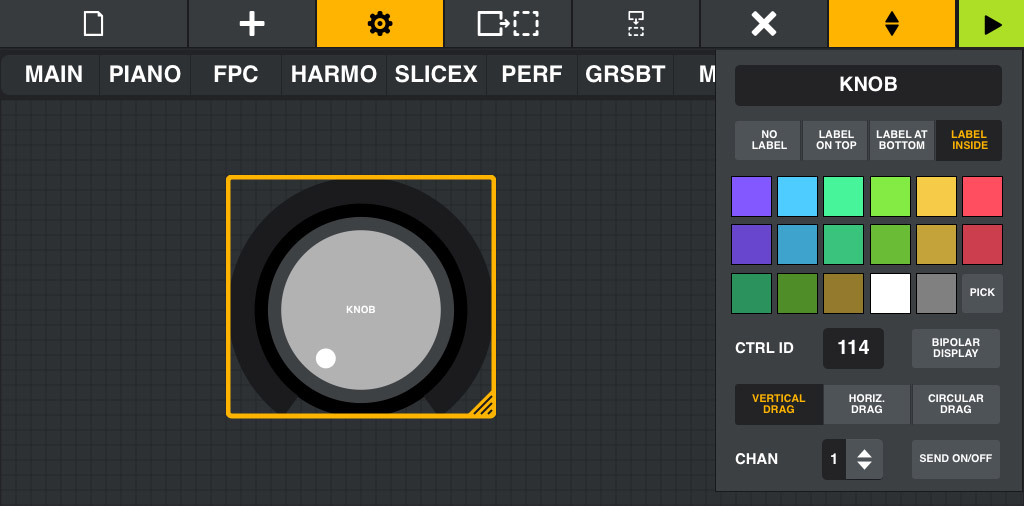
旋钮控件
- 旋钮(标签)- 点按此处编辑控件名称。
- 标签位置 - 选择“无标签”、“标签在上”、“标签在下”、“标签在内部”(如上所示)。
- 控件 ID - 为控件设置 CC MIDI 编号。
- 居中 - 旋钮在垂直位置初始化(即用于声像调整任务)。
- 拖动方向 - 选择“垂直”、“水平”或“圆形”拖动以使用该旋钮。
- 通道 - MIDI 通道(1 到 16)。 注:MIDI 通道将用作链接地址的一部分,因此请先设置 MIDI 通道,然后再建立到目标控件的任何链接。
- 发送开/关 - 触摸和释放打击垫时,发送额外的音符开/关消息。 如果目标具有一个附加控件,在触摸该控件时应将其打开,在释放时应将其关闭,则该选项很有用。 例如:使用该选项,触摸旋钮时可激活效果插槽,释放时可将其停用。
链接说明:使用“发送开/关”时,有两个参数可链接至目标:
- 1. 连续参数 - 禁用“发送开/关”,将旋钮链接至目标。
- 2. 音符开关 - 启用“发送开/关”后,通过触摸控件,链接将由开/关音符开关控制的参数。
注:禁用发送开/关时,双击旋钮会将其重置到中心位置。
滚轮
传统上,滚轮用于滚动和选择目的,例如滚动浏览预设值或沿播放列表移动光标。 它们也可以用作无限或连续旋钮。
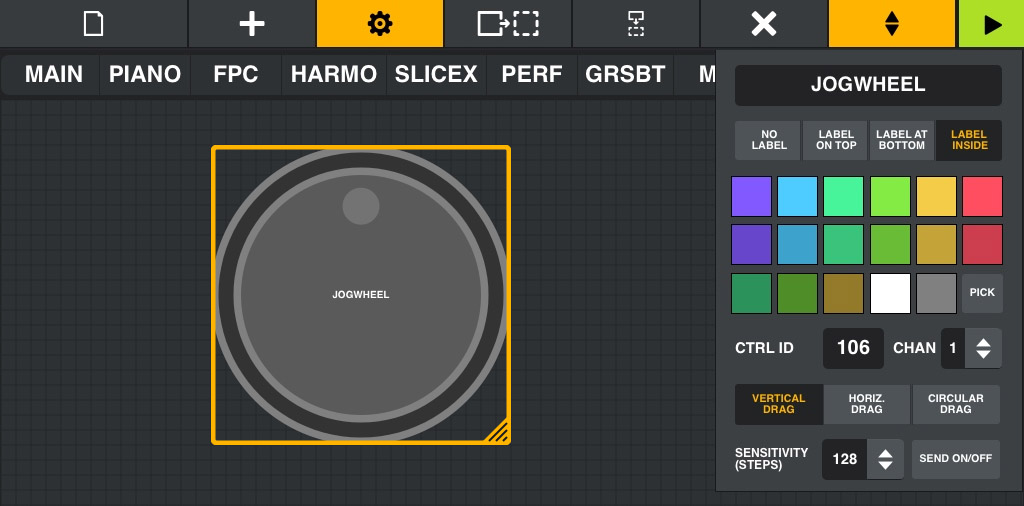
提示:如果滚轮滚动过快,可将其设置为 12 个步进模式。 当将滚轮设置为控制水平/垂直、缩放/滚动或其他“导向”目标时,最好将拖动模式设置为相同的方向,以避免混淆(垂直或水平)。
滚轮控件
- 滚轮(标签)- 点按此处编辑控件名称。
- 标签位置 - 选择“无标签”、“标签在上”、“标签在下”、“标签在内部”(如上所示)。
- 控件 ID - 为控件设置 CC MIDI 编号。 该菜单还显示系统命令(见下文)。
- 通道 - MIDI 通道(1 到 16)。 MIDI 通道将用作链接地址的一部分,因此请先设置 MIDI 通道,然后再建立到目标控件的任何链接。 选择SYSCMD(系统命令)时,控件 ID 菜单将替换为以下功能列表:
命令 功能 Jog 普通点动(用于选择数据)。 Alt.GenericJog 交替普通点动(用于重定位数据)。 PreviousNext 通用轨道选择。 MoveJog 用于重定位条目 UndoJog 撤消历史记录 MarkerJumpJog 跳到下一个标记 MarkerSelJog 选择标记 HZoomJog 水平缩放 VZoomJog 垂直缩放 SnapMode 更改吸附模式 WindowJog 选择窗口 PatternJog 选择样式 TrackJog 选择混音器轨道 ChannelJog 选择乐器通道 TempoJog 速度以 0.1 BPM 为增量 - 垂直、水平、圆形拖动 - 设置滚轮在手指垂直、水平或圆形移动时旋转。
- 灵敏度(步进)- 选择滚轮的粒度。 每转 4 到 128 个步进。
- 发送开/关 - 触摸和释放控件时,发送额外的音符开/关消息。 如果目标具有一个附加控件,在触摸该控件时应将其打开,在释放时应将其关闭,则该选项很有用。
链接说明:使用“发送开/关”时,有两个参数可链接至目标:
- 1. 连续参数 - 禁用“发送开/关”,将点动链接至目标。
- 2. 音符开关 - 启用“发送开/关”后,通过触摸控件,链接将由开/关音符开关控制的参数。
混音器

混音器控件
- 混音器(标签)- 点按此处编辑混音器名称。
- 标签位置 - 选择“无标签”、“标签在上”(如上所示)、“标签在下”。
- 轨道 - 从 2 到 16 中选择。
- 显示开/关按钮 - 可以切换的任何混音器功能的通用“锁止”按钮(例如效果插槽)。
- 显示平移滑块 - 允许您控制混音轨道的平移位置的滑块。
- 显示滚动条 - 启用按钮以显示由轨道设置选择的音色库中的混音器轨道。 快速点按跳转至特定范围的轨道,或点按并拖动来微调视图位置。
注:要在编辑模式下使控件最大化,请双击它。
剪辑启动器
演奏模式允许您从播放列表触发剪辑,以创建 FL Studio 项目的现场重新混音演奏。
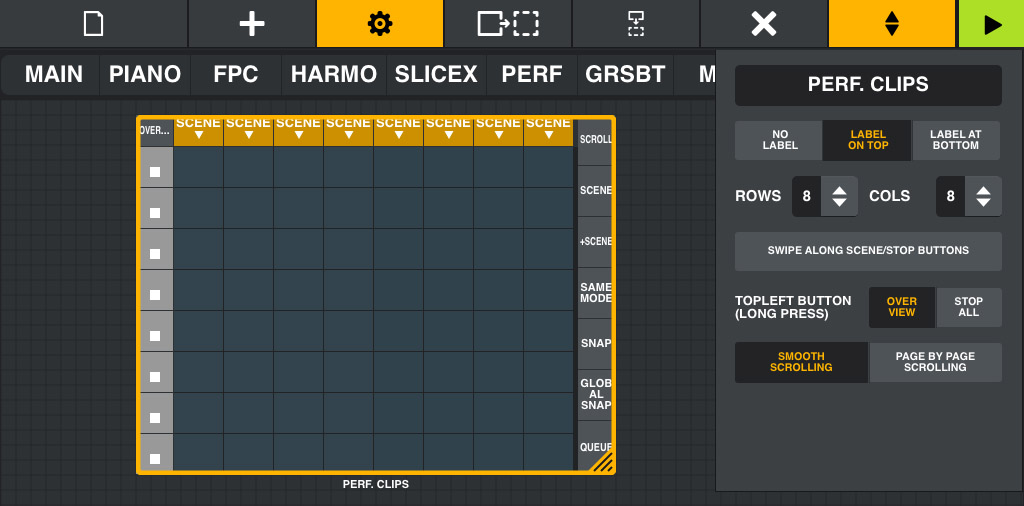
- PERF.CLIPS(标签)- 点按此处编辑剪辑启动器名称。
- 标签位置 - 选择“无标签”、“标签在上”、“标签在下”(如上所示)。
- 行/列 - 从 3 至 12 个行和列中选择(9 至 144 个剪辑)。
- 在“场景/停止”按钮上滑动 - 沿“场景”或“停止”按钮快速滑动将停止所有剪辑。
- 左上按钮(长按)- 设置以执行以下功能:
- 概览 - 切换到播放列表概览模式,以便您可以滚动浏览可用剪辑。
- 全部停止 - 停止所有剪辑。
- 平滑滚动 - 进入滚动模式(见下文)时,剪辑区域按滑动方向平滑移动。
- 逐页滚动 - 进入滚动模式(见下文)时,剪辑区域以页面为单位跳转。
注:在编辑模式下,双击剪辑启动器可将其最大化。
使用剪辑启动器
当 FL Studio 处于演奏模式时,可以使用以下控件:
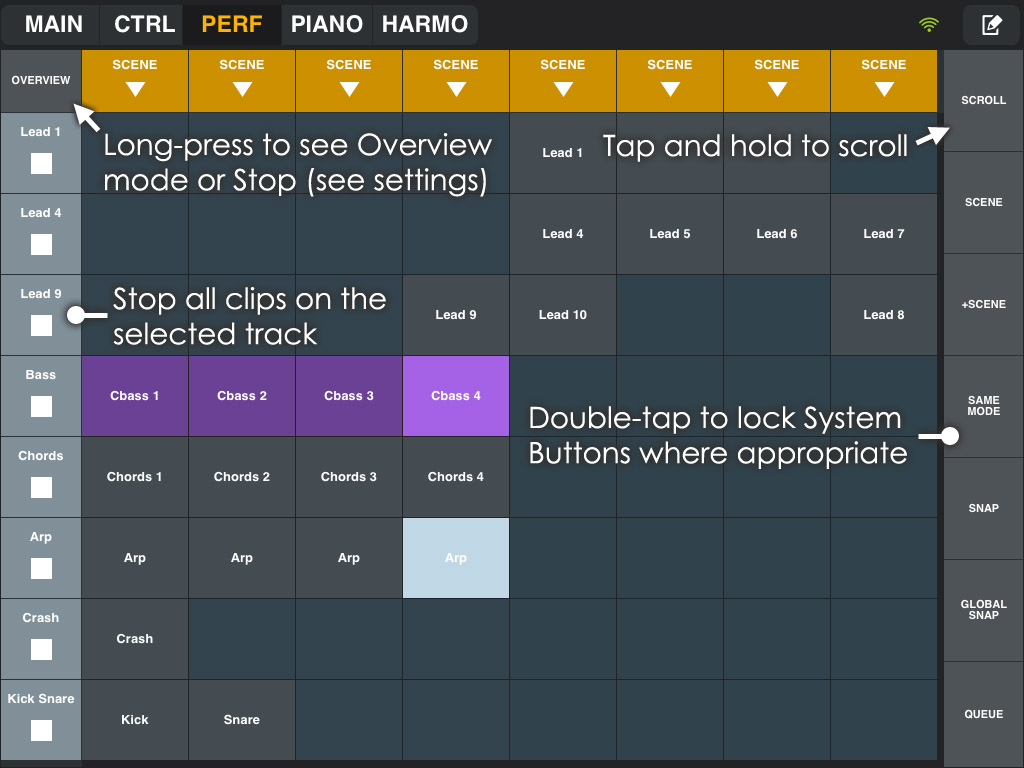
- 开始/停止场景或轨道 - 点按场景开始列中的所有剪辑。 点按剪辑触发单个剪辑。 注:您同时只能在一个播放列表轨道中播放一个剪辑。
- 系统按钮(右)- 在适当的时候双击以锁定模式。
- 滚动 - 允许您滑动显示的剪辑区域。 点按并按住(或双击以锁定)按钮,然后在剪辑区域上拖动以移动显示的剪辑。 这与概览类似,但不包含周围剪辑的视觉预览。 注:1. 编辑属性对话框中有两种滚动行为(平滑和逐页)。 2. 仅当 FL Studio 播放列表中的剪辑处于剪辑启动器的可用区域之外时,滚动才起作用。
- 场景 - 触发剪辑的垂直列。 有关场景工作原理的更多详细信息,请点击此处。
- + 场景 - 将任意剪辑添加到当前播放的场景中。
- 同一模式 - 与场景结合使用,仅触发设置为相同按下模式(通过在播放列表中右键点击轨道进行设置)的剪辑。
- 吸附 - 禁用触发器同步设置。
- 全局吸附 - 将使用 FL Studio 的全局吸附设置代替每个轨道的触发器同步设置(通过右键点击播放列表中的轨道进行设置)。
- 队列 - 激活队列模式。 通过按任意顺序选择任意数量的剪辑/标记可为剪辑排队。 将按照选择时的顺序进行播放。
- 概览 - 长按激活。 在概览模式下,您可以点按以直接跳转到特定的演奏区域,或者触摸并拖动以便更精确地选择。

注:仅当 FL Studio 播放列表中的剪辑处于剪辑启动器的可用区域之外时,概览才可用。
X/Y 控件
X/Y 控件可链接至界面和其他目标。
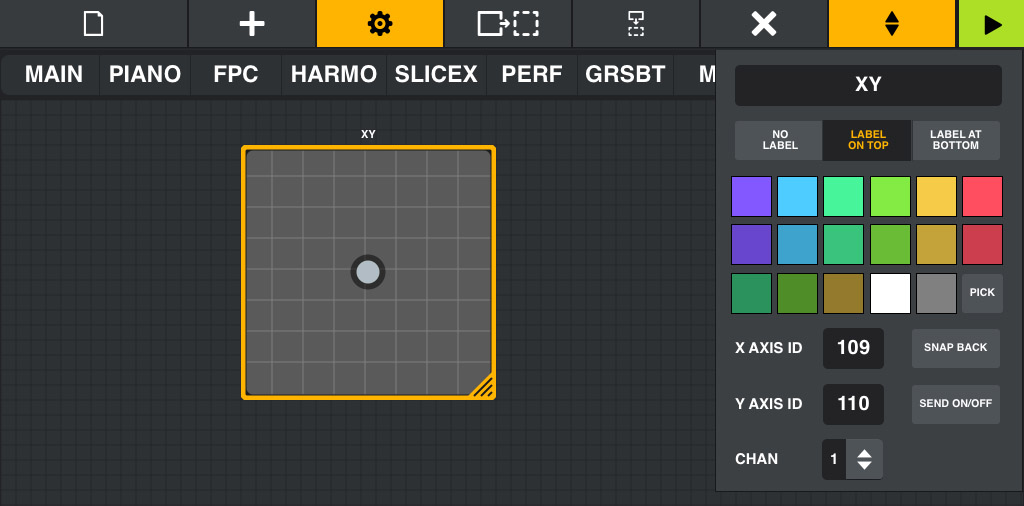
- XY(标签)- 点按此处编辑剪辑启动器名称。
- 标签位置 - 选择“无标签”、“标签在上”(如上所示)、“标签在下”。
- X/Y 轴 ID - 为 X 轴和 Y 轴设置 CC MIDI 编号。
- 通道 - MIDI 通道(1 到 16)。 注:MIDI 通道将用作链接地址的一部分,因此请先设置 MIDI 通道,然后再建立到目标控件的任何链接。
- 快退 - 释放时指针将快退到中间位置。
- 发送开/关 - 触摸和释放控件时,发送额外的音符开/关消息。 如果目标具有一个附加控件,在触摸该控件时应将其打开,在释放时应将其关闭,则该选项很有用。 例如:将其与 Effector 一同使用,触摸控件时可激活效果,释放时可将其停用。
链接说明和提示
标准的 X/Y 链接:
要链接 X/Y 控件,您需要分别链接每个轴。 “发送开/关”禁用时:
- 拖动 X/Y 控件,使您的手指越过 X/Y 矩形的顶部或底部,您只能水平移动(X 轴)并按住控制柄…
- 在 FL Studio 中链接 X 参数,沿水平方向移动控制柄,然后释放。
- 对 Y 轴重复上述操作,拖动越过左侧边界或右侧边界,您只能垂直移动控制柄(Y 轴)并按住控制柄…
- 在 FL Studio 中链接 Y 参数,沿垂直方向移动控制柄,然后释放。
链接“发送开/关”命令:
使用“发送开/关”时,还有第三个参数可链接至目标。 现在,触摸控制柄将发送音符开消息,释放时将发送音符关消息,就像键盘按键一样。 可以将“开/关”命令链接至控件,例如 Effector 的“绕过”开关,这样可以只在触摸 X/Y 控件时打开效果,而在释放时关闭效果。
- 链接 X/Y 参数 - 禁用发送开/关后,分别将 X 和 Y 参数链接至它们各自的目标,如上所示。
- 发送开/关链接 - 启用发送开/关后,链接将由 FL Studio 中的开/关音符开关控制的参数,然后触摸并释放控制柄。
注:您可以按相反的顺序进行操作,先链接开关控制的参数,然后禁用此开关并链接 X/Y 控件,然后再次打开此开关。
钢琴键盘
MIDI 键盘。
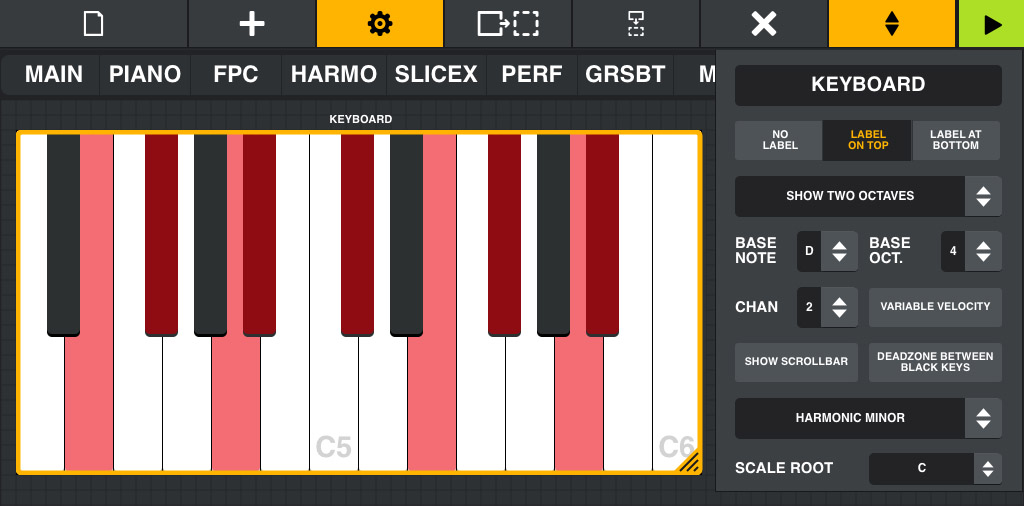
- 键盘(标签)- 点按此处编辑名称。
- 标签位置 - 选择“无标签”、“标签在上”、“标签在下”(如上所示)。
- 显示八度音程 - 为键盘提供多个范围,在 1(最小)和 4(最大)之间。
- 基础音符 - 键盘上的最低音符。
- 基础八度音程 - 键盘的起始八度音程。
- 通道 - MIDI 通道(1 到 16)。 注:MIDI 通道将用作链接地址的一部分,因此请先设置 MIDI 通道,然后再建立到目标控件的任何链接。
- 可变力度 - 力度由音符上的垂直位置进行编码。 高力度位于音符的底部。
- 显示滚动条 - 通过水平拖动滚动条来更改可弹奏的键盘范围。
- 黑键之间的死区 - 禁用黑键之间的白键区域的触控,使弹奏和弦更加容易。
- 音阶 - 从列表中选择音阶模式。 调外音符将以红色显示,但是它们仍可以弹奏(如果您敢触摸红色音符的话)。 要创建自定义音阶 - 使用布局菜单 > 布局设置 > 显示自定义音阶编辑器选项,然后从音阶列表中选择自定义。
- 音阶根 - 所选音阶的根(起始音符)。
注:在编辑模式下,双击剪辑启动器可将其最大化。
和声网格
和声网格与 MIDI 键盘相似,但具有特殊的布局和功能。 和声键盘允许您设置一个音乐“调”,然后使该调无法触发超出该音阶的音符。
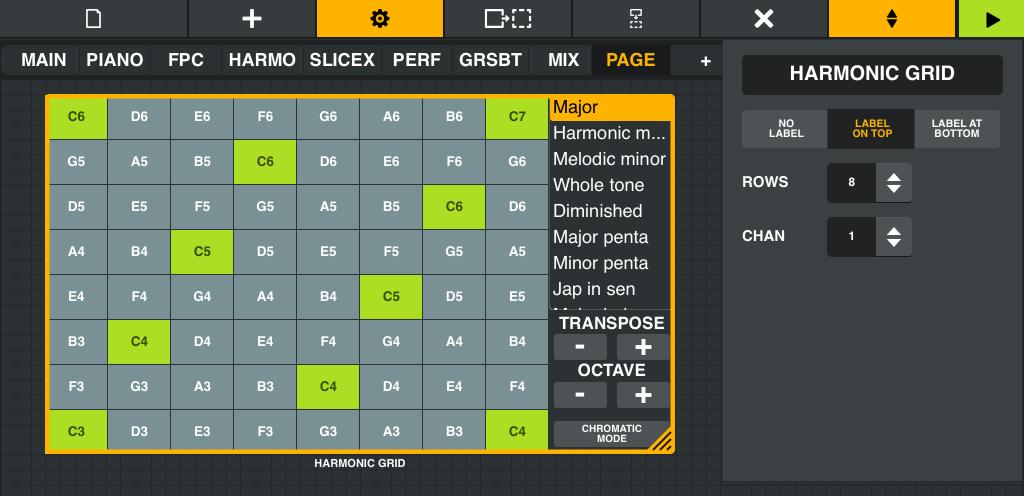
- 和声网格(标签)- 点按此处编辑名称。
- 标签位置 - 选择“无标签”、“标签在上”(如上所示)、“标签在下”。
- 行 - 选择 4 到 8 行音符。
- 通道 - MIDI 通道(1 到 16)。 注:MIDI 通道将用作链接地址的一部分,因此请先设置 MIDI 通道,然后再建立到目标控件的任何链接。
注:在编辑模式下,双击剪辑启动器可将其最大化。
使用和声网格
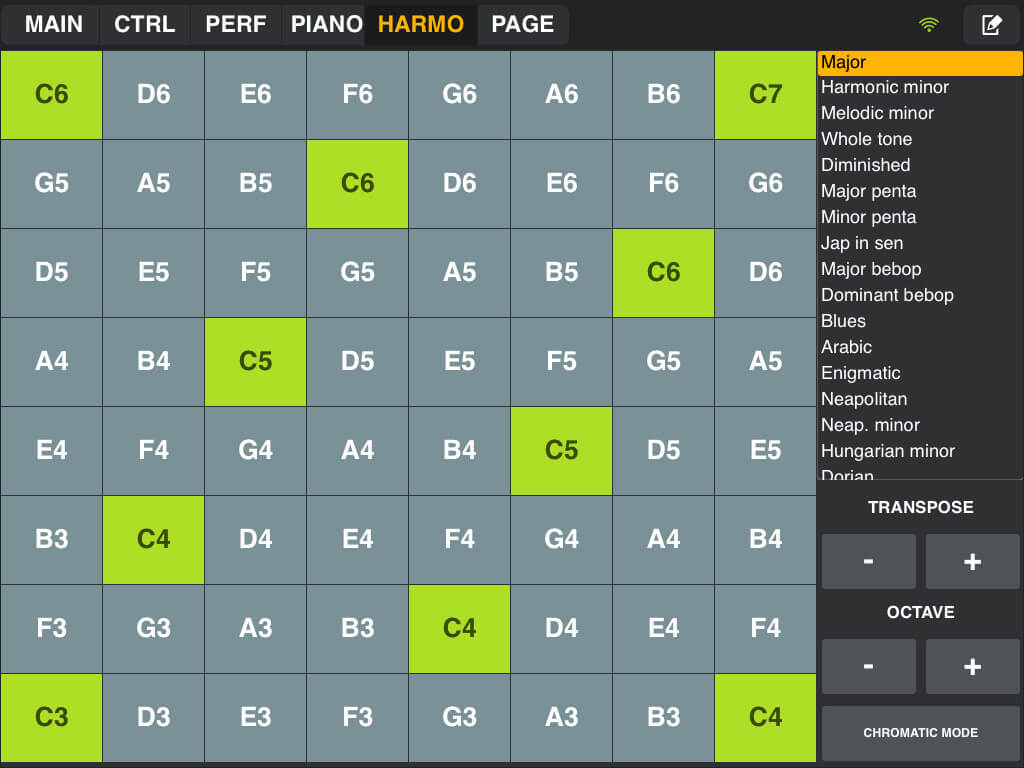
默认模式是 C 大调音阶。 八度音程音符在高亮显示的单元格中显示,以便于参考。 意外音符不可用(对这些音符使用半音音阶模式)。
- 音阶 - 从列表中选择音阶模式。 要创建自定义音阶 - 使用布局菜单 > 布局设置 > 显示自定义音阶编辑器选项,然后从音阶列表中选择自定义。
- 移调 - 以半音为单位为网格移调。
- 八度音程 - 以八度音程为单位为网格移调。
- 半音模式 - 将显示所有半音,同时使音阶灰显。
容器(预设值)
容器用于存放其他控件,使您可以同时移动它们/调整它们的大小或将它们加载为预设值。 要将控件添加到容器,请确保在添加新控件之前已选择容器。 从布局菜单加载容器预设值。 使用编辑内容模式选择和自定义添加到容器的控件。

- 容器(标签)- 点按此处编辑名称。
- 标签位置 - 选择“无标签”、“标签在上”(如上所示)、“标签在下”。
- 加载 - 将现有预设值加载到容器中。 如果不为空,则系统会要求您覆盖其内容。 如果为空,系统会询问您是否要调整其大小以匹配原始的预设大小。 如果您选择不调整容器大小,则内容本身将调整大小以匹配容器大小。
- 另存为预设值 - 将容器另存为可重复使用的预设值。
- 编辑内容 - 允许您在容器中编辑控件。
- 覆盖子通道 - 将容器(子项)中所有控件的 MIDI 通道更改为该容器的 MIDI 通道。 此操作无法撤消,因此系统将要求您进行确认。 注:如果您的容器具有系统打击垫/滚轮,这些控件的通道将保持不变。
注:1. 在编辑模式下,双击容器可将其最大化。 2. 如果您在调整容器大小的同时拉伸内容(将子项编辑为“关”),则控件将不会吸附到网格,并且如果不将子控件移动到最近的网格位置,也无法编辑子控件。 因此,请仔细放置控件,确保在拉伸之前保存您的预设值。
使用容器
- 容器名称 - 将容器保存为预设值时也会使用容器的名称,因此在保存预设值之前始终需要为容器命名。
- 为容器命名 - 在将容器另存为预设值之前,请记住为容器指定唯一名称。 最好在第一步就为容器命名,以免忘记。
- 将控件添加到容器 - 将控件拖动到容器中,直到完全适合容器,此时将完成添加,或者选择一个容器,然后再添加新控件。
- 从容器中移除控件 - 点按控件并将其拖动到容器外 1 秒以上。
- 编辑内容 - 此功能有两个作用:
- 关 - 您不能选择子控件,并且调整容器的大小也会同时调整其子项的大小。
- 开 - 您可以在不影响子项的情况下调整容器的大小,更重要的是可以选择/编辑容器内的控件。
插件制作者:
代码:Pierre M. (ShiniKnobz)。
预设值:Pierre M. (ShiniKnobz)、Arlo (nucleon)。
调试和测试:Sylvain R.(生病)。