FL Studio Mobile
FL Studio Mobile - 编辑器
双击播放列表中的剪辑将打开相应的编辑器窗口。 打开后,点按播放列表内容将更改编辑器窗口。
钢琴卷帘

使用钢琴卷帘
钢琴卷帘将弹奏当前播放列表轨道中加载的任何乐器的音符,请参见“机架”。
- 添加音符 - 点按空网格。
- 删除音符 - 点按音符并按住(使用弹出菜单)。
- 音符控件 - 点按音符可打开“拷贝”、“删除”、“吸附”控件。
- 选择 - 点按背景(等待显示选择矩形),拖动选择所需音符,然后释放。
- 吸附 - 短按可打开/关闭。 长按可打开吸附选项:
- 1/6 到 1 个步进 - 绝对网格值等于一个步进的指定分数。
- 1/6 到 1 个节拍 - 绝对节拍值等于一个节拍的指定分数。
- 小节 - 1 个小节。
将步进/节拍转换为常用音符值:
吸附设置 表示法 1/4 个步进 64 分音符 1/2 个步进 32 分音符 1/4 个节拍 16 分音符 1/3 个节拍 三连音 1/2 个节拍 8 分音符 1 个节拍 4 分音符 小节 全音符 量化音符:1. 通过吸附图标设置吸附值。 2. 选择音符并使用音符控件弹出菜单中的“吸附”选项。
鼓音序器和鼓采样器
鼓音序器有两种不同类型的轨道,即“步进音序器轨道”和“音符轨道”:
- 步进音序器轨道 - 允许您通过手动选择创建鼓样式的步进来快速创建鼓节奏。 可从“鼓”类型的播放列表轨道中找到音序器。
- 音符轨道 - 通过鼓垫或从通道菜单 > 添加音符轨道进行现场录制时,默认创建。 “音符轨道”允许您记录/编辑不同长度的步进(包括复杂的吸附设置),这是步进音序器轨道未提供的功能。
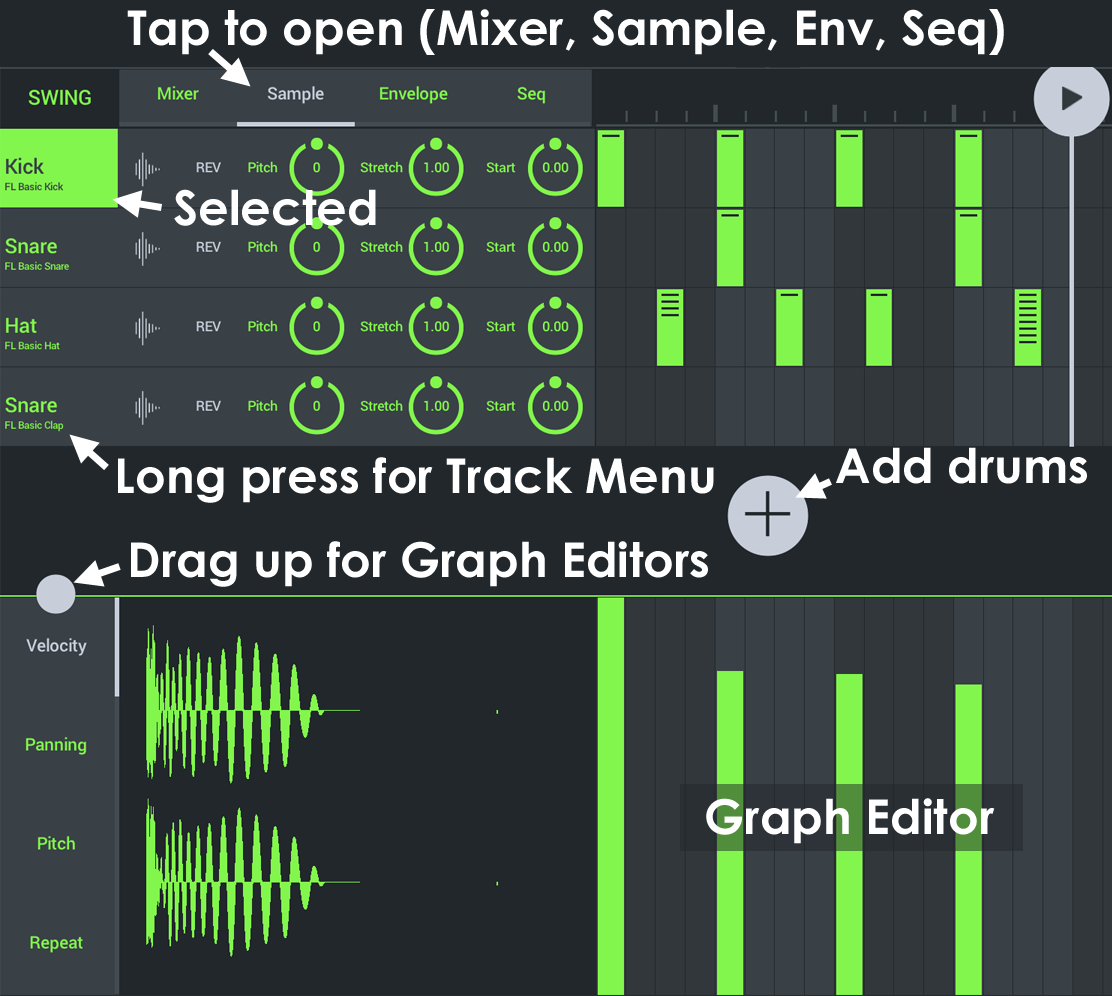
图形编辑器控件

- 力度 - 样本的按步进弹奏电平。 条越高,声音越响亮。
- 声像调整 - 每个步进在立体声场中的左/右位置。 上是左。 下是右。
- 音高 - 按步进音高控件。 向上是升号。 向下是降号。
- 音符重复 - 每个步进最多触发 8 次重复。
步进音序器和通道
- 添加鼓声样本 - 点按机架底部的 (+) 图标,然后选择要添加的另一个样本。 这将成为一个新轨道。
- 替换鼓声样本 - 长按轨道头并选择加载样本,然后选择一个新样本,或者在选中“样本”选项卡的情况下,点按波形图标,然后选择一个新样本。
- 保存自定义鼓声集 - 长按“通道”图标可打开通道菜单,然后使用保存模板。 这会将当前鼓组保存为预设值,以便之后可以再次加载。
- 加载自定义鼓组 - 点按 (+) 播放列表按钮可添加鼓音序器类型的轨道。 从 My Drumsets 中选择。
- 鼓通道短按 - 打开具有 4 个附加选项卡的设置:
- 混音器 - 与混音器相关的功能。
- 静音(开关)- 使通道无声。
- 独奏(按钮)- 使所有其他通道无声。
- 声像(滑块)- 立体声场中样本的左右位置。
- 电平(滑块)- 通道的整体音量电平。
- 样本 - 与样本相关的效果和控件。
- 波形图标 - 加载样本。 要更改样本,请点按波形图标打开样本浏览器。 选择一个样本。 也可以从 My Samples 文件夹中选择您自己的自定义样本。 添加样本后,点按包络选项卡,调整样本的 ADSR 设置。
- 倒转(倒转样本)- 反向播放样本。
- 音高 - 将样本移调 +/- 24 个半音(2 个八度音程)。 注:在向上拖动栏编辑器选项卡上还有一个按步进音高控件,如上图所示。
- 拉伸 - 时间拉伸。 在不影响音高的情况下更改样本的长度。 可以将样本播放时间加倍或减半。
- 开始 - 样本开始位置。 使用负值可为样本开始添加延迟。
- 包络 - 音量包络设置。
- 起音 - 达到最高电平所需的时间。
- 衰减 - 衰减到延音电平所需的时间。
- 延音 - 保持音符时播放样本的电平。
- 释音 - 在音符释音后衰减到无声所需的时间。
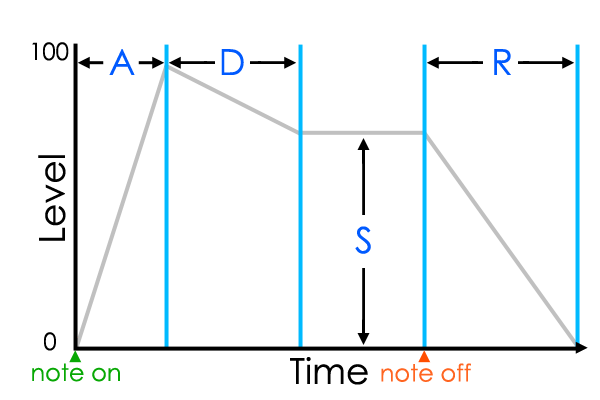 s
s
- 音序 - 与步进音序器和复音相关的设置。
- 保持 - 当设置为 0 时(滑块向左),不起任何作用。 向右移动时将触发释音包络,播放长度取决于滑块位置。 由于步进音序器的步进是一系列瞬时触发器,“保持”决定每个步进保持的时长(类似于按住键盘上的键)。 提示:从滑块位于右侧 100% 开始,向左拖动滑块,直至达到所需的长度。 长度与包络 > 释音设置相互影响,该设置应设置为最小值以使“长度”设置生效。 之后,您可以再次调整“释音”,以实现一个不太突然的结尾。
- 削弱组 - 设为同一组的鼓通道会停止彼此的播放(使其削弱或无声)。 使用削弱组可以让一个鼓通道(样本)在弹奏时使其他鼓通道无声,或在其他鼓通道弹奏时被其他鼓通道设为无声。 共有 3 个削弱组(A、B 和 C),最多可以有 3 组独立的样本相互削弱。 例如:如果将“关闭”踩镲声和“打开”踩镲声设为削弱组 A,则在打开或关闭踩镲声样本播放时,将停止播放另一个样本。 这是当您点按真正的踩镲声将其打开之后又将其关闭时所发生的行为。 关闭时,打开位置的响铃立即停止(被削弱)。 如果要让样本进行自削弱,请使用下面介绍的“复音”开关。
- 复音 - 选中时,样本将在快速重新触发时自身重叠。 取消选中时,样本将在快速重新触发时自削弱。 这有助于清理会造成混音“模糊”的重叠样本和低音样本的声音。
- 移动 - 步进位置。 将样本的播放位置移出步进。 可以在步进之前和之后移动样本。
- AUX(发送轨道)- 样本路由。 可以将所选样本中的音频发送至任何其他效果轨道 (AUX),以便单独处理到主机鼓轨道。
- 混音器 - 与混音器相关的功能。
- 鼓通道长按 - 打开上下文菜单:
- 加载样本 - 打开样本浏览器以替换当前通道上的样本。
- 克隆 - 复制当前通道。
- 删除 - 删除当前通道。
- 设置 MIDI 按键 - 在 MIDI 控制器上选择并弹奏一个音符,以设置样本/鼓垫的音符。
- 填充每个步进 - 填充所有步进。
- 每 2 个步进填充 - 填充奇数步进。
- 每 4 个步进填充 - 填充步进 1、5、9,以此类推。
- 清除 - 删除所有步进。
使用步进音序器
- 添加/移除步进 - 点按步进。 鼓声将在每个有效步进上触发。
- 摇摆 - 打开一个滑块,允许您向步进中添加“摇摆”节奏。 “摇摆”会影响奇数步进与偶数步进的长度。 如果设置每个小节 4 个节拍,则“摇摆”会保持小节中奇数位的 16 分音符(1、3、5、7、9、11、13、15),而牺牲偶数位的 16 分音符(2、4、6、8、10、12 和 16)。 该控件确定摇摆量。
- 添加鼓 - 点按步进音序器底部的 (+) 按钮。 这会打开一个“浏览器”。 也可以从 My Samples 文件夹中选择您自己的自定义样本。 添加样本后,点按包络选项卡,调整样本的 ADSR 设置。
- 鼓采样器 - 鼓采样器与步进音序器集成,是另一种专门用于播放一次性打击乐器样本的乐器。 鼓轨道可以存放多个样本组成一个架子鼓,并允许您单独处理每个声音。 使用选项卡访问所需控件:
自定义鼓声样本 - 鼓采样器将在 My Recordings、My Samples 和 My Tracks 中查找 WAV(16/32 位)和 MP3 格式的样本。 如果您将自己的样本放在这些位置,则可以加载自定义鼓声(如上面的视频所示)。
- 添加音符轨道 - 长按鼓轨道的通道菜单可添加“音符轨道”。 这样,您就可以在复杂的时序(如三连音或 64 分音符)中为步进和程序设置吸附值。
自动化剪辑
自动化剪辑将移动目标参数。 您可以为大多数界面控件创建自动化剪辑。 只需移动它们,然后使用走带控制栏上的 CTRL 菜单为该目标添加一个自动化轨道。
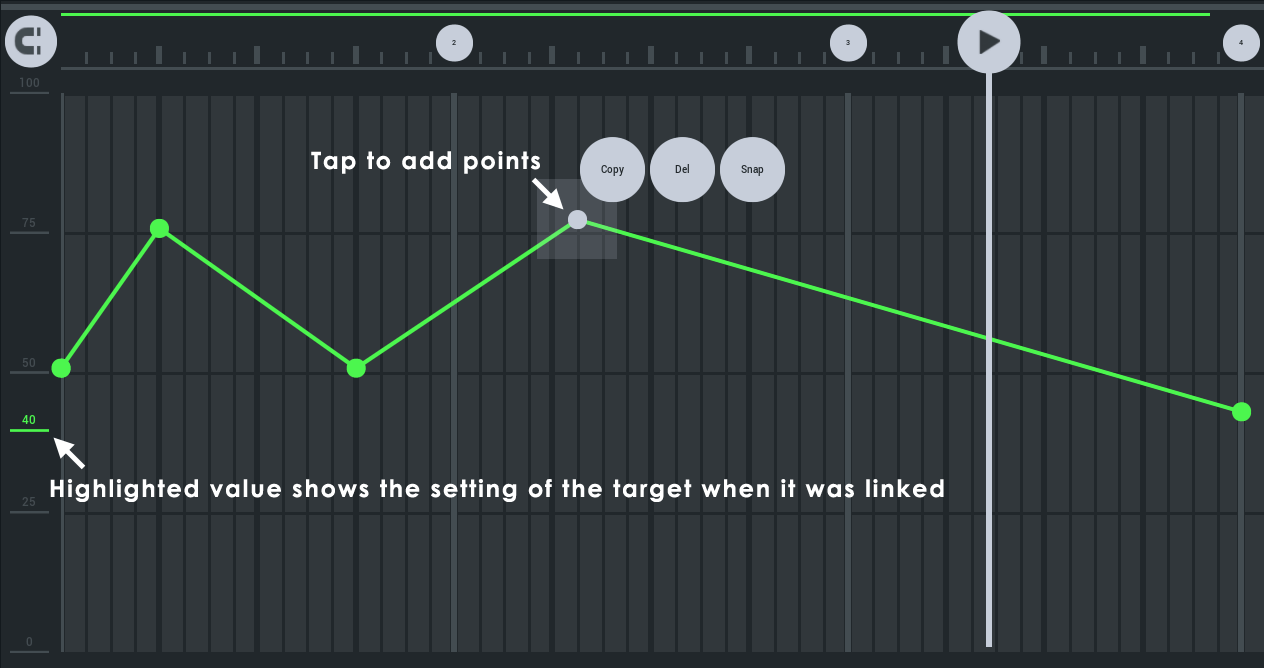
注:可以拖动并选择多个点来对其进行删除、设置模式或拷贝并粘贴。
创建自动化剪辑
可以在 FL Studio Mobile 上实现大多数可移动控件的自动化。 所有旋钮和滑块。 要为目标手动创建自动化剪辑:
- 调整/移动目标控件
- 点按走带控制栏上的 CTRL
- 选择添加自动化轨道
- 点按自动化轨道并添加一个空的自动化剪辑
- 点按自动化剪辑并编辑
- 使用弹出式编辑器点按点(参见上文)
注:如果您正在录制并移动任何参数,则会自动创建自动化轨道和剪辑。 您可以稍后返回并对演奏进行编辑。
使用自动化剪辑
自动化剪辑既可以手动创建,也可以在录制模式下通过手动调整控件来产生。
将控件链接至现有的自动化剪辑:
- 在播放列表中选择自动化剪辑轨道。
- 调整/移动目标控件
- 点按走带控制栏上的 CTRL
- 选择链接至当前轨道。
音频剪辑
加载音频剪辑轨道时,FL Studio Mobile 会将文件存储在 FLM User Files\My Recordings、My Samples 和 My Tracks 下。 FL Studio Mobile 支持 8、16、24 和 32 位整数和 IEEE 浮点波。 *.wav 格式和 .MP3 格式。 注:MP3 格式的文件在开始时包含很短的无声时间。 这是 MP3 转换过程的一部分,可能会使音频中的关键时序事件与播放列表不同步。

使用波形编辑器
- 左选项卡 - 控制音量、声像和音高,选项卡位于左下角。
- 点按以添加点 - 可以拖动现有点。
- 删除点 - 点按并长按点。 释放后将显示删除选项。 点按外部点并拖动将允许您选择多个点。
- 音量、声像、音高 - 点按选项卡,选择一个包络以将其应用于音频剪辑。
- 时间选择菜单 - 选择时间轴后,将出现一个 (+) 图标,点按此图标将打开一个菜单。 如果没有看到 (+) 图标,请点按选择的某个小节:
- 取消选择 - 移除时间轴选择。
- 插入无声 - 插入与选择时长相等的时间。 跨越选择的音频将在选择的开头进行分段,并移至右侧。 将添加与选择时长相等的时间。
- 复制 - 选择中的所有音频将在选择边界处进行分段并被拷贝到右侧。
- 清除 - 选择中的所有音频将在剪辑边界处进行分段并被删除。
- 删除空间 - 选择中的所有音频将在选择边界处进行分段。 时间和音频都将被删除,右侧的音频将向左移动。
- 修剪选择 - 音频将在选择边界处进行分段,并且选择范围之外的所有内容都将被删除(时间和音频)。
- 归一化 - 最大化选择中的音频电平。 会向所有样本应用一个乘数,以便声音最大的样本达到 100%。
- 淡入 - 电平将在选择范围内设置为 0% 到 100%。
- 淡出 - 电平将在选择范围内设置为 1000% 到 0%。
- 撤消 - 撤消上一个编辑。
- 预览 - 预览样本时,对音频进行独奏预览。
- 电平 - 剪辑音量电平。
- 声像 - 剪辑声像(立体声场中的左/右位置)。
- 音高 - 剪辑音高。
- 倒转 - 倒转剪辑。
- 同步 - 将剪辑同步到项目速度。 选中时,更改 BPM 或剪辑长度将更改播放持续时间,而音高将保持固定。