FL Studio Mobile
FL Studio Mobile - 播放列表
您可以在播放列表中编配和编辑音符、音频与自动化,从而创建自己的歌曲。

参数
FL Studio Mobile 界面专为触摸屏而设计,因此使用点按并按住(右键点击)、短按和长按命令。
- 通道菜单 - 长按(点击)轨道图标可以打开菜单并选择。 注:可见的选项将取决于所使用的轨道类型以及轨道上的内容。
- 保存模板 - 此选项可用于鼓通道(步进音序器),并允许您保存自定义的鼓组。
- 通道设置 - 通过点按名称更改轨道名称,或滑动颜色选择器来更改轨道的颜色。

- 隐藏/显示轨道 - 隐藏/显示选定通道的任何子轨道。
- 倒转样本 - 可以倒转音频剪辑轨道。
- 添加轨道 - 向选定通道添加子轨道。
- 导入样本(仅限 Windows)- 打开对话框以从设备导入样本。 导入样本后,您需要将其重新加载到选定轨道上。
- 添加步进音序器轨道 - 此选项可用于 鼓通道(步进音序器),并允许您创建普通的步进音序器子轨道。
- 添加音符轨道 - 此选项可用于鼓通道(步进音序器),并允许您创建音符风格子轨道。 这样可以像处理音符那样处理步进,您可以通过点按步进并拖动右侧的拖动控制柄延长持续时间,以及创建复杂的时序,例如三连音和 64 分音符(此处提供了视频教程)。 音符轨道同样是您手动录制到步进音序器轨道中时创建的风格。
- 删除轨道 - 从选定通道中删除选定子轨道。
- 删除通道 - 删除通道和任何子轨道。
- 导入 MIDI 轨道 - 导入 MIDI (.mid) 文件。 请参阅 My Files > My MIDI。 轨道将添加到选定通道。
- 导入样本 - 从设备上可用的文件系统中加载样本。
- 另存为 MIDI - 将当前通道另存为 MIDI (.mid) 文件。 请参阅 My Files > My MIDI。
- 同步所有样本 - 将所有音频剪辑设置为同步模式。 这会将样本锁定到项目速度,这样当 BPM 或长度更改时,音高可保持恒定。
- 轨道混音器 - 短按(右键点击)打开。
- 剪辑控件 - 短按一下打开。

- 拷贝 - 拷贝剪辑。 要放置,请长按您要放置的位置,系统将打开粘贴选项。
- 删除 - 删除剪辑。
- 吸附 - 将剪辑边界与网格吸附。 吸附选项位于播放列表的左上角(磁铁图标)。
- 编辑 - 打开剪辑编辑器。 您也可以双击剪辑来打开编辑器。
- 更多 - 打开其他剪辑选项:
- 剪切 - 剪切剪辑。
- 组合 - 在轨道上选择多个(单独的)剪辑后,此选项可将它们组合为一个剪辑。
- 静音 - 剪辑将在播放时保持无声。
- 取消静音 - 再次播放静音的剪辑。
- 少 - 显示第一批剪辑控件菜单项。
- 调整剪辑大小 - 音频和样式剪辑结尾的中心(高度)控制柄允许您调整剪辑的大小(按住并拖动)。 达到剪辑中的数据结尾时,剪辑将循环播放。
- 拉伸剪辑 - 仅适用于音频剪辑。 这允许您对音频剪辑进行时间拉伸。 选择同步时,音高将保持恒定。 取消选择时,音高将随长度而变化。
- 剪辑编辑器 - 双击打开。 根据剪辑类型,这将打开钢琴卷帘(音符录入)、自动化剪辑编辑器、波形编辑器或步进音序器。
- 时间选择选项 - 选择时间轴后,将出现一个 (+) 图标,点按此图标将打开一个菜单。 如果没有看到 (+) 图标,请点按选择的某个小节:

- 取消选择 - 移除时间轴选择。
- 插入空白 - 插入与选择的时长相等的时间。 跨越选择的剪辑将在选择的开头进行分段,并移至右侧。 将添加与选择时长相等的时间。
- 复制 - 选择中的所有剪辑将在选择边界处进行分段并被拷贝到右侧。
- 删除 - 选择中的所有剪辑将在剪辑边界处进行分段并被删除。
- 删除空间 - 选择中的所有剪辑将在剪辑边界处进行分段。 时间和剪辑都将被删除,右侧的剪辑将向左移动。
- 修剪选择 - 剪辑将在选择边界处进行分段,并且选择范围之外的所有内容都将被删除(时间和剪辑)。
- 添加轨道按钮 (+) - 点按以打开。 可以选择:
- DirectWave - 样本播放器。 在通道机架中,点按插件菜单以打开样本/预设值浏览器。
- Minisynth - 实时合成器。
- GMS (Groove Machine Synth) - 实时合成器(需额外购买)。
- Transistor Bass -“TB-303 风格”低音合成器(需额外购买)。
- 鼓音序器 - 步进音序器轨道。
- 音频剪辑 - 创建播放列表轨道,并将波形样本添加到该轨道。 添加此轨道类型后,您将看到一个浏览器。 请参阅您的文件,了解有关添加自定义样本以及浏览器查找音频的位置的信息。
- 效果轨道 (AUX) - 这些是用于托管效果插件的纯音频轨道。 使用通道机架底部的路由控件和鼓采样器 > 采样选项卡 > AUX 控件将音频发送至效果轨道 (AUX)。
- 录音 - 创建专用于音频录制的播放列表轨道。 请参阅您的文件,详细了解录音保存位置。
音频录制
从麦克风录制音频时,请确保戴上耳机,以免 FL Studio Mobile 的音频与录音源混在一起。 设置录制:
- 请查看设置 > 音频 >部分,以设置正确的音频输入。 此处通常设置为“麦克风”(或“录制源立体声”)。 仅当设备上有多个麦克风,且您正在使用 USB 音频接口或没有正在录制的音频时,才需要更改此控件。 注:对于音频接口,您可能需要测试输入选项,以找到适合您正在使用的麦克风或乐器(例如吉他)输入的选项。 对于 Windows 应用用户,请参阅本部分底部的“注”。

- 点按“添加轨道”图标,然后选择录音。
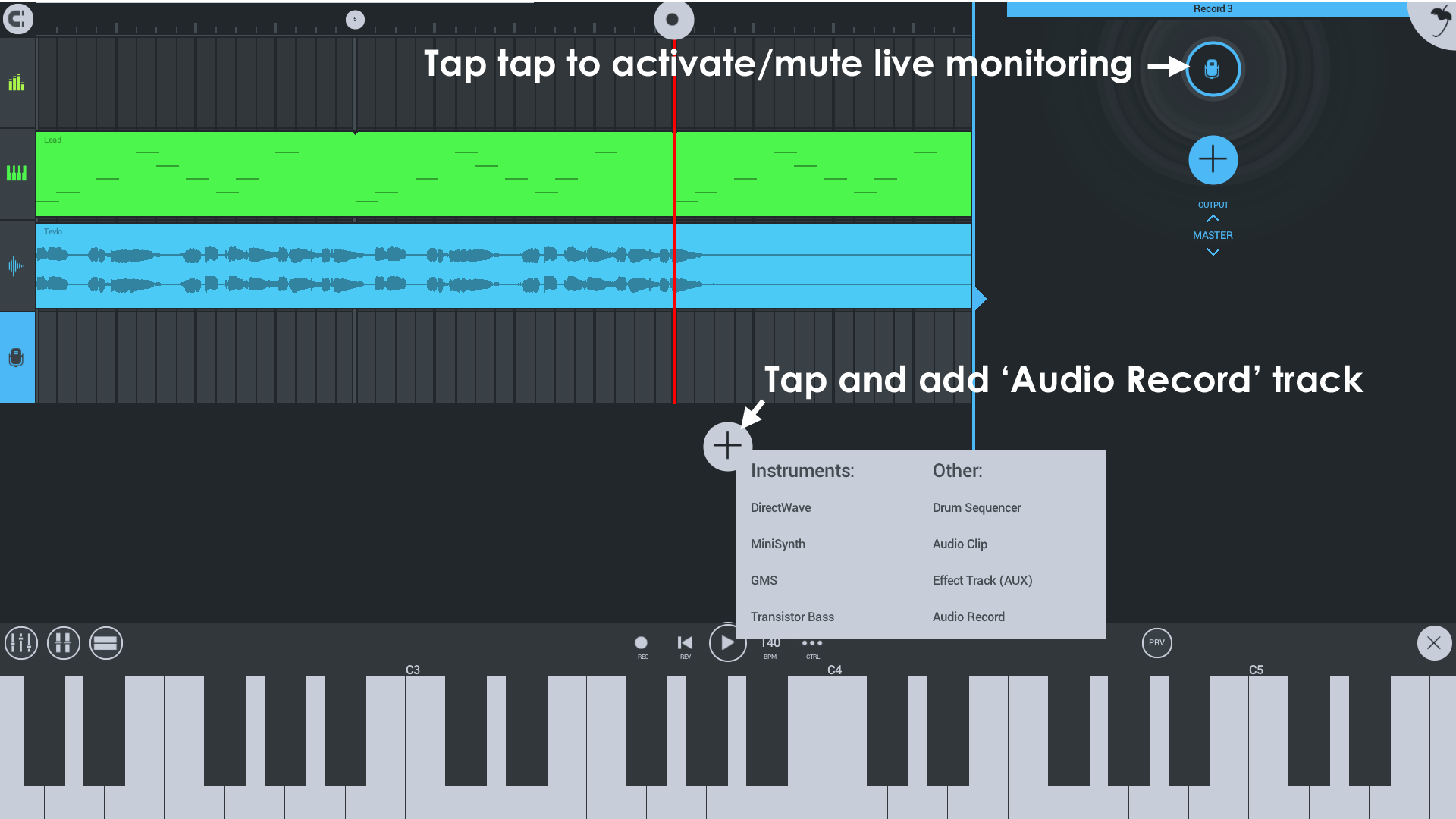
- 校准设备(可选)- 通常执行一次并记住。 某些设备在每次重新启动应用时都需要执行校准。 其目的是将录制的音频准确地与播放列表对齐。
- 或者,打开通道机架访问监听控件。 点按麦克风图标可静音/激活现场音频监听。 录制时,通常应将其设置为关:系统将录制输入,但在此过程中无法通过 FL Studio Mobile 听到输入。 当设置为开时,系统将录制输入,并且可以通过 FL Studio Mobile 听到输入。 如果您在未打开耳机的情况下选择此选项,将导致反馈循环(啸声和刺耳的声音)。
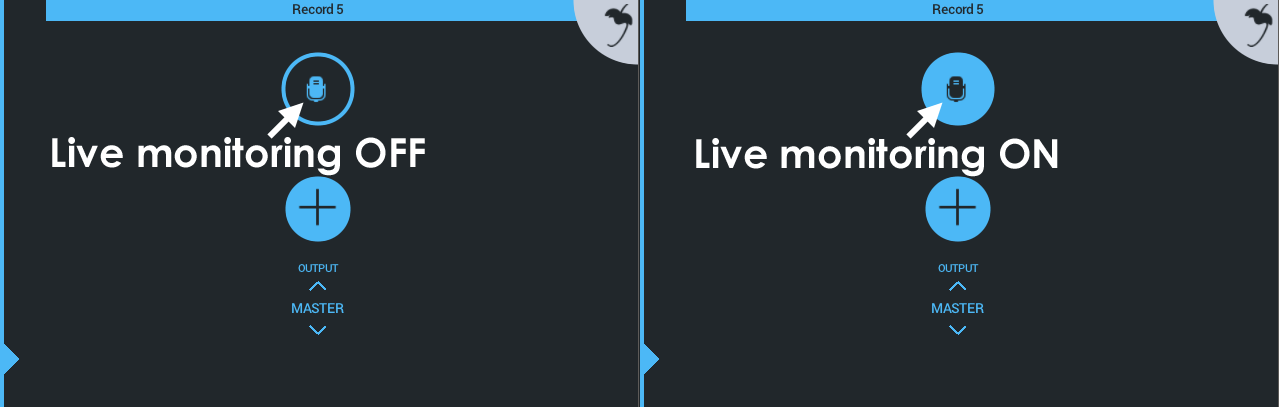
- 点按“录制”按钮开始录制。
注:设置选项卡上有一些选项,包括音频输入、录制时启用计数、节拍器电平以及在渲染和录制音频时使用 32 位格式,这些选项可能对您有所帮助。 另外,声音模式: 快速可能会改善某些系统中的录制体验。
对于 Windows 设备,您需要在设置 > 声音 > 输入中进行设置,以匹配您正在使用的任何自定义音频接口,从而使其在 FL Studio Mobile 中可见。
iOS 应用间音频 (IAA) 和 Audiobus
请参阅有关使用 IAA 和 Audiobus 输入/输出的部分。
走带控制栏
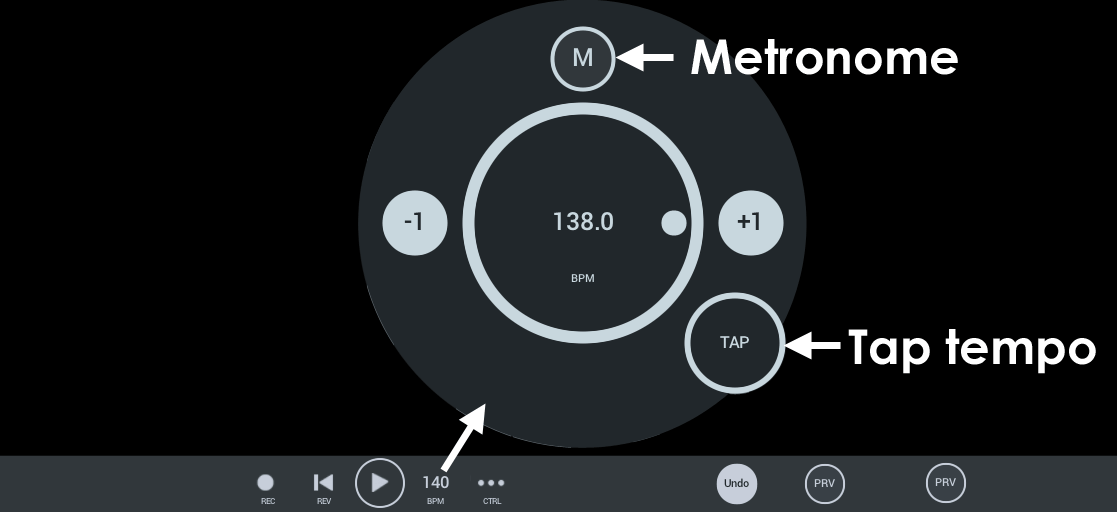
- REC - 准备录制。 按“播放”开始录制。 您还可以即时录制和取消录制。
- 倒转 - 复原,使播放头返回到歌曲开头。
- TMP - 速度控件:
- 节拍器 - 点击轨道。 可以在首页 > 设置面板中设置节拍器音量。
- 设置速度 - 在 BPM 刻度盘上拖动,使用 +1/-1 按钮或使用“拍子速度”。
- 拍子速度 - 在此处及时点按,将速度设置为真实或想象的速度。
- CTRL - 链接至 CC、从 CC 取消链接或创建(自动化)参数轨道。
创建自动化剪辑/轨道 - 您可以在 FL Studio Mobile 上实现大多数可移动控件的自动化。 所有旋钮和滑块。 要为目标手动创建自动化剪辑,请调整要实现自动化的控件。 点按 CTRL,然后选择“添加自动化轨道”。 .
- 调整/移动目标控件
- 点按 CTRL
- 选择添加自动化轨道
- 点按自动化轨道并添加一个空的自动化剪辑
- 撤消 - 撤消上次操作。 仅在对项目进行更改后可见。
- 预览 - 选定轨道、样式或音频剪辑的独奏音频,具体取决于所选内容。