FL Studio Mobile
FL Studio Mobile - 首页面板
首页面板包含根据“歌曲”、“设置”、“商店”和“共享”选项卡分组的管理设置。
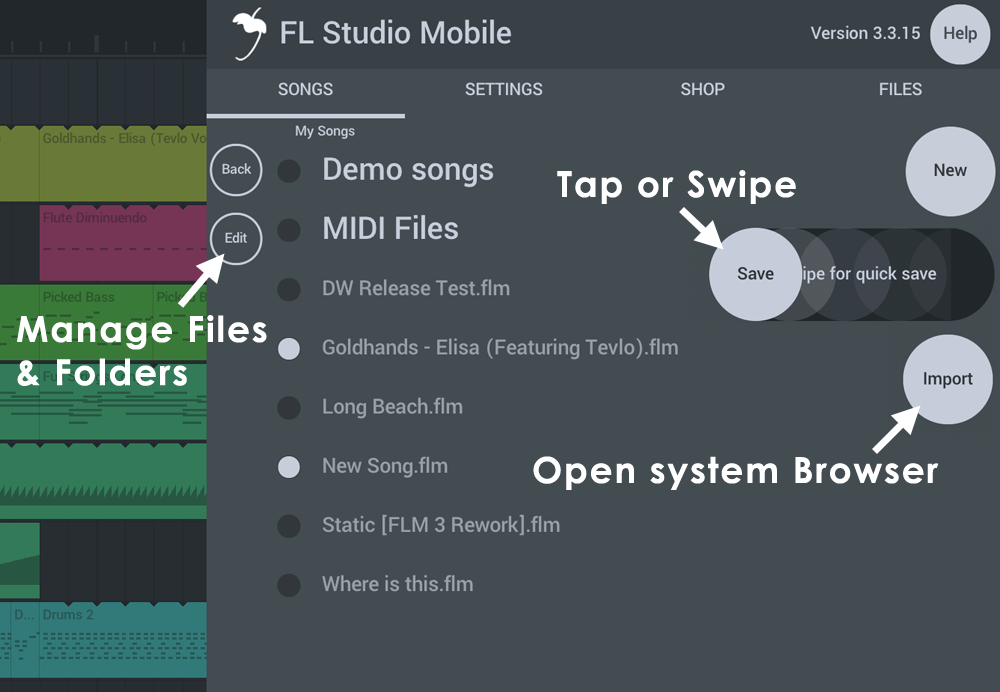
参数
点按首页按钮可访问以下内容:
注:并非所有功能在所有操作系统上都可用。
帮助(按钮)
帮助按钮非常实用! 在其下方您可以找到…
- 手册 - 当前正在阅读的文档。
- 视频教程 - 大量的 YouTube FL Studio Mobile 视频播放列表。
- 用户和支持论坛 - 用户论坛是询问“操作方法”问题、进行功能请求或报告错误的绝佳平台。 如果某功能不好用,那么报告问题是修复该功能的最快方法。
- 播放教程 - 播放入门视频教程。
- 注册 Image-Line - 在 Image-Line Software 上创建帐户。 这样您便可以访问用户论坛。
歌曲
歌曲 - 加载和保存 FL Studio Mobile 项目和 MIDI 文件。
- 新建 - 打开“新项目”模板。
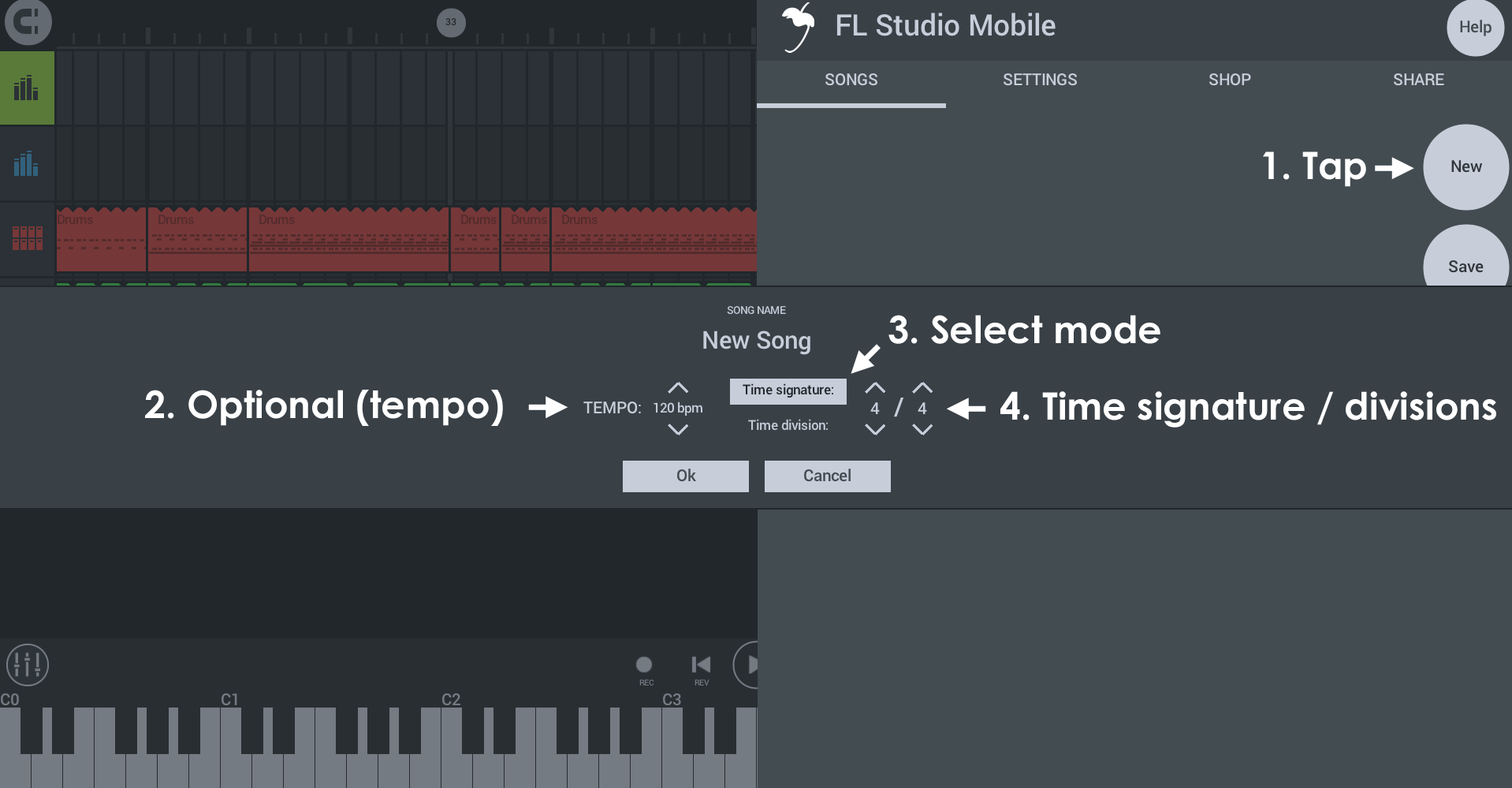
正在开始新项目…
- 新建 - 打开新项目对话框
- 速度 - 从常见的速度范围中进行选择。 您可以稍后从下方走带控制栏上的 BPM 控件中更改该值或设置精确的速度。
- 模式 - 您可以将 FL Studio Mobile 中的时间标尺设置为以下两种模式之一:
- 拍号(传统)- 选择每个小节的节拍数/节拍值。 步进音序器将根据节拍值显示 16 分音符。
- 时分(高级)- 设置每个节拍的步进数和每个小节的节拍数。 步进音序器将显示选择的每个节拍的步进数。
注:只能在创建项目时设置拍号和时分。 这些内容以后将无法更改。
- 确定 - 使用所选设置开始新项目。 注:每个项目只能设置一个拍号。 您不能更改现有项目的拍号。
- 保存 - 保存当前项目。 注:通过设置发送目标,您可以通过电子邮件和文件共享应用发送内容。 选项包括:
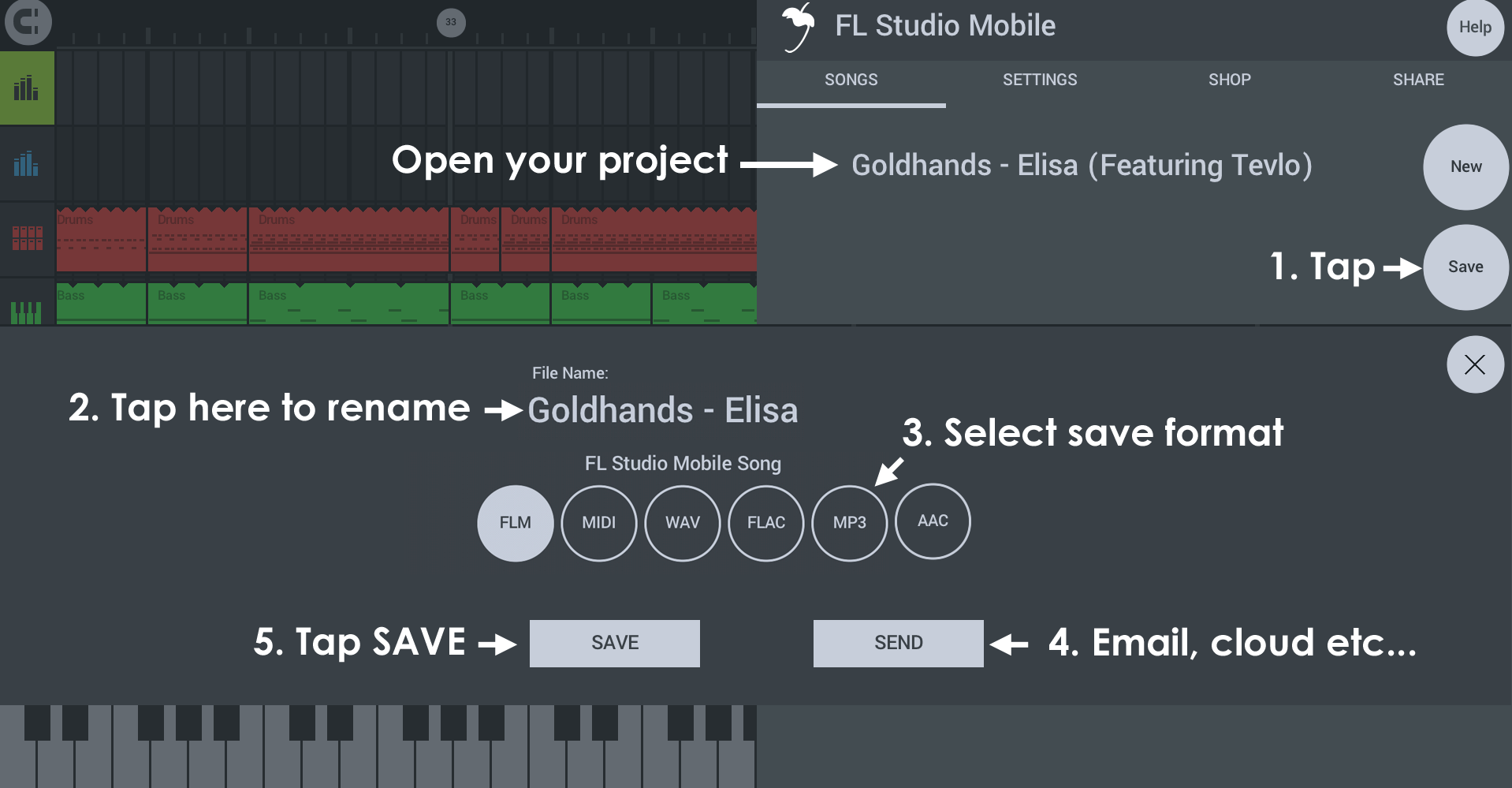
正在保存或发送文件…
- “歌曲”选项卡 > 保存 - 从“歌曲”选项卡中选择保存
- 重命名文件(可选)- 如果要重命名项目,请点按此处并输入新名称
- 选择格式 - 选择保存格式。 FLM 是项目文件。 MIDI 是音符数据。 WAV、FLAC、MP3 和 AAC 是音频格式。
- 发送(可选)- 这是保存到设备的替代方法。 点按此处可以选择电子邮件以及可以共享您设备上文件的应用可访问的其他任何外部位置。 注:这与“共享”选项卡不同,后者允许您在 FL Studio Mobile 安装之间直接共享文件。
- 保存 - 保存到默认的 FL Studio Mobile 用户数据文件夹。 保存音频格式时,您将看到以下选项:
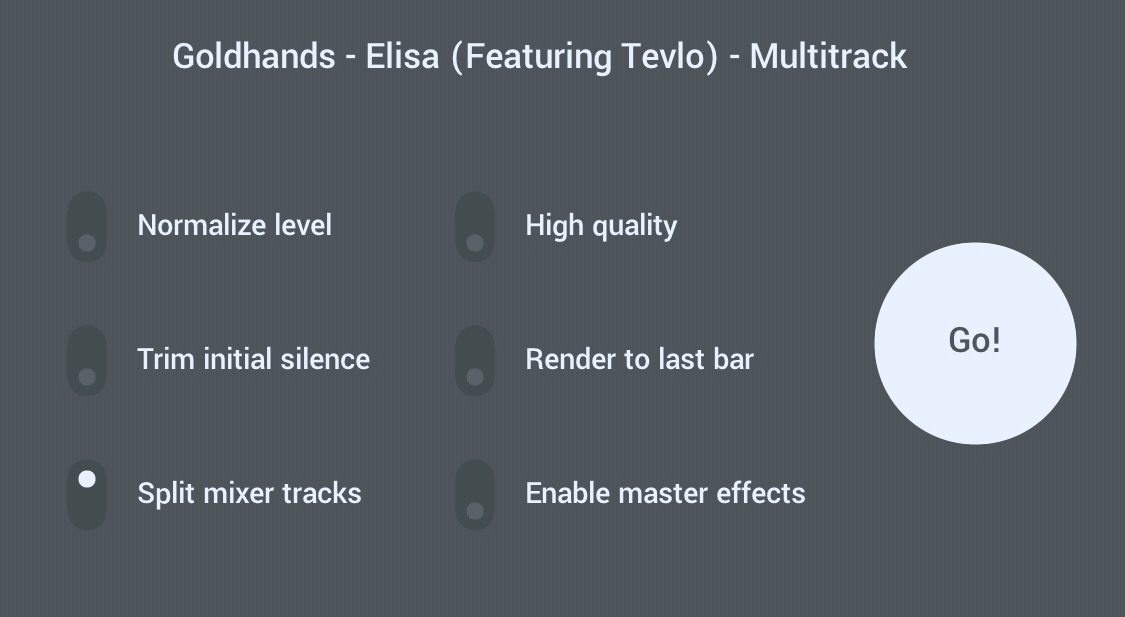
- 归一化电平 - 最大化电平,使最大峰值达到 100% 的音量。
- 高质量 - 设置最高质量的音频。 操作取决于渲染格式 - WAV 32 位(高质量)/16 位(关)。 FLAC 24 位(高质量) /16 位(关)、MP3 320 kbps(高质量)/192(关)。 AAC 320 kbps(高质量)/192(关)。
- 修剪初始无声 - 从渲染开始移除无声。
- 渲染到最后一个小节 - 渲染在最后一个小节的末尾停止。 这样可以避免在效果可能会连续编排的音频文件上出现长的尾音。
- 拆分混音器轨道 - 创建一个与每个播放列表轨道相对应的音频文件,并彼此隔离。 这些文件通常称为符杆,您可以在其他 DAW(例如 FL Studio)中使用它们,和可能与您拥有不同内容或插件的朋友共享项目,或者将符干加载回原始项目中,使原始文件静音以节省 CPU。 保存位置 - 文件保存在 My Files > My Tracks > [项目名称] - WAV / FLAC 或 MP3 下,具体取决于使用的格式。
- 启用主效果 - 将使用“主机架”效果渲染拆分轨道(符杆)。 在另一个 DAW 中使用符杆时,通常会取消选中此选项,因为这为后续混音提供了更大的灵活性。 如果要在 FL Studio Mobile 中重用符杆以降低 CPU 使用率,请选择此选项。 始终包括对单个播放列表轨道的效果。 如果您不想要这些效果,则需要在渲染之前手动将每个机架上的效果静音。 注:由于不可能预见所有用例以及主混音器机架上存在的所有类型的效果,因此以上建议都不具有强制性。 您将需要仔细考虑如何使用符杆的逻辑,以及是否希望在每个符杆上都存在主效果。
- 文件名 - 点按即可编辑文件名。
- 保存格式 - 选择要保存的文件类型。
- FLM - FL Studio Mobile 项目格式(在文件浏览器中查看时为 .flm 扩展名)。
- MIDI - MIDI 是一种数据格式,用于与其他 DAW 软件(在文件浏览器中为 .mid 扩展名)共享 FL Studio Mobile 项目数据(音符和控制信息)。 注:此选项将项目的前 16 个轨道保存到单个 MIDI 文件中。 如果您有 16 个以上的轨道,则可以重新排列轨道顺序并进行多次保存,或者使用每个轨道的另存为 MIDI 分别保存其他轨道。
- WAV(音频)- 最高质量,大文件。 Wave 是一种无损音频格式,是在生产环境中处理音频的首选格式(与 FLAC 一起)。 文件是 16 位 WAV 格式(在文件浏览器中查看时,扩展名为 .wav),除非您在保存弹出选项中设置了“高质量”(参见上文),这种情况下会使用 32 位格式。
- FLAC(音频)- 免费无损音频编解码器,类似于 WAV 格式,它将所有音频信息保留在编码的波形中。 FLAC 的另一个好处是可以显著缩减文件大小。 FLAC 文件通常比等效的 WAV 文件小 20% 至 30%,同时保留原始数据的比特完美副本。 保存弹出菜单选项中的“高质量”(参见上文)在每个样本 16 到 24 位之间切换。
- MP3(音频)- 质量较低,文件较小。 文件为 192 或 320 kbps(高质量)(在文件浏览器中查看时为 .mp3 扩展名)。
- AAC(音频)- 质量较低,文件较小。 文件为 192 或 320 kbps(高质量)(在文件浏览器中查看时为 .aac 扩展名)。
提示:使用 WAV 有助于在 FL Studio Mobile 和其他 DAW 软件中重用。 使用 MP3 进行音乐分发和聆听。
- 发送 - 所显示的目标取决于您的设备和操作系统(在您设置发送并随后点按“保存”之后会显示)。 示例包括:电子邮件、在线云存储和内部文件夹。
注:有关高级文件共享,请参阅 - 您的文件! (项目、WAV、MP3、MIDI 文件在哪里?)部分
设置
MIDI 设备
- MIDI 输入 - 当检测到外部 MIDI 设备时,您可以使用此控件将其设置为播放所选的播放列表轨道。
- 通过蓝牙启用 MIDI/管理蓝牙 MIDI 设备 - 选择此项可连接到蓝牙 MIDI 设备。 在 Android 上,这将打开位置访问权限。 位置信息使用权。 这是 Google 要求(请参阅低功耗信标说明),因为可以从附近的蓝牙设备猜测您的位置。 我们仅将蓝牙用于 MIDI 键盘,我们不会尝试猜测您的位置或将任何数据发送至我们的服务器
注:有关使用 MIDI 控制器的更多信息,请参见此处。
音频
- 音频输入(默认情况下显示麦克风)- 当多个输入可用时,选择音频输入。 在带有立体声麦克风的移动设备上,您将看到“录制源立体声”和选择左通道或右通道(麦克风)的选项。 当麦克风效果参差不齐时,此选项十分必要。 如果麦克风主要用于消除噪声而不是捕获声音,便会发生这种情况。 连接音频接口(在移动设备上,通过适配器连接)后,还将有其他输入选项可用。 如果这些输入没有明确的正确标识,则可能需要逐个试用以找到理想输入。 iOS 上的输入选项还包括 Audiobus 输入。
- 启用音频录制延迟补偿 - 确保录制的音频与播放列表正确对齐。 例如,如果您录制了 FL Studio Mobile 播放自己的脚鼓轨道的声音,延迟校准将确保麦克风录制的脚鼓声音与排序的脚鼓声音完全对齐。 这是必要的,因为在移动设备上,从播放列表中产生声音到扬声器可以听到声音之间通常有很长的延迟。 设备音频延迟通常在 40 到 200 ms 之间。 如果您在使用现场音频歌唱或实时播放,则实际的演奏声音是在排序的事件发出声音之后的 40 到 200 ms 之内。 如果没有延迟补偿,现场输出的录音将落后于内部音序处理。 补偿过程从录音开头删除一段音频,长度等于检测到的往返音频延迟。 这是校准设备延迟的最准确方法。
校准 - 要执行校准,FL Studio Mobile 必须能够录制其自身的输出。 该过程通过录制单个蜂鸣声来测量录制的音频的输出-输入延迟。
- 使用内部麦克风 - 1. 找一个安静的位置。 2. 断开耳机。 3 将音量调高到 80-100% 4. 点按校准。
- 使用外部麦克风 - 1. 找一个安静的位置。 2. 将音量调高到 50% 左右。 3. 将麦克风靠近扬声器,或紧靠其中一个耳机扬声器。 4. 点按校准。
如果校准失败 - 这通常意味着未检测到校准蜂鸣声。 通常可以用 1 进行修正。 调高音量。 2. 校准时,请确保不要移动、撞击或刮伤设备。 3. 确保您知道麦克风的位置,并且可以清晰地接收音频。 4. 点按“校准”时,确保麦克风尽可能安静。 音频接口 - 确保输入选择器与您使用的麦克风匹配。 使麦克风靠近耳机。
- 在渲染和录制音频时使用 32 位格式(取决于 OS)- 对于创建的所有 .wav 格式的音频文件,从 16 位 wav 切换到 32 位浮点 wav 文件。 注:在其他应用程序(例如 PC 版的 FL Studio)中对音频进行后处理时,此格式可保留最高质量。 仅在有特殊原因时才使用 32 位。 如果不确定,请使用 16 位。 在许多消费者级别的媒体播放器中,无法使用 32 位 .wav。
- 启用背景音频(iOS)- 最小化时允许应用播放。
- 声音模式(Android)- 这是一个音频引擎选项,可减少音频瑕疵和/或爆裂声:
- 快 - 可以处理此设置的设备的最低延迟。 延迟是指敲击键盘和听到声音之间的延迟。
- 安全 - 可以减少音频瑕疵,但会增加延迟。
- 超安全 - 最长的延迟,但与设备最兼容。
故障排查:有两个与音频性能有关的选项,多核处理和声音模式。 这些放在一起共有 6 种组合。 全部尝试一下,看看是否有任何组合可以解决您的问题:ON/FAST、ON/SAFE、ON/ULTRASAFE、OFF/FAST、OFF/SAFE 和 OFF/ULTRASAFE。
- 多核处理 - 这是一个 CPU 选项,可减少音频瑕疵和/或爆裂声。 实际上,根据所使用的设备,多核 ON 可能比 OFF 更糟糕。 尝试两个位置。
应用程序
- 节拍器电平 - 调节节拍器电平。 可通过走带控制面板上的 TMP 按钮访问节拍器。
- 录制时启用计数 - 取消选择以在录制时跳过节拍器计数。
- 控件大小 - 更改控件的大小以更好地适合您的用例或设备。 注:必须重新启动 FL Studio Mobile 才能使此设置生效。 故障排查:如果缩放选项使 UI 无法使用,请删除 …\FLM User Files 中的 uiscale 文件。
- 允许与附近设备共享文件 - 在“文件”选项卡中激活 Wi-Fi 文件共享。 通常可以开启此设置。 这意味着 FL Studio Mobile 将定期轮询网络,以查看是否在其他设备上使用了其他实例。 如果是,它们将作为数据的目标选项出现。 注:连接到桌面操作系统 (Windows/OS X/macOS) 时,您可能会看到防火墙的安全弹出窗口。 允许 FL Studio Mobile 访问。
- 在键盘上显示调的名称 - 在八度音程名称之间添加所有白色音符(A、B、C、D、E、F 和 G)的名称。
- 将中间 C 设置为 C4 - 如果取消选择,中间 C 为 C5。 由于没有标准的音符八度音程,C4 和 C5 在不同的 DAW 软件中可能是相同的音高。 选择您喜欢的八度音程编号系统。
- 隐藏演示歌曲 - 在“歌曲”选项卡上隐藏随附的演示歌曲。
- 启用开发者日志 - 在 FL Studio Mobile 技术支持论坛中显示信息以帮助开发者解决问题。
云备份:
- 登录/已登录 - 根据状态显示登录或已通过 [电子邮件地址] 登录[云服务]。 点按以登录或退出所需的云服务。
- 自动同步 - 选中后,云备份会自动将文件备份到云服务。
- 仅在连接到 Wi-Fi 时进行同步 - 防止在数据套餐可能受限或费用昂贵的蜂窝连接上传输大型文件。
商店
商店 - 您可以在此选项卡中下载免费内容和/或购买其他内容。
- 购买内容 - 点按购买按钮,然后通过 App Store 完成交易。
- 恢复购买 - 如果您使用购买 FL Studio Mobile 时使用的相同帐户登录到设备,随后又在新设备上重新安装了 FL Studio Mobile(或在同一设备上删除并安装之后),则商店选项卡将显示恢复按钮。 点按此按钮可以恢复您的购买。 对于 Image-Line 提供的产品,如果您已使用 Image-Line 帐户注册了设备,则在设备上重新安装 FL Studio Mobile 时,请点按用户和支持论坛按钮,然后将您的设备重新注册到您的 Image-Line 帐户,此内容将被解锁。
注:应用内购买(例如 FL Studio Mobile 本身)不可在操作系统(Android、iOS 和 Windows)之间转移。 有关其中原因的更多详细信息,请参见本知识库文章。
文件(在 FL Studio Mobile 安装之间备份或共享文件)
此选项卡可用于:
- 将文件备份到 Internet 文件驱动器服务(Google Drive、OneDrive、Dropbox 等)。 注:备份将占用您的 Cloud Drive 上的空间。
- 使用 Internet 文件驱动器服务在登录到同一帐户的设备之间共享文件。
- 使用 Wi-Fi 在连接到同一网络的运行 FL Studio Mobile 的任何设备之间直接共享文件。
云备份/共享
通过登录受支持的“云”文件共享服务之一(Google Drive 和 OneDrive),在线备份和同步文件。 您也可以在运行 FL Studio Mobile 并连接到同一帐户的设备之间共享文件。
- 登录 - 点按登录按钮,然后选择要登录的云服务。 使用您的常规登录详细信息登录该帐户。 注:并非所有云服务在所有操作系统上都可用。 Windows UWP 上尚不提供云备份。
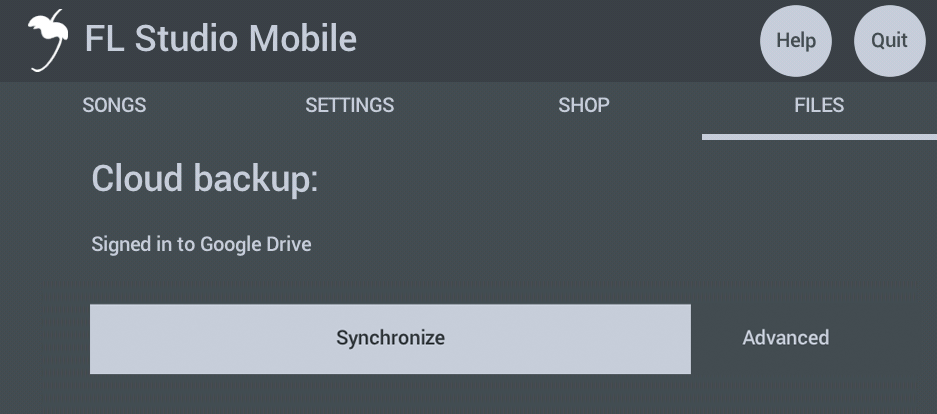
- 同步 - 登录后,将出现同步并允许您将文件上传到 Cloud Drive。 如果已经有来自先前备份或其他设备的在线文件,则将下载这些文件。 注:当文件处于同步状态,或正在等待扫描 Cloud Drive 时,您将看到云同步处于活动状态,而不是同步/高级按钮。
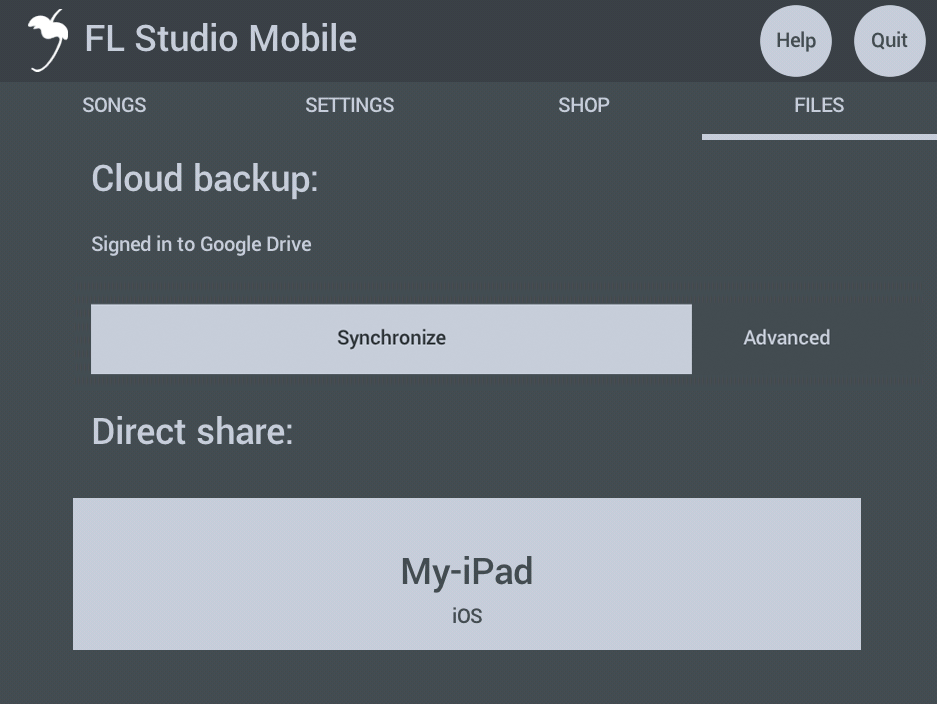
同步基于以下规则应用默认操作,其中 Cloud 是您的 Internet 文件驱动器:
- 上传 - Cloud Drive 上缺少文件或已在本地对设备上的文件进行更改。 操作:上传到云端,因为设备上的文件更新。
- 下载 - 本地设备上缺少文件或 Cloud Drive 上的文件已更改。 操作:从云端下载,因为那里的文件更新。
- 决定 - 文件在设备和 Cloud Drive 上同时发生更改,因此不清楚要保留哪个版本。 如果您在两个设备上编辑相同的项目,则会发生这种情况。 在这种情况下,您有几种选择:
- 不执行任何操作 - 忽略该文件,直到下一次同步。
- 从云中删除 - 上传时,删除 Cloud Drive 上的文件并替换为设备上的文件。
- 从设备中删除 - 下载时,删除设备上的文件并替换为 Cloud Drive 上的文件。
- 保留两者 - 重命名 filename_1 以保留两者的副本。
- 高级 - 使用“高级”选项进行更详细的更改:
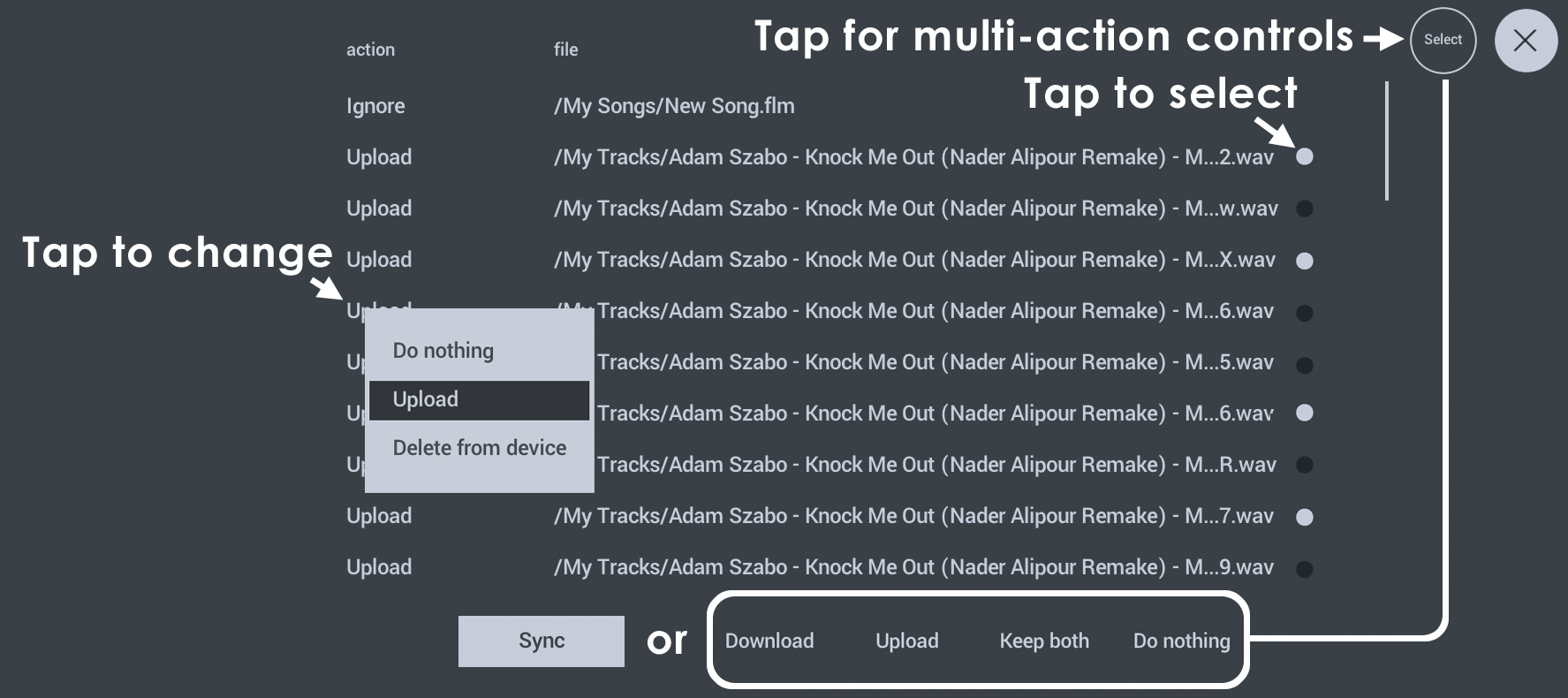
- 操作 - 显示上面讨论的默认同步操作。 点按即可更改单个文件的操作。 要应用“高级”对话框中显示的操作,请按列表底部的“同步”按钮。 关闭窗口后,系统将在下次同步时恢复为上述默认值。
- 文件 - 列出每个要处理的文件。 您可以通过以下方式进行批量更改:点按选择按钮,然后使用选择图标并使用出现的新控件(上传、下载、保留二者、不执行任何操作)。 当存在决定冲突时,“保留两者”十分有用。 也就是说,云中和设备上各有一个文件,两者都发生了更改。
- 选择 - 将下部按钮从同步更改为以下所示的选项。 点按“选择”,然后使用单个文件的“选择”图标选择要更改的文件,最后选择底部的“选择”选项之一:
- 下载 - 用云中的文件替换设备上的文件。
- 上传 - 用设备上的文件替换云中的文件。
- 保留两者 - 创建 name_1 版本的文件并保留 name 和 name_1。
- 不执行任何操作 - 忽略该文件,直到下一次同步。
注:要从云中删除文件,您需要在所有设备上删除相同的文件。 否则,下次同步时,包含该文件的设备会再次将文件上传到云中。
Cloud Drive 注意事项
支持的云服务 - 并非所有服务在所有操作系统上都可用。 尽管可以从 Web 浏览器查看所有 Cloud Drive 服务上的 FL Studio Mobile Cloud 文件夹,但并非所有驱动器都允许您编辑 Cloud 中的数据或向其添加数据。 有关每种 Cloud Drive 服务的特定限制和功能,请参见下文:
- 删除文件 - 使用 Cloud Sync 时,必须从所有设备中删除它们。 否则,当已同步的设备联系 Cloud Drive 时,文件将被重新上传到 Cloud Drive。 FL Studio Mobile 将只从 Cloud Drive 中删除文件,而不会从交叉同步设备中删除文件,以将删除重要用户文件的风险降至最低。
- 更新频率 - 当“同步”设置为手动时,打开“文件”选项卡时将检查 Cloud Drive,然后每隔 30 秒检查一次,因此,如果“同步”按钮没有立即出现,请耐心等待。 设置为自动时,每 2 分钟检查一次 Cloud Drive 是否有更新。 打开“文件”选项卡时,也将检查 Cloud Drive。 当您看到云同步处于活动状态时,这意味着所有文件都处于同步状态,或者设备尚未访问 Cloud Drive,并且不知道挂起的更改。
- 目标文件夹 - FL Studio Mobile 仅和以下位置共享数据:My Drumsets、My Instruments、My MIDI、My Presets、My Recordings、My Samples、My Tracks 和 My Songs。 您无法在 Cloud Drive 上重命名这些文件夹,它们必须保留原有设置。
- Google Drive (Google) - FL Studio Mobile 对驱动器的访问权限受限。 它将在驱动器的根目录中创建一个名为 FL Studio Mobile 的文件夹。 它只能访问自己上传的文件,而无法查看通过 Web 浏览器或 FL Studio Mobile 以外的任何其他应用程序直接添加到 Google Drive 文件夹中的文件。
注:Google Drive 不允许您向 FL Studio Mobile 文件夹手动添加文件,作为向设备添加内容的一种方式,它只会看到已放入驱动器的文件。 但您可以手动删除云驱动器上的文件,下次同步时您的设备会反映出相应变化。
- OneDrive (Microsoft) - FL Studio Mobile 对驱动器的访问权限受限。 它将在您的 Cloud Drive 的应用文件夹中创建一个名为 FL Studio Mobile 的文件夹,并且只能访问该文件夹。 创建父文件夹后,您可以对其进行重命名、移动,或者将自己的文件添加到上面所列的子文件夹中。 这样,您便可以通过任何 Web 浏览器将文件快速添加到连接的 FL Studio Mobile 安装中。 唯一的局限性是 FL Studio Mobile 看不到回收站文件夹中的文件。 一旦您删除了云中的文件,FL Studio Mobile 会认为它们丢失了,并尝试从您的设备重新上传它们。 因此,您需要删除设备上的文件才能在 OneDrive 上删除它们。
注:OneDrive 允许您通过 Web 浏览器手动向 FL Studio Mobile 文件夹添加文件,作为向设备添加内容的一种方式。
注:Cloud Drive 功能由其各自的开发者控制。 我们无法添加服务不支持的功能,也无法更改其功能。 由于安全性是这些服务的重中之重,所以 FL Studio Mobile 无法访问您的驱动器中它未创建的任何部分。
直接共享
共享 - 您可以在运行 FL Studio Mobile 的移动设备之间共享与项目相关的文件。 当您的设备连接到同一网络(包括 Wi-Fi)时,选择目标设备接收您的文件,即 FLM 用户文件文件夹中的所有内容。 此页面允许您在网络上以及在所有检测到的 Android、iOS 和 Windows(应用程序和 FL Plugin)设备上的 FL Studio Mobile 安装之间同步项目。 注:首次使用计算机执行此操作时,可能会看到防火墙弹出安全消息。 允许 FL Studio Mobile 访问您的网络。 分享方式:
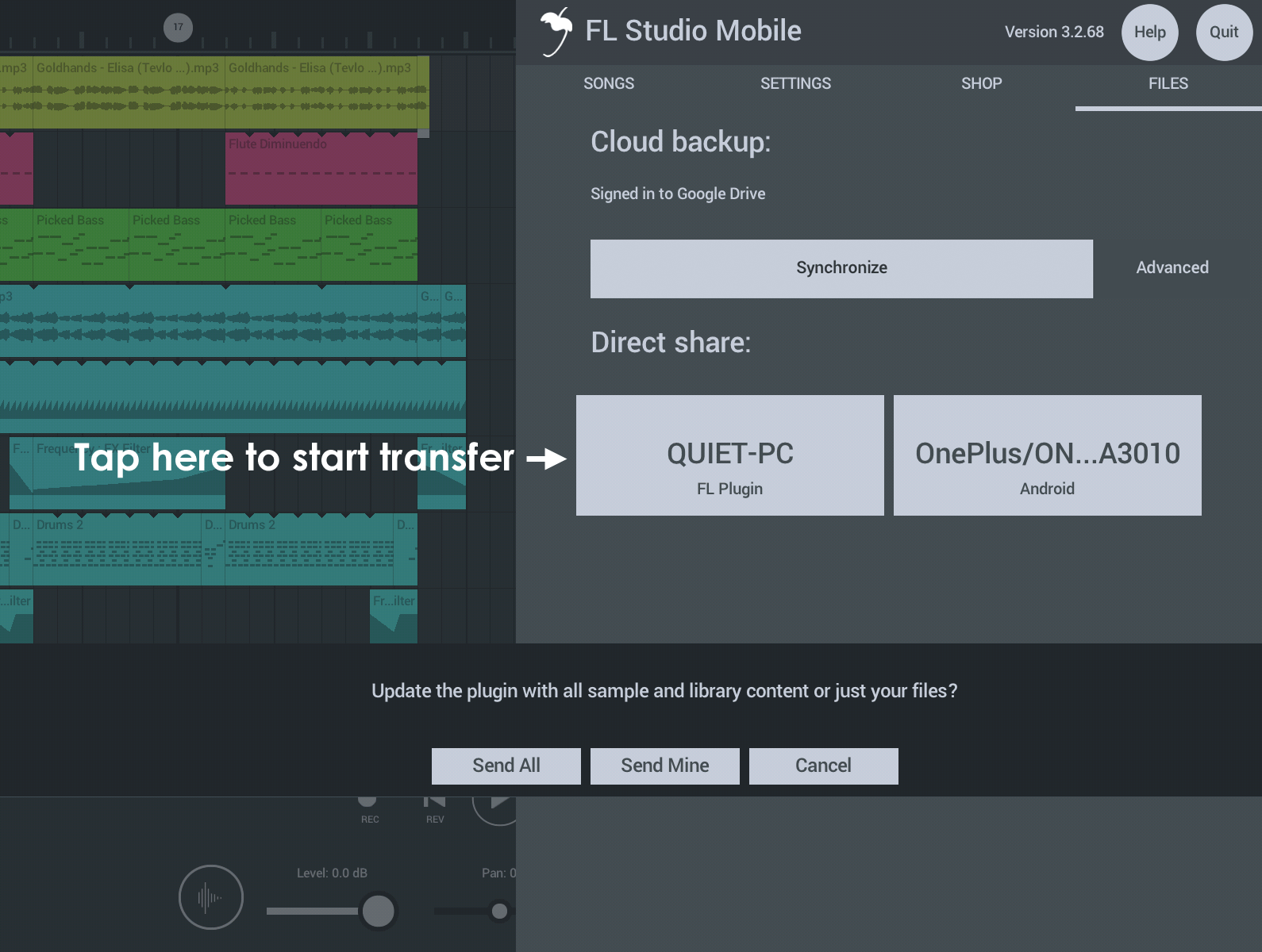
- 确保您在设备上使用最新版本的 FL Studio Mobile,并且具有最新的 FL Studio 插件更新 - 点按此处获取。
- 将您的 PC 和/或任何移动设备连接到同一网络。 通常,这是通过 Wi-Fi 进行的,但如果同时具有 Wi-Fi 和以太网连接也没关系。 重要的一点是将所有设备都连接到同一网络。
- 在 PC 和移动设备上打开 FL Studio Mobile。
- 在 PC 和移动设备上,选择共享标签。 注:在 PC 上,第一次执行此操作时,将看到防火墙弹出安全消息。 允许 FL Studio Mobile 访问您的网络。
- 在共享选项卡上,您会在列出的所有设备上看到 FL Studio Mobile 的所有其他实例。 共享的方向是从您正在使用的设备到您选择的设备。
- 点按设备,然后您的文件(如下所示)将传输到该设备。
- 您将需要重新启动目标 FL Studio Mobile 实例,以查看在启动时扫描的新数据。
- 在您的计算机桌面上创建一个指向“My Files”位置的快捷方式,然后您可以手动将文件拷贝到该位置或从该位置拷贝出文件,然后使用“共享”将它们发送至您的移动设备,或者在共享后将它们发送至您的计算机,非常简单!
重要说明:首次使用 FL Studio 插件版本时,应将所有库内容发送给它。 默认情况下,插件版本只附带一个有限的声音库,因此您需要用移动版本的完整库来对其进行更新。 否则,插件版本上的项目将缺少声音。 这可能需要几分钟才能完成。
管理用户文件
本部分涉及当您选择“预设值”或添加“音频剪辑”时打开的内部文件浏览器。 此处的选项仅对于用户文件可用。 对于出厂安装内容不适用。
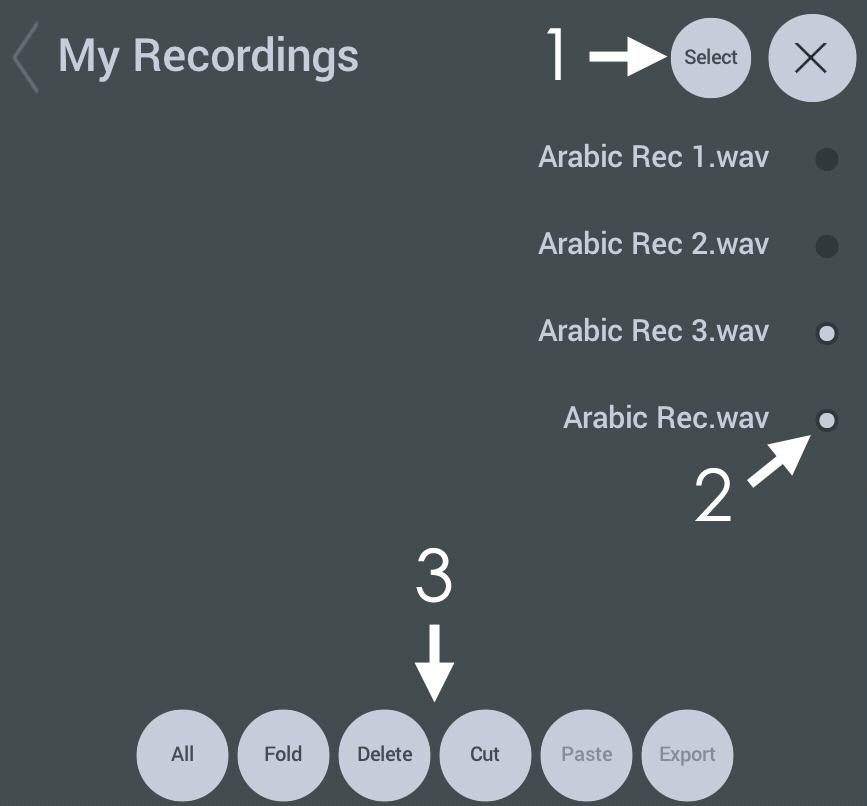
处理文件
- 点按“选择”,打开文件管理选项。
- 点按您要管理的文件的“选择”按钮。
- 选择您要对文件执行的选项/操作。
选项
- 全部 - 选择所有文件。
- 文件夹 - 创建一个文件夹并将所选文件移动到该文件夹。 注:您必须选择文件才能创建文件夹。
- 删除 - 删除选定文件。
- 剪切 - 选择准备移动到另一个位置的文件(粘贴)。
- 粘贴 - 粘贴剪切的文件。
- 导出 - 使用操作系统提供的共享选项导出文件。
- 波(仅 iOS)- 音频粘贴。
查找文件
由于移动操作系统(Android、iOS 和 Windows UWP)或多或少妨碍了对应用使用的内部文件夹的轻松访问,使用移动设备作为创意工具可能会令人沮丧。 下面提供了如何访问这些文件夹的操作系统特定说明。 在 FL Studio Mobile 安装文件夹下,您可以找到以下子文件夹。 这些文件夹初识状态下为空,用于存储您的数据:
FL Studio Mobile 安装子文件夹:
- My Drum templates - 鼓模板是构成架子鼓的声音的集合。 这不是鼓声样本数据,而是将样本加载到架子鼓中的预设数据。
- My Instruments - 将 DirectWave 程序 (.dwp) 乐器文件放在此处,包括样本子文件夹和旧格式的 FLM2 (.instr) 格式。 您可以通过以下方式直接导出 .instr:FL Studio(PC 版) > DirectWave(插件)> 程序 > 右键点击“程序”标签,然后选择保存程序。
- My MIDI - 包含所有 MIDI 格式的文件 (.mid)。 这些将显示在主歌曲菜单和通道菜单(“导入 MIDI 轨道”和“另存为 MIDI”)上。
- My Presets - 此文件夹包含所有插件预设值(乐器和效果)。 由于预设值中包含元数据,因此没有子文件夹,因此 FL Studio Mobile 仅在您打开以加载它们的插件中显示兼容的预设值。 示例文件为 MiniSynth (.flms) 和所有其他预设值,包括 GMS、Transistor Bass 和效果模块 (.flmpst)。
- My Recordings - 在 FL Studio Mobile 中录制的录音。 WAV(未压缩格式,16、24 或 32 位)。 请参阅注。
- My Samples - 单发、样本、声音以及您想要包含在 WAV(未压缩的 16、24 或 32 位格式)或 MP3 中的任何内容。 请参阅注。
- My Samples - 单发、样本、声音以及您想要包含在 WAV(未压缩的 16、24 或 32 位格式)或 MP3 中的任何内容。 请参阅注。
- My Tracks - 这些音频文件是在渲染项目时创建的。 如果要在 FL Studio Mobile 中重用轨道,请确保渲染为无损 (WAV) 或 MP3 格式(创建要加载的“波形”类型的新播放列表轨道)。 压缩(AAC 格式)文件将不会显示,以便在 FL Studio Mobile 中使用。 这些将在您的媒体播放器中播放。
节省 CPU:您可以通过独奏并通过首页 > 歌曲 > 渲染按钮将其渲染为未压缩 (WAV) 格式,将任何播放列表轨道转换为音频。 然后使用 + 按钮 >音频波形选项将其重新加载到播放列表中(找到渲染并加载)。
注:
- 您必须在添加新样本后重新启动 FL Studio Mobile,以便对其进行扫描并使其可用。
- FL Studio Mobile 中加载样本数据的位置 - 鼓采样器、DirectWave 和音频剪辑会扫描 My Recordings、My Samples 和 My Tracks 中的 WAV(未压缩,16/24 或 32 位)和 MP3(压缩)数据并将其显示为加载选项。 因此,您也可以将 WAV/MP3 文件拷贝到任何这些位置。 为了使内容更有条理,可使用“My Samples”存放已调音和未调音的乐器/打击乐器样本。 使用“My Recordings”存放声乐和乐器样本。 使用“My Tracks”存放符杆和完成的歌曲。
访问、导出和导入文件(WAV、MP3、MID、FLM 等)
本节介绍如何在每个受支持的应用平台上访问数据。 这样您就可以上传和下载自定义样本、乐器、预设值、音乐以及上面使用的任何其他文件。
所有操作系统:使用“共享”
到目前为止,如果您可以访问台式 PC,最简单的方法是在移动设备使用通过 FL Studio 插件共享。 在这种情况下,将内容添加到 PC 上的 FL Studio Mobile 插件文件夹中,然后再共享到移动设备上。 或从设备共享到您的 PC。 或者,执行以下操作:
Android 文件管理
Android 允许直接访问内部文件夹,主要有两个选项:
- 使用 USB 电缆将设备连接到计算机。 然后将设备设置为在数据传输模式下工作。 您现在应该可以通过拖放访问您的数据文件夹。 您需要找到 FLM 用户文件文件夹。 通常位于主存储的根目录/顶部。
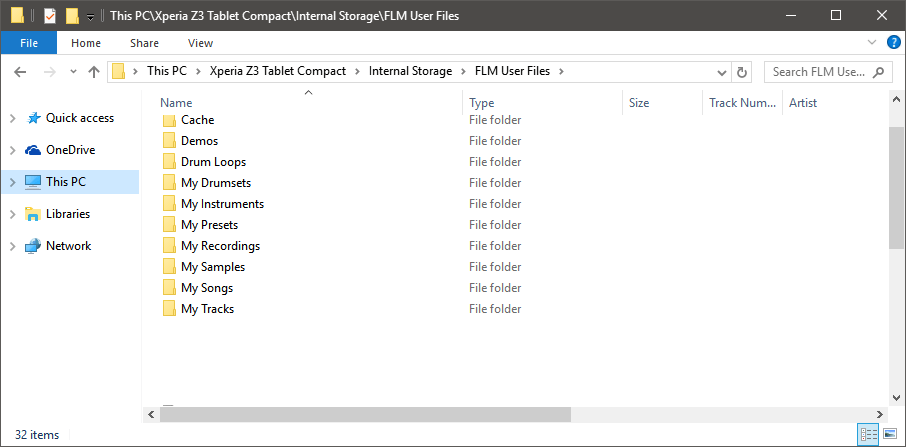
- 或 2. 使用 AirDroid,它将允许您使用 Web 浏览器来访问任何 Android 设备上的文件夹和文件(适用于 Windows 和 Macs)。 如果您在 Android 设备上进行内部处理,Total Commander 将允许您在设备上的文件夹之间拷贝和粘贴文件。 还有许多可用于跨网络工作的插件,例如 LAN 插件。
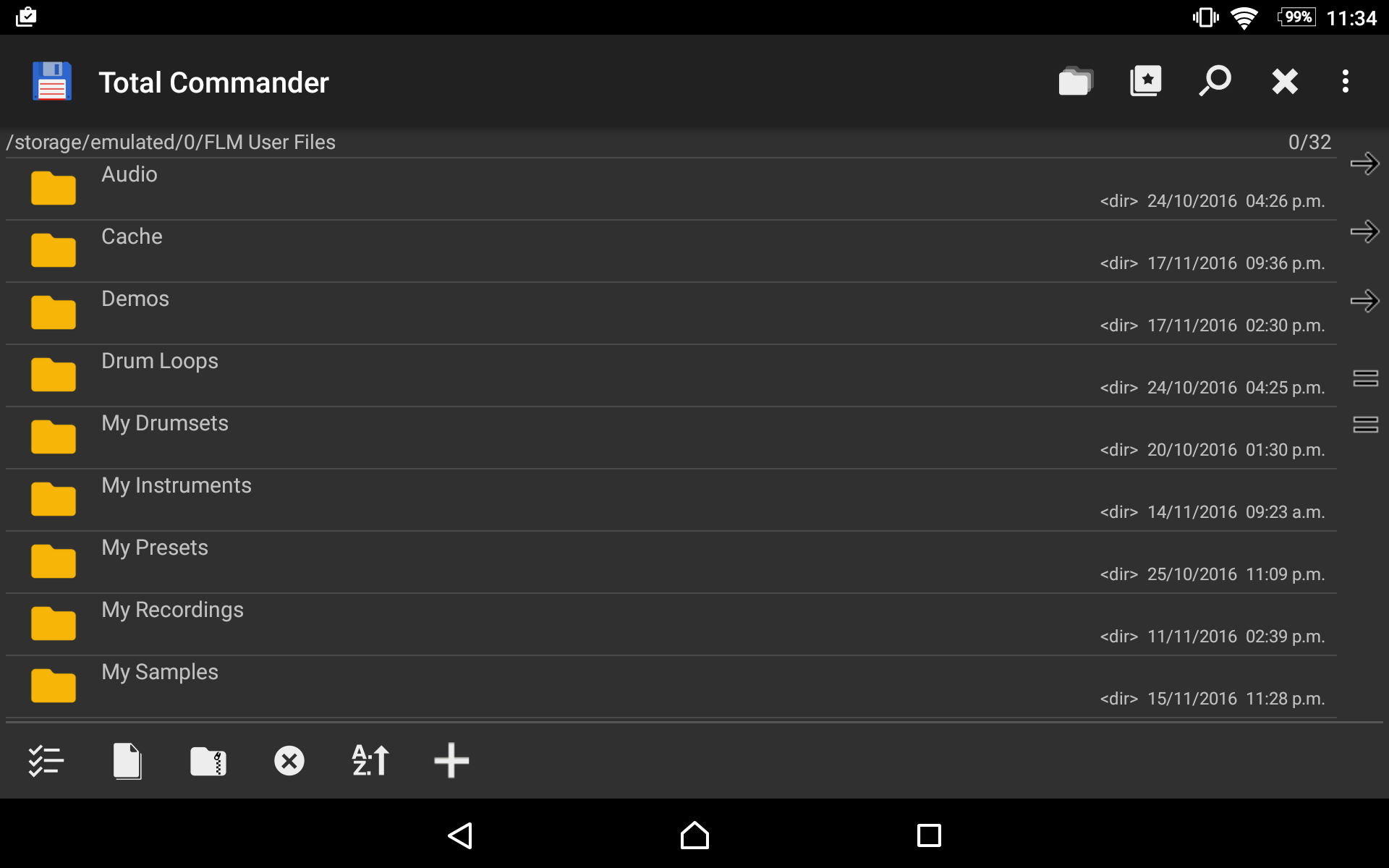
Apple iOS 文件管理
有以下方法可用:
- 系统导入 - iOS 将识别出电子邮件、云存储等中与 FL Studio Mobile 相关的大多数文件类型(.flm、.mid、.flmpst、.flms、.wav、.mp3),并允许您使用 FL Studio Mobile 打开这些文件。 长按附件或文件,如电子邮件或云存储应用中所示,然后从弹出选项中选择 FL Studio Mobile 以打开文件。
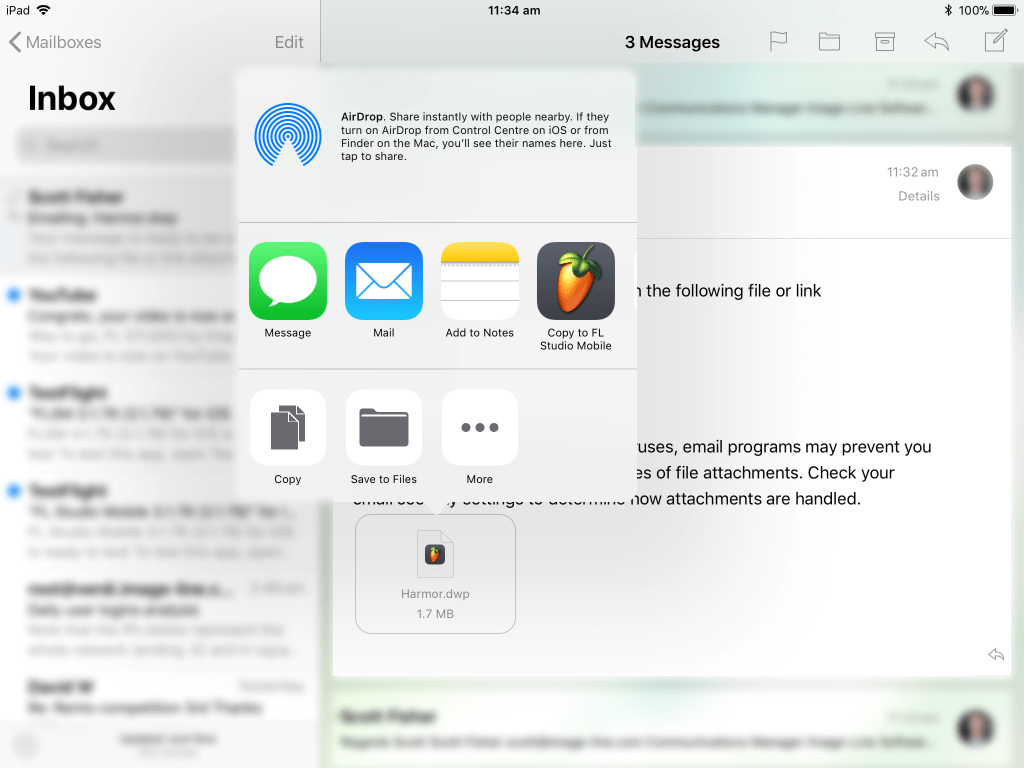
当 FL Studio Mobile 启动时,文件将被移至应用中的相应文件夹。 此方法有效,一次仅一个文件。
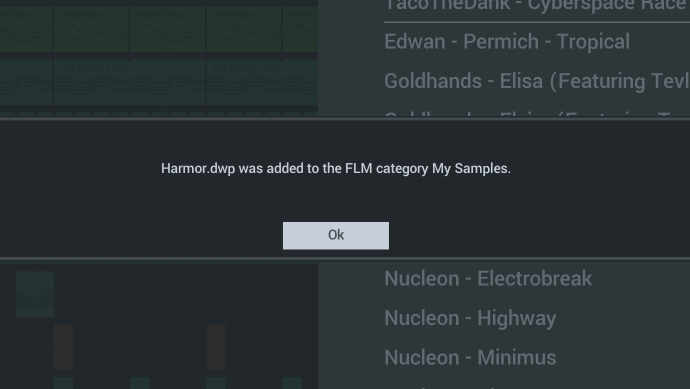
FL Studio 插件文件管理
注:自 FL Studio Mobile 3.2.47 起,插件的数据位置从 C:\Program Files (x86)\Image-Line\FL Studio N\Plugins\Fruity\Generators\FL Studio Mobile\LocalData 移到 FL Studio 用户数据文件夹…
为 FL Studio 用户数据文件夹创建桌面快捷方式。 在 [user]\文档\Image-Line\FL Studio Mobile\ 下。 对于 macOS 和 Windows,该位置相同。 然后,您可以根据需要将任何内容拖放到文件夹中。 使用共享功能将其发送至您的移动设备,然后再发送回 Windows 或 Mac 计算机。
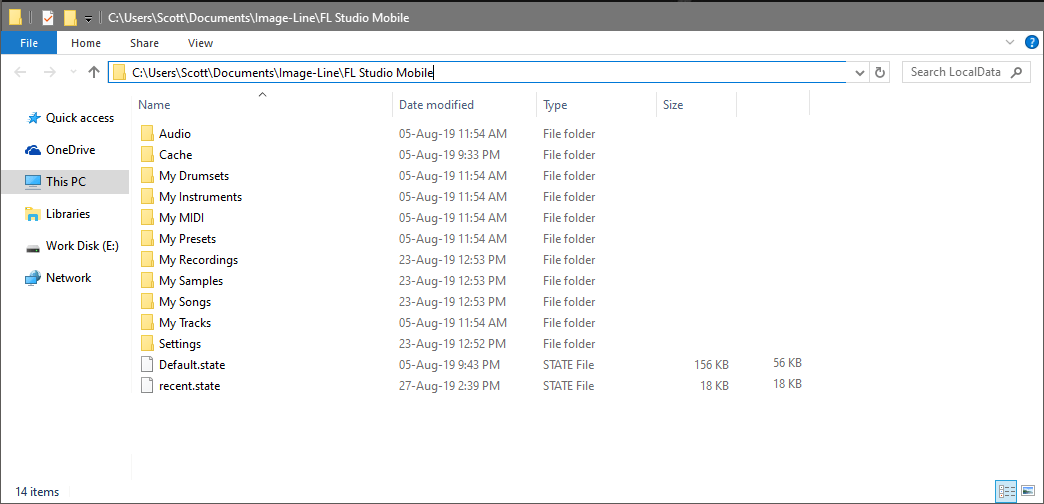
FL Studio Windows 应用文件管理
提供以下选项:
- Windows 应用(Windows 桌面)- 创建 FL Studio Mobile 用户数据文件夹的桌面快捷方式。 该路径具有一些自定义数据,如红色所示。 通常位于 C:\用户\您的计算机帐户\AppData\Local\Packages\Image-Line.FLStudioMobile_RANDOM_LETTERS_NUMBERS\LocalState 下。 注:AppData 文件夹是隐藏的,因此您需要在文件浏览器中选择显示隐藏条目。 如果您没有权限进入该文件夹,请查看本指南。 Windows 8 和 10 在这方面是相同的。
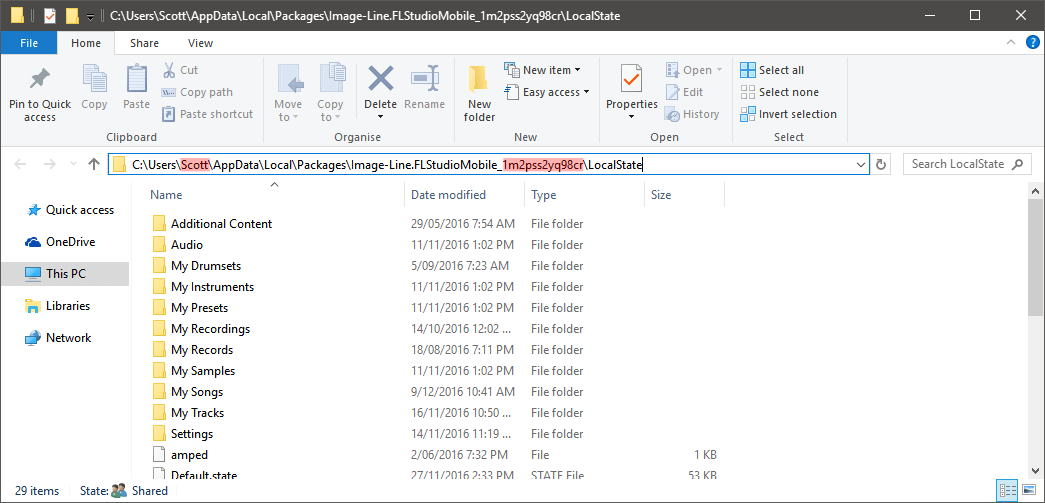
提示:找到该文件的最快方法是保存一个具有唯一名称 (Lapooterbeekus) 的项目,然后在 C:\用户\.. 中搜索(Windows 文件夹,通常为 C 驱动器)。 确保在 Windows 文件浏览器中选择了“显示隐藏条目”。
- 从应用内加载 - 无法从 FL Studio Mobile 浏览应用外部文件夹中的音频文件。 要在应用外部加载音频文件,请打开常规 Windows 文件浏览器,然后右键点击目标文件,然后选择打开方式 > FL Studio Mobile。 这会将文件导入到应用。
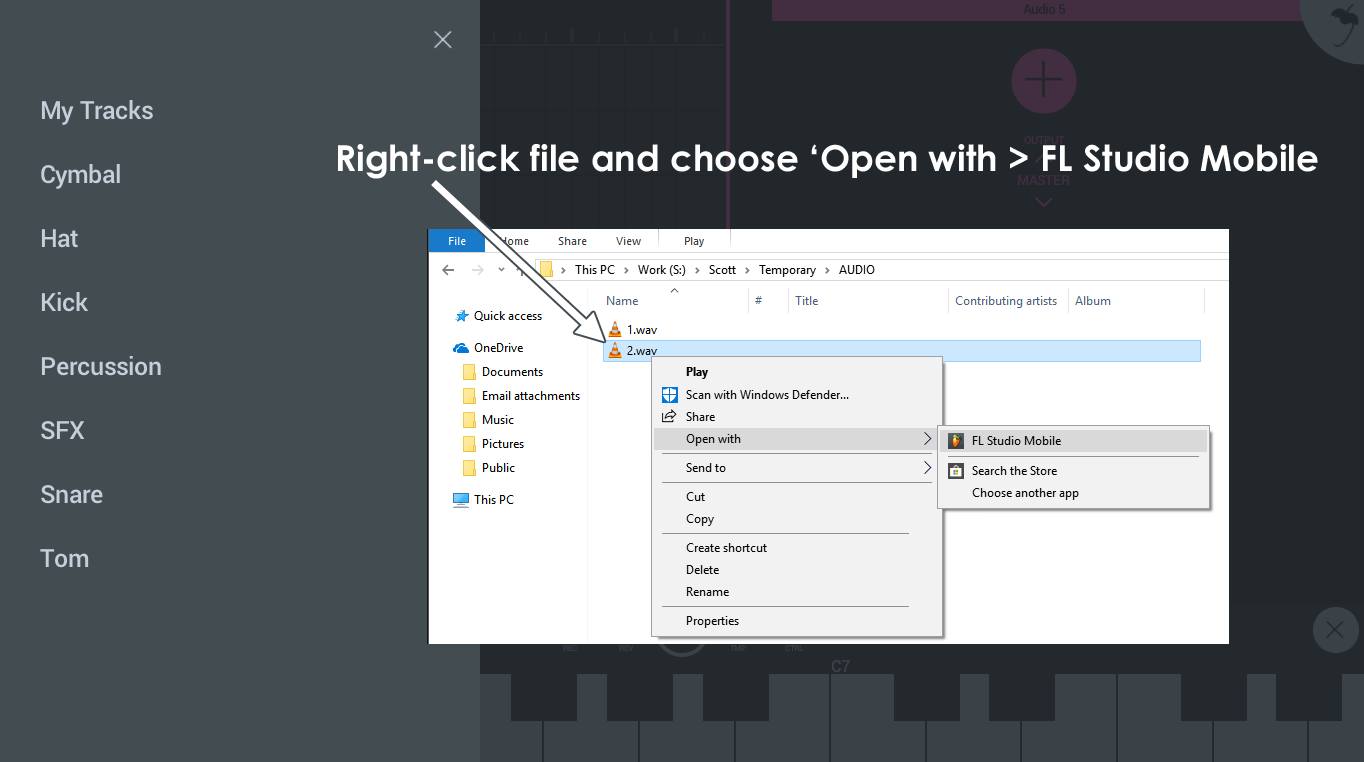
Windows Phone 应用文件管理
在 Windows Phone 上无法访问 FL Studio Mobile 安装用户文件夹。 您有以下选择:
- 导出数据 - 两个选项…
- 使用目标选项将您的内容保存到手机连接到 PC(或 OneDrive)时可见的文件夹之一。
- 在适用于 PC 的 Windows 上安装应用(同时获得 Phone 和桌面应用)。 按照上述 Windows 应用(Windows 桌面)说明使用共享功能。
- 导入数据 - 两个选项…
- 在播放列表中,点按 (+) 按钮以添加音频轨道,然后选择导入样本,随即打开样本导入对话框。 导入后,样本将位于 My Files > My Samples 中。
- 在适用于 PC 的 Windows 上安装应用(同时获得 Phone 和桌面应用)。 按照上述 Windows 应用(Windows 桌面)说明使用共享功能。
制作者:Maxx Claster、Daniel Schaack 和 Maxim Zaev。