INSTRUMENTS / GENERATORS
Ogun Master Controls
The Master controls include the options menu as shown.
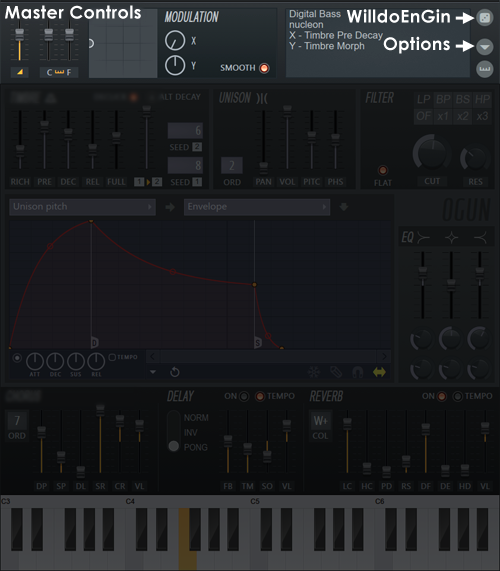
Click on the following headings to open
Main Page
Master Controls
Volume & Pitch Sliders
Three sliders at the top-left of the user interface.
- Master level - Ranges from 0 to 200%.
- Master coarse pitch - Ranges from -24 to +24 semitones.
- Master fine pitch - Ranges from -50 to +50 cents.
NOTE: Master & fine pitch are often useful to manually tune 'metallic' instruments, such as bells, for which the first (most important) harmonics may be missing.
Modulation
X-Y modulation settings - These are freely assignable (to target parameters in Ogun through the Modulation X / Y articulation parts) and can then be linked to external controllers.
- Smooth - Smooths the X/Y outputs (smooths jerky automation).
- X / Y - User assignable X / Y modulation parameters. Left-click and drag in the X/Y pad to simultaneously manipulate both X/Y parameters. Right-click to jump to a point in the space.
Info / Comments
Left-click in this box to edit the information associated with the sound preset.
WilldoEnGin
The WilldoEnGin creates a random patch. For times when inspiration is lagging. Ogun and Autogun can share random patch numbers. See 'Enter random preset number' in the Options menu below.
Options
Down-arrow button at the top-right of the user interface.
- Copy / Paste preset - Copy / Paste presets to/from the clipboard. Use this to exchange presets between different formats (VSTi, FL) of the Ogun plugin, and/or instances of the plugin loaded in different sequencers.
- Generate random preset - Uses the WilldoEnGin to generate a random patch. Each patch has a unique code number that can shared with other Ogun and Autogun users.
- Enter random preset number - This field is primarily for entering random patch numbers discovered by fellow users of Ogun or Autogun.
- Effects - Select presets for the Effects section (see below).
- Unison - Select Unison presets.
- Chorus - Select Chorus presets.
- Reverb - Select Reverb presets.
- Tone - Tone modulation mappings:
- Portamento - Note that for portamento to be active, the pitch envelope needs to be set appropriately. Simply load one of the included portamento envelope presets (e.g. Pitch Envelope, Open state file > Porta - basic.fnv).
- Enable portamento - Enable gliding between notes.
- Variable time - When selected portamento time will depend on the number of semi-tones covered.
- No limit - No limit to the portamento distance.
- Octave wrap, 4 to 1 semitones limit - Restrictions on the portamento distance.
- Key - This series of switches (selected when ticked) controls how keyboard input will modulate the following parameters:
- Link key to pitch - Normal keyboard to pitch relationship.
- Link key to timbre Seed 1 - Adds the played MIDI key number to Seed 1 (predictable randomness is yours!).
- Limit to 1 voice per key - Each key will retrigger the same, rather than a new voice.
- Velocity
- Link velocity to volume - Modulates the note output volume on the basis of keyboard velocity (normally on). Deselect this if you want to make the velocity-to-volume mapping yourself, or you want to link some parameter, other than volume, to velocity.
- Link velocity to attack time - Modulates the volume envelope attack time on the basis of keyboard velocity.
- Link velocity to attack length - Modulates the volume envelope attack length on the basis of keyboard velocity.
- Processing quality - Sets interpolation. Select from a range of output quality options. NOTE: The VST version has a 'rendering mode' option that forces highest quality during rendering/bouncing.
- Portamento - Note that for portamento to be active, the pitch envelope needs to be set appropriately. Simply load one of the included portamento envelope presets (e.g. Pitch Envelope, Open state file > Porta - basic.fnv).
- Link timbre release to volume decay - Once the 'Volume envelope' decay point is reached, the 'Timbre release' is engaged. This is useful to force the timbre release to sound and limit the note duration, otherwise the timbre release is engaged only when the note is released.
- Natural EQ mapping scale - Map harmonics in the Editor to octaves per display division. When deselected, the mapping displays harmonics in a linear scale. That is, each harmonic represents roughly 1/32000 of the editor's width (and the smallest snapping unit corresponds to 1 harmonic, as opposed to 1 octave). Use the zoom-bar below the Editor to magnify the scale to manageable levels.
- Natural EQ mapping weighting - A weighting that will cause a flat timbre-equalization to = pink noise.
- Auto loudness - Volume normalization. Useful to prevent inaudible patches when harmonics randomize to low levels.
- Resynthesis - Calculates a Timbre impulse EQ & Timbre decay EQ map based on the harmonic spectrum of an input sample (.wav). For more information see the
Resynthesis section on the Synthesis page.
- Analyze timbre - Analyzes an external .wav sample into a harmonic spectrum (opens a sample import browser). NOTES: When analyzing:
- Note pitch meta-data - Ogun will use embedded MIDI note data to set the pitch of resynthesized Ogun preset. The Edison Sample Properties dialog can be used to analyze and/or set the pitch meta-data stored in the .wav file.
- Seeds - Seed 1 is set to '----' (all harmonics on) and Timbre morph (1->2) to zero.
- EQ scaling - EQ scaling is set to linear.
- Richness - Ogun will only analyse harmonics up to the Richness limit.
- Alt decay - If ALT DECAY is OFF, Ogun will produce a morph-to EQ target. However, if the analyzed sample does not have a decay then the Decay morph target will probably be best described as 'experimental' i.e. won't work as expected.
- Resynthesis - can also be invoked by dragging .wav samples and dropping them anywhere on the Ogun interface, except the Articulation editor panel. that is reserved for Amplitude analysis (if compatible articulator parts are selected).
- Analyze timbre in audio clipboard - As above, but uses the contents of the Audio clipboard (if any).
- Analyze timbre - Analyzes an external .wav sample into a harmonic spectrum (opens a sample import browser). NOTES: When analyzing:
Show / hide testing keyboard
Press the (mini-keyboard) button to show or hide the testing mouse-keyboard.
To see a list of programming tips see the Programming Ogun section.
Synthesis Controls
Effects Controls
Programming Ogun
Plugin Credits -
Code & GUI: Didier Dambrin.